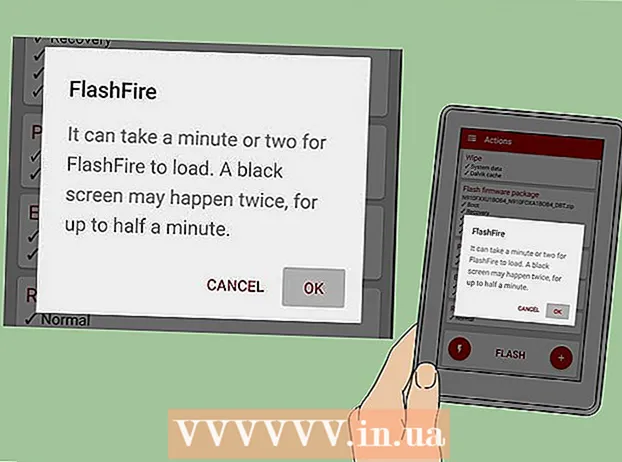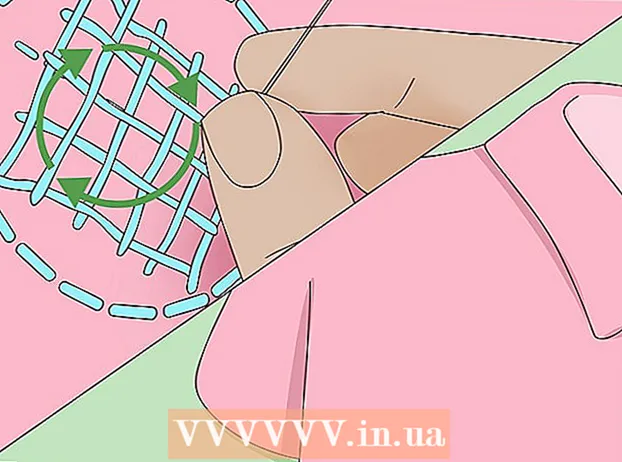Müəllif:
Monica Porter
Yaradılış Tarixi:
17 Mart 2021
YeniləMə Tarixi:
27 İyun 2024

MəZmun
Heç Ubuntu quraşdırmağa çalışmısınız, ancaq kompüterinizdə Ubuntu-nu idarə etmək üçün kifayət qədər yer yoxdur? Bu məqalə, cari kompüterinizdəki parametrləri dəyişdirmədən başqa bir əməliyyat sistemindən istifadə etmək üçün VirtualBox kimi bir virtual maşın yaratmaq barədə sizə məlumat verəcəkdir. Bu məqalədə VirtualBox-un quraşdırılmasına və ilk virtual maşının qurulmasına, Ubuntu-nu necə yükləmək, hazırlamaq və quraşdıracağına diqqət yetiriləcəkdir.
Addımlar
6-dan 1-ci hissə: Ubuntu yükləyin
Ubuntu ana səhifəsinə gedin və yükləməni açın.

Dialoq qutusunda uyğun quruluşu seçin.
Ubuntu (gnome) yükləməyə başlamaq üçün "Yükləməyə Başla" düyməsini vurun. reklam
6-dan 2-ci hissə: VirtualBox-un quraşdırılması

VirtualBox-un son versiyasını yükləyin. VirtualBox veb saytını ziyarət edin və yükləməni açın. Windows, Mac və Linux ilə uyğun gələn versiyalar var. Kompüterinizin hansı əməliyyat sistemində işlədiyindən əmin deyilsinizsə, “x86 / amd64” düyməsinə basaraq Windows versiyasını başdan yükləyin.
Quraşdırma başlayır. Lisenziya müqaviləsini oxuyun və qəbul edin. Yükləyicinin yeni versiyaları (4.3.16 tarixindən etibarən "9 sentyabr 2014" tarixində çıxdı) quraşdırma zamanı lisenziya müqaviləsini göstərmir.
"Qəbul edirəm" seçin və davam etmək üçün "İrəli" düyməsini basın.
USB, şəbəkə və ya Python dəstəyini quraşdırmamağı seçin. Hər seçimin yanındakı boz işarəni vurun və qırmızı X və ya “Bütün xüsusiyyət əlçatan olmayacaq” seçin. Davam etmək üçün "İleri" yə vurun. Virtual bir maşından ilk dəfə istifadə edirsinizsə, xüsusi sürücülərin quraşdırılması ehtiyacını aradan qaldıracaq, VirtualBox-un quraşdırılmasını və silinməsini asanlaşdıracaq. Heç bir virtual maşınla işləmisinizsə, bu seçimləri seçə bilərsiniz.
Sürətli Başlatma Çubuğu informasiya qutusunun işarəsini götürün və davam etmək üçün “İrəli” düyməsini basın.
VirtualBox quraşdırmaq üçün "Quraşdır" düyməsinə vurun.
VirtualBoxu açmaq üçün "Bitir" düyməsini vurun. reklam
6-dan 3-cü hissə: Yeni bir virtual maşın yaratmaq
VirtualBox-da, virtual maşın quraşdırmaq üçün sehrbazıarı işə salmaq üçün "Yeni" düyməsini vurun.
Virtual maşına ad verin və əməliyyat sistemini seçin. "Next" düyməsinə vurun. Bu nümunədə Ubuntu quraşdıracaqsınız.
- Ad sahəsinə istənilən adı yazın (məsələn, Ubuntu və ya Linux). "Əməliyyat sistemi" üçün "Linux" u seçin. Versiya avtomatik olaraq "Ubuntu" olaraq dəyişəcəkdir. Tamamlandıqdan sonra "Next" düyməsinə vurun.
Virtual maşının istifadə etdiyi yaddaş həcmini seçin və "İrəli" düyməsini basın. Əvvəlki addımda əməliyyat sistemi seçərkən, VirtualBox avtomatik olaraq lazımi yaddaş həcmini təklif edəcəkdir. Sayı düzgün deyilsə, sürüşdürəni sürükləyə və ya informasiya qutusuna yeni bir nömrə daxil edə bilərsiniz. Tamamlandıqdan sonra "Next" düyməsinə vurun.
Yeni bir virtual sabit disk yaratmaq üçün "Next" düyməsini vurun, sonra yenidən "Next" düyməsini basın. Bu, yeni bir virtual sabit disk yaratmaq üçün açılan ikinci sehrbazdır.
Ehtiyaclarınızdan asılı olaraq "Sabit Ölçülü Depolama" və ya "Dinamik olaraq Genişlənən Depolama" seçin. Sabit tutumlu bir anbar, ana əməliyyat sistemindəki virtual sabit disk miqdarı olacaqdır (məsələn, 8 GB-lik bir virtual sabit disk, ana kompüter sabit diskində 8 GB olacaqdır). Dəyişdirilə bilən tutum anbarı yalnız sabit diskdəki Ubuntu ölçüsüdür, lakin həddi çatana qədər fayllar əlavə edildikdə ölçüsü dəyişəcək (məsələn, virtual sabit diskdə 1 meqabaytlıq bir fayl var). Virtual sabit disk 1 meqabaytdır. Daha sonra sabit diskə 1 meqabaytlıq bir əlavə edərsiniz. Bu, 2 meqabayt ölçülüdür. Bu proses sabit diskin ölçü həddinə çatana qədər davam edəcəkdir.)
Varsayılan adı və virtual sabit disk tutumunu qəbul etmək üçün “İleri” yə vurun. VirtualBox bir daha virtual sabit disk üçün lazımi yer tövsiyə edəcəkdir. Bu ölçünün uyğun olmadığını düşünürsünüzsə, sürüşdürəni hərəkət etdirə və ya nömrəni informasiya qutusuna yaza bilərsiniz. Tamamlandıqdan sonra "Next" düyməsinə vurun.
"Finish" düyməsini vurun və VirtualBox-un yeni bir virtual sabit disk yaratmasını gözləyin. Siyahıda yeni virtual maşını görməlisiniz. reklam
6-dan 4-cü hissə: CD-nin qurulması
Yeni bir virtual maşın seçin. Tamamlandıqdan sonra "Ayarlar" düyməsini vurun.
"Saxlama" sekmesini vurun.
"+" İşarəsi ilə yazılmış "CD / DVD nişanı" nı (CD / DVD nişanı) vurun və qurulacaq ISO-nu seçin.
Ubuntu ISO idarəetmə cihazının altına quraşdırılacaq.
Sol tərəfdəki sistem nişanını vurun. Önyükləmə qaydasını seçin və CD / DVD-ni ən üstün prioritet olaraq siyahının başında saxlayın.
İndi parametrlər pəncərəsini bağlaya və əsas pəncərəyə qayıda bilərsiniz. Ubuntu maşını açılışa hazırdır. reklam
6-dan 5-ci hissə: Ubuntu-nun quraşdırılması
Virtual maşın seçin. Sonra "Başlat" düyməsini vurun.
Ubuntu virtual maşını ayrı bir pəncərədə işə başlayacaq.
Maşın seçilmiş ISO-dan başlayacaq və dil seçimini görəcəksiniz. İstifadə etmək istədiyiniz dili seçin və Enter düyməsini basın.
Növbəti pəncərədə "Quraşdırma Seçimləri" ni görəcəksiniz. Qurmadan ubuntu sınamağı və ya ubuntu quraşdırmağı seçə bilərsiniz. Disk və yaddaş səhvlərini və səhvlərini yoxlaya və mövcud sabit diskinizdən yükləməyi seçə bilərsiniz. Buradan ubuntu yüklə seçin.
Ubuntu yüklədikdən sonra dilinizi seçin və “Davam et” düyməsini basın.
Növbəti ekranda ubuntu bir yoxlama siyahısı təqdim edəcək və quraşdırma zamanı yeniləməyinizi xahiş edəcəkdir. Tercihinizə görə seçimi seçin və "Davam et" düyməsini basın.
Növbəti seçim, bütün məlumatları silmək və "Başqa bir şey" seçimindən öz bölümünüzü quraşdırmaq və ya yaratmaq istədiyinizi soruşacaq.
Xəritədə saat qurşağını seçin, “Davam et” düyməsini vurun.
Varsayılan klaviatura interfeysini saxlamaq və ya istədiyini seçmək üçün “Davam et” düyməsini vurun.
İstifadəçi adını ilk informasiya qutusuna daxil edin. İstifadəçi adı və kompüter adı avtomatik olaraq doldurulacaq. Şifrəni daxil edin və şifrəni təsdiqləyin, sonra "Davam et" düyməsini basın.
Ubuntu quraşdırma prosesinə başlayacaq.
Quraşdırma başa çatdıqdan sonra quraşdırmanı bitirmək üçün “İndi yenidən başladın” düyməsini basın.
Virtual maşın yenidən başlayacaq və yeni quraşdırılmış Ubuntu sabit diskdən yüklənəcək və əsas ubuntu pəncərəsinə daxil olmaq üçün parol təmin edəcəkdir. reklam
6-dan 6-cı hissə: Əlavə qonaqların quraşdırılması
Ubuntu-ya daxil olduqdan sonra virtual qutuda "Cihazlar" sekmesini vurun. "Qonaq əlavələrini CD şəkli daxil edin ..." seçin.
Ubuntu proqramı qurmağı tələb etdikdə və parol tələb olunduqda parolu daxil edin. "İndi Quraşdır" düyməsini vurun.
Terminal proqramının başlamasına icazə verin və bitdikdən sonra Enter düyməsini basın.
Virtual maşını yenidən başladın, işə salındıqdan sonra "Görünüş"> "Qonaq ekranının avtomatik ölçüsünü dəyişdirin" menyusunu vurun və indi virtual maşından istifadə edə bilərsiniz. Ubuntu maksimum qətnamə. reklam
Məsləhət
- Virtual maşının müvəffəqiyyətlə işləməsindən əvvəl ev sahibinin BIOS menyusundan Virtuallaşdırmanı aktivləşdirməlisiniz. "Bu nüvə bir x86-64 CPU tələb edir, ancaq yalnız bir i686 prosessor aşkarladı. Yüklənə bilmir - zəhmət olmasa prosessorunuza uyğun bir nüvədən istifadə edin" səhv nişanı x86- CPU tələb edir. 64, ancaq yalnız i686 CPU aşkarlandı. Başlamaq olmur - Virtual Maşın yüklənərkən xahiş edirəm CPU üçün uyğun nüvədən istifadə edin). Ubuntu 32-bit versiyasını quraşdırmağa çalışın.
- USB sürücüsü quraşdırılmayıbsa, hər dəfə virtual maşın parametrlərini ziyarət etdikdə, VirtualBox-un USB alt sisteminə daxil ola bilməyəcəyi barədə xəbərdarlıq alacaqsınız. Bu normaldır və virtual maşına təsir etməməlidir. Yalnız “Tamam” a vurun və davam edin.
- VirtualBox virtual maşın üzərində cəmləşəndə avtomatik olaraq klaviaturanı virtual maşına bağlayır. Klaviaturanı buraxmaq üçün yalnız sağ Ctrl düyməsini basın.
- VirtualBox virtual maşını tıklayarkən avtomatik olaraq siçanı virtual maşına bağlayır. Siçanı buraxmaq üçün sağ Ctrl düyməsini basmaq kifayətdir.
Xəbərdarlıq
- Sabit diskdə virtual sabit disk yaratmaq üçün kifayət qədər boş yer olduğundan əmin olun. VirtualBox 8 GB virtual sabit disk tövsiyə edirsə, kompüterdəki sabit disk 8 GB-dan çox boş yer olmalıdır.