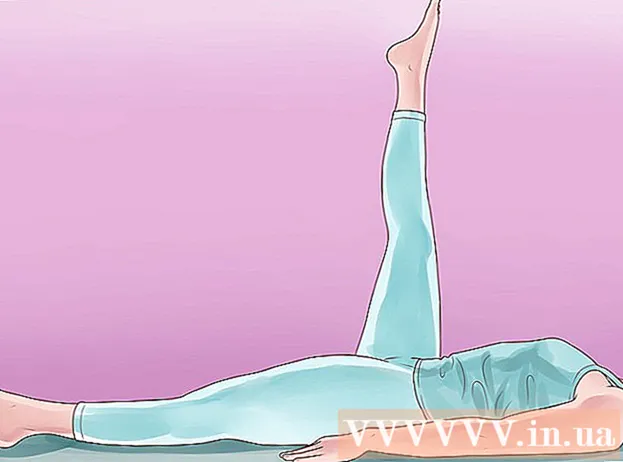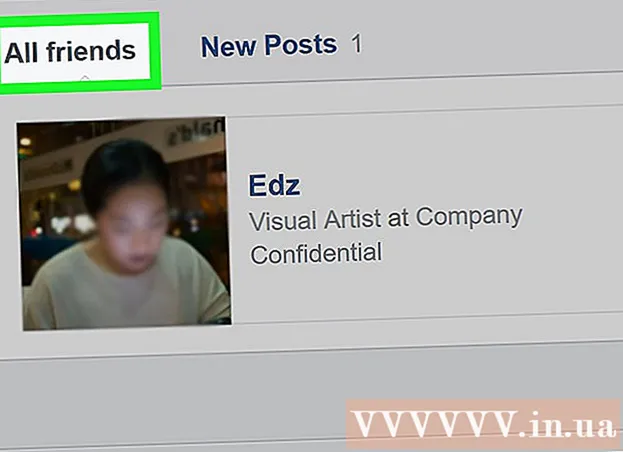Müəllif:
Robert Simon
Yaradılış Tarixi:
18 İyun 2021
YeniləMə Tarixi:
1 İyul 2024
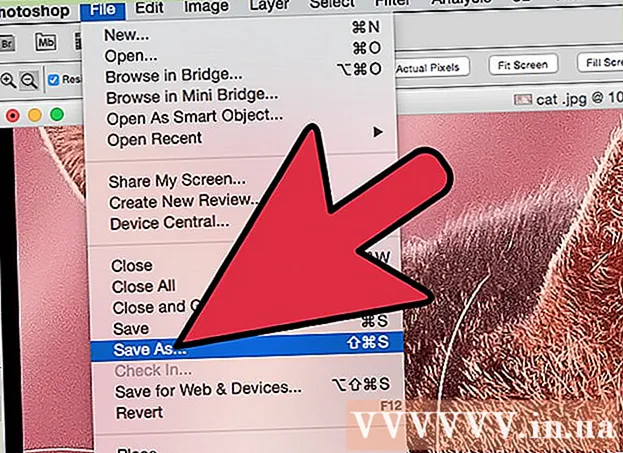
MəZmun
JPEG (JPG olaraq da bilinir), fayl ölçüsünü azaltmaq üçün sıxılmış, onlayn paylaşmaq və göndərmək üçün uyğun bir görüntüdür. Bu səbəbdən, JPEG sənədlərini böyütmək və ya yenidən istifadə etmək istədiyiniz zaman şəkil dənəli və qırılmış görünür. Fotoşəkil tənzimləmə proqramı ilə şəkli, rəngi və kontrastı dəqiq tənzimləyərək JPEG fayl keyfiyyətini artıra bilərsiniz. Fotoşəkil düzəltmə əməliyyatlarında təcrübəniz varsa Topaz DeJPEG proqramından istifadə edə bilərsiniz; Bir başlanğıc varsa, Pixlr kimi pulsuz proqramdan istifadə edə bilərsiniz. Photoshop ilə tanışsınızsa, görüntü keyfiyyətinizi yaxşılaşdırmaq üçün bu proqramdakı güclü alətlərə daxil olun.
Addımlar
Metod 3-dən 1: Pixlr istifadə edin
Pixlr'ı onlayn yükləyin və ya çalıştırın. Pixlr, bir çox foto peşəkarı və meraklısı tərəfindən istifadə edilən güclü bir şəkil tənzimləmə vasitəsidir. Pixlr, telefonunuzda və kompüterinizdə əsas bir düzəliş tətbiqinə bənzər pulsuz bir onlayn tənzimləmə proqramı təklif edir. Qabaqcıl versiyaya yüksəldə bilərsiniz.
- Pixlr Editor bir veb tətbiqetmədir. Pixlr redaktorunu istifadə etmək üçün aşağıdakı veb saytına daxil ola bilərsiniz: https://pixlr.com/editor/
- Pixlr Express vebdə, iOS və Android əməliyyat sistemlərində işləyən bir tətbiqdir. Proqramı Google Play və ya Apple App mağazasından pulsuz yükləyə və ya https://pixlr.com/express/ saytına daxil ola bilərsiniz.

Düzəliş etmək istədiyiniz fotonu açın. Redaktədən sonra məhsulun keyfiyyəti qətnamədən, pikseldən və ya orijinal şəkildən asılıdır. Pixlr, istifadəçiləri fotoları mümkün olan ən yüksək qətnamədə redaktə etməyə təşviq edir. Xüsusilə görüntüyü böyütmək niyyətində olduğunuzda, çünki ölçüsünün dəyişdirilməsi şəkil qətnaməsini azaldır, artan piksel sahəsi görüntüyü pozur. Proqramdakı şəkilləri yükləmək üçün addımlar:- Pixlr Editor-da "Gözdən keçir" düyməsini vurun, JPEG sənədini seçin, "Tamam" düyməsini basın və ya vebdə bir şəkil axtarın və sonra "URL aç" düyməsini basın.
- Pixlr Express-də "şəkillər" düyməsini vurun və telefonunuzun və ya tabletinizin foto kitabxanasından bir şəkil seçin. “Kamera” düyməsini (kamera) tıklayaraq redaktə etmək üçün yeni bir şəkil çəkə bilərsiniz.

Şəkil ölçüsünü dəyişdirin. Şəklin ölçüsü piksel sayına görə təyin olunur, daha çox piksel şəkil daha böyükdür. Böyük JPEG şəkillərinin elektron poçtla göndərilməsi, yüklənməsi və ya yüklənməsi vaxt tələb edir. Fotoşəkilləri daha sürətli bölüşməyə kömək etmək üçün piksel sayını azaltmaq üçün şəkillərin ölçüsünü dəyişdirin.- Pixlr Editor-da bir şəkilin ölçüsünü dəyişdirmək üçün Ayarlama> Yenidən Ölçmə seçin. Piksel sayını istədiyiniz ölçüyə dəyişdirin, "Ənənə Oranı" xüsusiyyətini kilidləyin və "Uygula" seçin.
- Pixlr Express-də bir fotoşəkil ölçüsünü dəyişdirmək üçün “Bitti” düyməsini vurun, sonra “Ölçüsünü dəyiş” seçin. Piksel sayını istədiyiniz ölçüyə dəyişdirin, "Ənənə Oranı" xüsusiyyətini kilidləyin və "Uygula" seçin.

Fotoları kəsin. Kəsmə xüsusiyyəti fotoşəkildə qənaətbəxş olmayan hissələrin çıxarılmasını asanlaşdırır. Şəkilləri kəsmək də şəkil ölçüsünü azaldır.- Pixlr Redaktorda şəkli kəsmək üçün Ayarlama> Kəsin seçin. Limit dialoqundakı uzunluğu və eni dəyişdirin. Fotonun xaricinə vurun. Yeni ölçü sizi qane edirsə, görünən informasiya qutusunda “Bəli” düyməsini basın.
- Pixlr Express-də bir şəkil kəsmək üçün Tools> Crop seçin. Açılan menyuda istədiyiniz piksel sayını daxil edin və ya əvvəlcədən qurulmuş bir ölçüsü seçin.
Təsvir səs-küyünü azaldır. Filtrləri yalnız Pixlr Editor'da, Pixlr-də pulsuz istifadə edə bilərsiniz. Filtr> Denoise seçin. Görünüşdə səsin və ya təhrifin azaldığını göstərmək üçün “Denoise” sözünün yanıb-söndüyünü görəcəksiniz. Razı qalana qədər səsləri azaltmağa davam edin.
- Hər dəfə görüntünün səs azaldılması miqdarına nəzarət edə bilməzsiniz.
Səsləri azaltmaq üçün fırça alətindən istifadə edin. Bu aləti Pixlr Redaktorda, Pixlr-də ödənişsiz istifadə edə bilərsiniz. Rənglənmiş pikselləri rəngləndirərək piksellərin görünüşünü azalda bilərsiniz. Təsvirin detalları olmayan yerlərini yenidən rəngləmək üçün fırça alətini seçin.
- Hər piksel görünənə qədər şəkli böyüdün. Görünüş> Yaxınlaşdır seçin.
- Əl işarəsinin üstündə yerləşən informasiya qutusunda göz kölgəsi alət simgesini seçin. Yenidən rəngləmək istədiyiniz pikselin yanındakı rəngi seçmək üçün bu vasitədən istifadə edin.
- Boya kovası işarəsinin üstündə yerləşən fırça alətini seçin. Bu alətin parametrlərini genişləndirmək üçün "Fırça" sözünün yanındakı rəqəmi vurun. Şəffaflığı% 40-a, sərtliyi isə 10% -ə endirin. İhtiyaçlarınıza uyğun fırça formasını seçin.
- Boyamaq üçün fırçanı diqqətlə piksellərə "nöqtə qoyun". Pikselləri rəngləndirmək üçün onları bir-bir vurun. Lazım gələrsə rəngi dəyişdirmək üçün göz damlası vasitəsindən istifadə edin.
- Ağcaqanad səs-küyünü azaltmaq, obyektin kənarlarını təhrif etmək üçün ətraf mühitlə eyni rəngi çəkməlisiniz. Daha asan rəngləmə nəzarəti üçün fırça ölçüsünü və qeyri-şəffaflığını azaldır.
- Ümumi mənzərəni qiymətləndirmək üçün zaman-zaman böyüdün və kiçiltin.
Kopyalama işarəsi vasitəsi ilə ətraflı şəkil sahələrini redaktə edin. Bu aləti yalnız Pixlr Editor və Pixlr-də pulsuz olaraq pulsuz olaraq istifadə edə bilərsiniz. Pixlr-in klon markeri bir görüntünün bir hissəsini çəkməyə və çoxaltmağa imkan verir. Beləliklə, fərdi pikselləri və ya bütün obyektləri kopyalayıb yapışdıra bilərsiniz. Bu alət müxtəlif rəngləri ələ keçirə və canlandıra bildiyindən, detallı şəkillərin olduğu yerlərdən ağcaqanad səs-küyünü basdırmaq və ya azaltmaq üçün əladır.
- Hər piksel görünənə qədər fotonu böyüdün. Görünüş> Yaxınlaşdır seçin.
- Pixlr-də fırça vasitəsi ilə möhür vurursunuz. Fırça alətini seçin və parametrləri tənzimləyin. 2-ci sətirdə yumşaq bir fırça seçin və qeyri-şəffaflığı azaldır. Yumşaq fırça və qeyri-şəffaflıq rənglərin bir-birinə qarışmasını asanlaşdırır.
- Boya kovası simvolunun bir az altında yerləşən kopyalama işarəsi alətini seçin. Siçan çəkmək və kopyalamaq istədiyiniz yer üzərində. Klon işarəsini aktivləşdirmək üçün Windows istifadəçiləri düyməni basıb saxlamalıdırlar AltMac istifadəçiləri düyməni basıb saxlayın And əmr. Düyməni saxlayaraq istədiyiniz sahəni vurursunuz. Siçanı və düymələri eyni zamanda buraxın.
- Damğalamaq üçün siçanı redaktə etmək üçün əraziyə sürükləyin və üzərinə vurun. Lazım olduqda təkrarlayın.
- Proses zamanı ümumi şəkli yoxlamaq üçün şəkli mütəmadi olaraq böyütməli və azaltmalısınız.
Təsvirin rəngini və kontrastını dəqiqləşdirin. Pixlr, istifadəçilərə fotoşəkillərin keyfiyyətini dəyişdirmək və artırmaq üçün bir çox yol təqdim edir. Rəng, doyma, parlaqlıq və canlılığı tənzimləmək üçün "Rəng" alətindən istifadə edə bilərsiniz. Şəkil az məruz qalırsa və ya həddən artıq pozulursa, "Kontrast" aləti ilə şəklin ziddiyyətini və parlaqlığını tənzimləyə bilərsiniz.
- Pixlr-də bu alətə daxil olmaq üçün Təfərrüatlar> Rəng və ya Zəriflə> Kontrast seçin.
- Bu aləti Pixlr Redaktorda əldə etmək üçün Ayarlama> Rəng və ya Ayarlama> Kontrast seçin.
- Pixlr Express-də bu alətlərə daxil olmaq üçün Alətlər> Ayarlama> Rəng və ya Alətlər> Ayarlama> Kontrast seçin.
Bir çox digər vasitələrlə şəkil rəng tonlarını tənzimləyin. Pixlr, kiçik qüsurları silmənizə və ya şəklin hamısını dəyişdirməyinizə kömək edən fırça kimi alətlər və filtrlərlə təchiz olunmuşdur. Budur bəzi alətlər:
- Keskinləşdirin: yumşaq kənarları itiləmək üçün bu vasitədən istifadə edin.
- Blur: sərt kənarları yumşaltmaq üçün bu vasitədən istifadə edin.
- Ləkə: pikselləri qarışdırmaq üçün bu vasitədən istifadə edin.
- Süngər: Rəngi "udmaq" və ya rəngi "doyurmaq" üçün bu vasitədən istifadə edin
- Dodge: parlaq etmək üçün bu vasitədən istifadə edin.
- Burn: görünüşə kölgə və kontrast əlavə etmək üçün bu vasitədən istifadə edin.
- Spot Heal: ləkələri və ya cızıqları aradan qaldırmaq üçün bu vasitədən istifadə edin.
- Bloat: içbükey effekt yaratmaq üçün bu vasitədən istifadə edin.
- Çimdik: qabarıq təsir yaratmaq üçün bu vasitədən istifadə edin.
- Qırmızı göz azaldılması: qırmızı gözü təmizləmək üçün bu vasitədən istifadə edin
Şəkillərə effekt əlavə edin. Pixlr effektləri ilə bir şəkil üzərində fərdi pikselləri çevirə bilərsiniz. Hər effekt aləti hər pikselin görünüşünü dəyişdirmək üçün bir alqoritmdən istifadə edir. Pixlr, hər biri bir çox alt seçimə sahib 9 fərqli effekt təqdim edir. Budur kateqoriya:
- Atom, Yaradıcı, Varsayılan, Yumşaq, İncə, Çox Köhnə, Bir rəngli və Vintaj.
Fotoşəkili qeyd edin və ölçüsünü tənzimləyin. Düzəliş tamamlandıqdan sonra Fayl> Farklı Saxla seçin, "Saxla" düyməsini vurun və ya "Şəkli Saxla" seçin. Pixlr və ya Pixlr Editor istifadə edirsinizsə, ekranda bir informasiya qutusu göründüyünü görəcəksiniz. Pixlr-də görüntünün adını dəyişə, "Files of Type" - JPEG seçin və harada saxlayacağınıza qərar verə bilərsiniz. Tamamlandıqdan sonra “Saxla” düyməsini vurun. Pixlr Editor'da fotoların adını dəyişə bilərsiniz. Yadda saxlamazdan əvvəl proqram “Təsvir keyfiyyəti” seçməyinizi xahiş edəcək.
- Yüksək keyfiyyətli bir şəkil daha az sıxılmış, daha çox pikselə sahib olan və çox məlumat tükənən bir şəkil deməkdir. Yadda saxlanılan fayl böyükdür və şəkil kəskindir.
- Aşağı keyfiyyətli bir şəkil, az piksellə sıx bir şəkildə sıxılmış bir görüntüdür, buna görə daha az məlumat tələb edir. Saxlanılan fayl kiçik ölçülüdür və şəkil daha az kəskin və kövrəkdir.
Metod 3-dən 2: Topaz DeJPEG istifadə edin
Topaz DeJPEG-in istifadə etdiyiniz foto redaktə proqramı ilə uyğun olduğunu yoxlayın. Topaz DeJPEG, əsas fotoşəkil tənzimləmə proqramı üçün bir JPEG keyfiyyəti inkişaf etdirmə plaginidir. Bu plaginin pulsuz sınaq versiyası Adobe Photoshop (Windows və Mac), Paintshop Pro (Windows), Photo Impact (Windows) və Irfanview (Windows) ilə mövcuddur.
Eklentini yükləyin və quraşdırın. Pulsuz sınaq versiyasını yükləmək üçün veb brauzerinizdə www.topazlabs.com/download saytına daxil olun. E-poçt adresinizi və şifrənizi daxil edin, “İndi Yükləyin” düyməsini vurun. “Topaz DeJPEG” -ə endirin və əməliyyat sisteminizi (Windows və ya Mac) seçin. Endirmə başlayacaq və sınaq lisenziyası açarı elektron poçt ünvanınıza göndəriləcək.
- Photoshop'u söndürün. Adobe Photoshop istifadə edirsinizsə, DeJPEG quraşdırmadan əvvəl proqramı söndürməlisiniz. Başqa bir proqram istifadə edirsinizsə, onu söndürmək lazım deyil.
- Quraşdırıcıyı işə salın. Sınaq prosesinə başlamaq üçün yüklənmiş quraşdırma sənədinə iki dəfə vurun. İstənildiyi zaman sınaq lisenziyası açarınızı daxil edin (elektron poçtla), sonra quraşdırmaya davam etmək üçün "Quraşdır" düyməsini basın.
DeJPEG-i foto tənzimləmə proqramına quraşdırın. Plagini istifadə etməzdən əvvəl mövcud proqrama DeJPEG filtri qovluğunu əlavə etməlisiniz. DeJPEG plugin qovluğunun tam yolu aşağıdakı kimidir Proqram Dosyaları >> Topaz Laboratoriyaları >> Topaz DeJPEG 4.
- Fotoşop: Photoshop istifadəçiləri növbəti addıma keçə bilərlər, həmçinin DeJPEG avtomatik olaraq Photoshop-un plaginlər qovluğuna quraşdırılmışdır.
- Paintshop Pro: Fayl menyusunda “Tercihlər” i seçin, sonra “Fayl Yerləri” ni seçin. Ekranın sol tərəfindəki “Plugins” seçin, sonra “Add” düyməsini vurun. DeJPEG plugin qovluğuna gedin və sonra “OK” düyməsini basın.
- Foto Təsiri: Proqramı açın və düyməni basın F6. Siyahıdan "Plugins" seçin, siyahıda ilk boş plugin qovluğunun altındakı "..." düyməsini basın. Qovluq siyahısında DeJPEG plaginini seçin, sonra "Tamam" düyməsini basın. Foto Təsirini yenidən başladın filtrdən istifadə etməyə başlamazdan əvvəl.
- IrfanView: Proqramı açın, "Görüntü" menyusunu genişləndirin. "Effects" düyməsini vurun, sonra "Adobe 8BF Filters" seçin. Menyuda "8BF filtrləri əlavə et" seçin, DeJPEG plugin qovluğuna gedin, sonra Tamam düyməsini basın.
Filtri başladın. JPEG görüntüsünü tənzimləmə proqramında açın, sonra DeJPEG alətini işə salın:
- Fotoşop: Filtrlər menyusunda “Topaz Laboratoriyaları” nı seçin və sonra “DeJPEG 4” seçin.
- Paintshop Pro: Effektlər menyusunda “Plugins”, sonra “Topaz DeJPEG” seçin.
- Foto Təsiri: Effekt menyusunu açın və “Topaz DeJPEG” i seçin.
- IrfanView: Image menyusunu açın, "Effects" düyməsini vurun, sonra "Adobe 8BF Filters" seçin. Filtrlər siyahısında "Topaz DeJPEG" seçin.

Düzəliş ediləcək görüntünün sahəsini böyüdün. Büyüteç işarəsini vurun (+) görüntünün sıxılması səbəbindən görünən xətanın sahəsini böyütmək.
Varsayılan əvvəlcədən ayarları bir-bir sınayın. DeJPEG standart ayarları ekranın sol hissəsindədir. Şəkli önizləmək üçün hər bir əvvəlcədən vurulmuş düyməni vurun. Hər bir əvvəlcədən qurulmuş görünüşü necə yaxşılaşdırdığına və ya təsir etdiyinə diqqət yetirin. Düzəliş etmək üçün JPEG şəklinə ən uyğun olan əvvəlcədən seçin. Mükəmməl olmasa da, daha çox düzəliş üçün yer var.

Parlaqlıq rejimində sürüşəni tənzimləyin. Aşağıdakı seçimdən "Parlaqlıq" ı seçin "Görüntü modu önizlə". Əvvəlcədən buraxılmış bəzi ətraflı tənzimləmə seçimlərini görmək üçün "Əsas" düyməsini basın.- Artefaktları azaldır (şəkilləri sıxarkən meydana gələn təsir): Əvvəlcə sürgüyü sola qədər sürün. İndi sürgüyü yavaşca sağa aparın və önizləmə bölməsindəki detalları müşahidə edin. Kaydırıcıyı sağa çəkdiyiniz zaman kənarları daha yumşaq olacaq, ancaq səs-küy və dama taxtası görünəcək. Yuxarıdakıların hamısı tarazlaşana qədər hərəkətə davam edin.
- Keskinləşdirin: Bu sürgü, Artifacts Reduce sürüşdüricisi ilə yumşaldılmış sərhədin yenidən qiymətləndirilməsinə kömək edir. Sürgünün sağa çəkilməsi dəqiqliyi artırır.
- Kəskin radius: Bu kaydırıcıyı Sharpen aləti ilə birlikdə istifadə olunur. Kenarları aydın görünənə və əsər tapılana qədər kaydırıcıyı sola və ya sağa aparmağa çalışın.

Rəng tənzimlənməsi. Görünüşün rəngi əvvəlki alətlərdən təsirlənirsə, Önizləmə Ekranı rejimində "Rəng" rejiminə keçin.- Hamar Rəng: Önizləmə çərçivəsindəki şəkildən məmnun qalana qədər sürgüyü sola və ya sağa aparın.
- Edge Radius'u təmizləyin. Haşiyə rənglərinin təfərrüatlarını tənzimləmək istəyirsinizsə, "Qabaqcıl" ayarı vurun, sonra "Clr Edge Radius" sürgüsünü yuxarıya sürükləyin. Sürgü ilə paralel olaraq istifadə edin Kənar ərəfəsi Fotoşəkildən razı qalana qədər (Eşik).
- Doygunluğu tənzimləyin. Təsvir rəngləri solğun olarsa, rəng səviyyəsini artırmaq üçün "Doygunluq" sürgüsünü sağa doğru sürün.
- Taxıl əlavə edin. Daha təbii bir görünüş üçün "Taxıl əlavə et" sürgüdən istifadə edin. Toxum sayını artırmaq üçün sürgüyü sağa çəkin.
Dəyişikliklərinizi görmək üçün fotonu kiçikləşdirin. Məhsulu saxlamadan əvvəl böyüdücü şüşəni vurun (-) əvvəlcədən baxanda şəklin hamısını görənə qədər. Bu nəticə sizi qane etmirsə, əvvəlcədən qurulmuş, qeyri-şəffaflıq və rənglə razılaşana qədər çimdikləməyə davam edin.
Görüntüyü işləmək üçün “OK” düyməsini vurun. Filtri şəklə tətbiq etmək üçün bir az gözləmək lazımdır. reklam
Metod 3-dən 3: Adobe Photoshop istifadə edin
Fotoşəkillərin hansı keyfiyyətinə ehtiyacınız olduğunu düşünün. Keyfiyyətsiz, sıxılmış JPEG-in detallarını redaktə etmək çox vaxt və səy tələb edir.
- Çox vaxtınız yoxdursa və ya Photoshop yükləməmisinizsə, Topaz DeJPEG metoduna baxın.
- Facebook və ya Instagram tətbiqetmələrində istifadə üçün fotoların keyfiyyətini yaxşılaşdırmaq istəyirsinizsə, bu metod tətbiqlərdə filtrlərdən istifadə etmək qədər təsirli olmayacaq. Pixlr, mükəmməl olmayan JPEG'ləri gizlədə bilən müxtəlif pulsuz filtrlərə malikdir. Fotonuzu fərqləndirmək və ölçüyə əhəmiyyət verməmək istəyirsinizsə, Pixlr-i sınayın.
Daha yaxından baxmaq üçün şəkli böyüdün. Photoshop-da JPEG görüntüsünü açın, böyüdücü şüşə ilə böyüdün (+) sol üst paneldə. Ekranın sol alt küncündəki faiz “300%” deyilənə qədər işarəni vurmağa davam edin. Blokların və gradasiyaların yaxınlığına diqqət yetirin.
"Səs azaldın" filtrinə baxın. "Filtre" menyusunu açın, "Səs" i seçin, sonra "Səsi Azaldın" seçin.
Səs azaltma seçimlərini tənzimləyin. Əvvəlcə "Önizləmə" adlı qutuyu yoxlayın, beləliklə həqiqi dəyişiklikləri önizləyə bilərsiniz.
- Güc: Bu səs-küyün azaldılması səviyyəsini təyin edən rəqəmdir, keyfiyyətli görüntü nə qədər aşağı olarsa, rəqəm də bir o qədər yüksəkdir. Güc parametrini artırarkən effekti müşahidə etmək üçün sürgüyü sağa çəkin.
- Detalları qoruyun: Faiz nə qədər az olsa, görüntü daha yumşaq və bulanıklaşır, eyni zamanda səs-küy azalır.
- Ətraflı məlumatları dəqiqləşdirin: Detalları Qoruma parametrini görüntünün kənarlarını təmizləməyə kömək edə biləcəyi üçün Keskinləşdirilmiş Detalları artıraraq kompensasiya edə bilərsiniz. "JPEG artifaktını sil" informasiya qutusunu yoxlamağı unutmayın.
- Önizləmə şəklindən razı qaldıqda, yeni bir şəkil saxlamaq üçün “Tamam” düyməsini basın.
Kiçik detallarla böyük bir görüntü sahəsindəki səs-küy və rəng blokunu azaldır. (Nümunələr dəri, yanaqlar və saçları əhatə edir). Bu addımın məqsədi şəkil dərəcələndirməsini hamarlaşdırmaqdır. Xüsusi obyektlərin (məsələn, gözlər, qulaqlar) detallarını işləmək üçün kopiya işarəsi alətindən istifadə edin.
- Şəkli böyüdün şəkil sahəsindəki rəngli blokların (kiçik kvadrat rəngli blokların) aydın bir görünüşünə qədər tənzimləməyiniz lazımdır.
- Göz damlası vasitəsini istifadə edin silmək istədiyiniz rəng blokunun yanında rəng seçmək.
- Fırça alətini seçin. Rəng blokuna bir az rəng çəkməlisiniz. Sərtliyi 10% -ə, qeyri-şəffaflığı 40% -ə və axını 100% -ə qoyun.
- Onları bir-bir tıklayaraq rəngli blokun üstünə fırçanı "vurun". Siçan düyməsini basıb saxlamayın və qeyri-təbii göründüyü üçün toplu doldurun. Orijinal fotoşəkilin rənglərinə, kölgələrinə və vurğulamalarına uyğun rəngləri sərbəst şəkildə dəyişə bilərsiniz.
- Fırçanın qeyri-şəffaflığını azaldır dəridəki qaş sahəsi kimi daha hamar dolaşmaq üçün% 10-a qədər. Bölgəni doldurmaq üçün dəri rəngi ilə qaş rəngi arasında neytral bir rəng seçməlisiniz. Qeyri-şəffaflıq səbəbindən dəyişiklik addım-addım baş verir və çox təbii görünür, dəri rəngini qaş kontur bölgəsinə çəkməkdən qorxmayın və əksinə.
Kopyalama işarəsi alətini yaxşı təyin olunmuş bir ərazidə istifadə edin. (Göz bölgəsi, dişlər, böcək qanadları kimi). Bu sahələri rəngləmək üçün düzgün rəng seçmək çətin olduğundan, düzgün rəng almaq üçün möhürdən istifadə edə bilərik. Nüsxə möhürü bir şəkil sahəsi seçib digərinə köçürməyə imkan verir.
- Möhür işarəsini vurun və düyməni basınAlt siçan işarəsi çarpaz forma dəyişənə qədər. Rəng blokunun yanındakı ərazini seçin və ya rəng bloku seçimindən yayınaraq şəkili sıxarkən bir əsər yaradın. Sənətləri kopyalamamalısan.
- Fırça ölçüsünü tənzimləyin görüntünü sıxarkən artefakt sahəsinə uyğunlaşmaq üçün onu 1-10 pikseldən ölçüsünə qədər dəyişə bilərsiniz. Fırçanın "sərtliyini"% 10 ilə% 30 arasında və "qeyri-şəffaflığı" təxminən% 30 olaraq təyin edin. Yanlış rəng bloklarını düzəltmək üçün nöqtə-nöqtə "nöqtələr" tətbiq edin. Fotoşəklin hamısını gəzdirməli olduğunuz üçün tez-tez kopyalamaq istədiyiniz yeri (alt düyməsinə basaraq) yenidən seçin.
- Rouminq hissələrində bulanıqlığı azaldır. Yanlış rəng blokları bəzən görüntü blokunu təsir edir (dairəvi iris sahəsinin hamar olmadığını, daha çox çıxıntı olduğunu qeyd edin). Yanlış rəng blokundan təsirlənən kənarları yenidən çəkmək üçün bir fırça istifadə edə bilərsiniz.
Təsvirdən razı qalana qədər təkrarlayın. Ümumi görüntü üçün şəkli 100% -ə qədər kiçiltin.
Şəkillərinizi yüksək keyfiyyətli JPEG və ya PNG olaraq qeyd edin, daha çox rəngləri dəstəkləyin. Görüntüyü yenidən sıxarkən dənizə tökülmək üçün çox səy istəmirsiniz.
- Photoshop-da seçin Fayl >> Veb və Cihazlar üçün Saxla (Veb və Cihazlar üçün Saxla).
- Açılan menyuda "JPEG" seçin və keyfiyyət dəyərini 80 ilə 100 arasında seçin. Diqqət yetirin ki, keyfiyyət nə qədər yüksəkdirsə, fayl ölçüsü də bir o qədər böyük olur.
- Alternativ olaraq, dosyanı PNG olaraq saxlamaq üçün "PNG-24" seçimini edə bilərsiniz. PNG faylı JPEG sənədindən daha böyükdür, lakin şəkil çox sıxılmır.
Məsləhət
- Fotoşəkilin tarix hissəsi yalnız müəyyən sayda addım saxlayır, fotoşəkil düzəltmə prosesində çox addım atmalısınız. Görüntüyü kiçildikdə, Photoshop-un onu qurtarmamışdan əvvəlki səhvini başa düşəcəksiniz. Bunun baş verməməsi üçün yenidən fotoşəkil çəkin ki, dəyişiklikdən razı qalmasanız əvvəlki mərhələyə qayıda bilərsiniz. Tarix panelinin altındakı deklanşör düyməsini tapa bilərsiniz. Bütün fotoları görmək üçün aşağıya fırladın.
- Xüsusilə Photoshop ilə çox təcrübəniz varsa, fırça və kopyalama parametrlərini dəyişdirməkdən qorxmayın. Rəng nöqtəsinin şəkilə təsir etməsini istəmirsinizsə, xahiş edirəm parametrləri dəyişdirin.
- Təsviri düzəldirsinizsə, ekran rənglərindəki fərqlərə diqqət yetirin. Mavi çiçəyin çoxlu mavi çalarları ola bilər: işıq, kölgə və əksə görə mavi, sürməyi, yaşıl, bənövşəyi, qəhvəyi və s. Yuxarıda göstərilən rəngləri ultra tutqun fırça ilə birləşdirmək üçün əlinizdən gələni edin. Kiçik bir yerdə çox fərqli rəng varsa, surət möhüründən istifadə edə bilərsiniz.