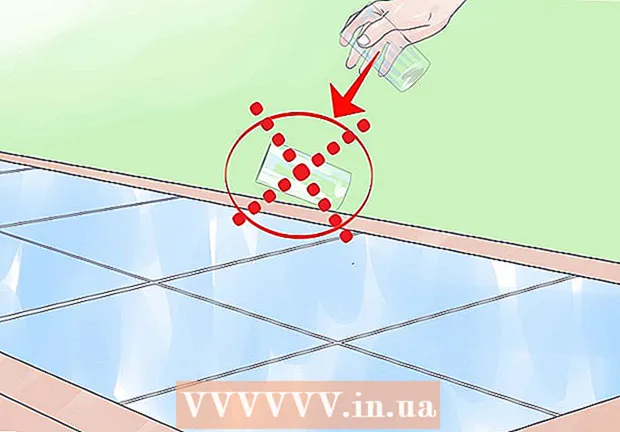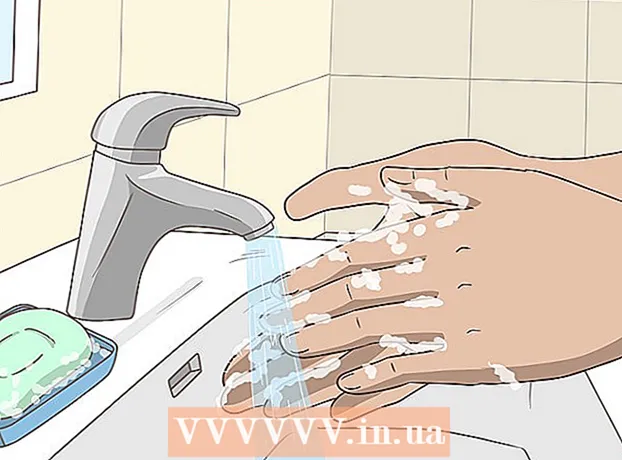Müəllif:
Lewis Jackson
Yaradılış Tarixi:
14 BiləR 2021
YeniləMə Tarixi:
25 İyun 2024

MəZmun
Yaddaş azaldıqda telefonunuz yavaş-yavaş işləyəcək, batareya tez tükənir və edə biləcəyiniz işləri məhdudlaşdırır. Cib telefonunuzdakı lazımsız məlumatları silməklə daha çox boş yaddaş sahəsinə sahib olacaq və cihazınız üçün məhsuldarlığı artıracaqsınız.
Addımlar
Metod 2-dən 1: Android-də
Hansı tətbiqetmələrin ən çox yaddaş aldığını müəyyənləşdirin. Nə qədər yaddaşın (RAM) istifadə olunduğunu və hansı tətbiqetmələrin ən çox yer tutduğunu görmək üçün telefonunuzun sağlamlığını yoxlaya bilərsiniz. Qeyd: RAM yaddaşdan istifadə olunur, buna görə istifadə olunmamış bir az RAM-ə sahib olmaq həyəcan siqnalı deyil. Android həmişə pulsuz RAM-ın əksəriyyətini istifadəyə verməyə çalışır, çünki bu, ən səmərəli istehlak yoludur.
- Cihazınızın Ayarlar tətbiqini açın.
- Aşağıya fırladın və "Telefon haqqında" vurun.
- "Yaddaş" seçimini vurun. Telefon yaddaşının istifadəsi ilə bağlı bəzi əsas detallar görünür.
- "Proqramlar tərəfindən istifadə olunan yaddaş" düyməsini vurun. Ən çox RAM istifadə edən proqramlar görünəcək.

Köhnə tətbiqləri silin. İstifadə olunmayan tətbiqləri silmək, Android-də boş yerin miqdarını artırmağa kömək edəcək, eyni zamanda arxa planda çox sayda tətbiq varsa RAM-i boşaltacaq. Həm pulsuz yaddaş, həm də RAM Android cihazının işini yaxşılaşdırmağa kömək edəcəkdir. Satın aldığınız və ya pulsuz aldığınız tətbiqlər istənilən vaxt Google Play Mağazadan yenidən yüklənə bilər.- Cihazınızın Ayarlar tətbiqini açın.
- "Tətbiqlər" və ya "Tətbiq meneceri" ni seçin.
- İstifadə etmədiyiniz tətbiqləri tapmaq üçün siyahı aşağı sürüşdürün.
- Tətbiqi vurun və silmək üçün "Sil" seçin. Tətbiq cihazdan silinəcəkdir. "Sil" düyməsi olmadan tətbiqin cihazda quraşdırıldığı və silinə bilməyəcəyi deməkdir.

İstifadə etmədiyiniz, lakin silə bilmədiyiniz tətbiqləri deaktiv edin. Bir çox Android cihazı tez-tez arxa planda çalışan və sistem qaynaqlarını tutan onlarla əvvəlcədən quraşdırılmış tətbiq ilə gəlir. İstifadəçi cihaza kök girişi (kök) götürmədiyi müddətdə bu tətbiqlər silinə bilməz, əksinə onları deaktiv edə bilərsiniz. Yaddaş boşluğunu boşaltmasa da, bu tətbiqetmələr artıq işə düşməyəcəkdir.- Cihazınızın Ayarlar tətbiqini açın.
- "Proqramlar" və ya "Tətbiq meneceri" ni seçin.
- Deaktiv etmək istədiyiniz tətbiqi tapın. Ümumiyyətlə onlar özünüz qurmadığınız satıcı və ya paketli tətbiqlərdir.
- Mümkünsə "Yeniləmələri sil" düyməsinə vurun. Tətbiqi deaktiv etmək seçimini əldə etmək üçün əvvəlcə bu düyməni basmalı ola bilərsiniz.
- "Disable" düyməsini basın. Tətbiq bağlanacaq və artıq işə salınmayacaq.

Şəkilləri kompüterə və ya buluda köçürün. Görünüş Android-də çox yaddaş tutursa, məlumatları bir kompüterə köçürə və ya cihazınızda yer boşaltmaq üçün bulud saxlama xidmətinə yükləyə bilərsiniz.- PC-yə keçin - Android cihazınızı USB kabeli vasitəsilə kompüterinizə qoşun. Bildiriş panelini açın, USB seçimini vurun və "Foto köçürməsi" ni seçin. Kompüteri / Bu PC pəncərəsini açın, Android cihazına sağ vurun (yalnız model nömrəsini göstərə bilər) və "Şəkillər və videoları idxal et" seçin. Cihazdakı bütün fotoları Şəkillər qovluğuna kopyalamaq üçün təlimatları izləyin. "Daha çox seçim" bağlantısını vurun və "İdxal etdikdən sonra cihazınızdan sənədləri silin" qutusunu yoxlayın.
- Mac-a köçürmə - Android cihazınızı USB kabel vasitəsilə Mac kompüterinizə qoşun. Bildiriş panelini açın, USB seçimini vurun və "Foto köçürməsi" ni seçin. Mac'inizdə Image Capture tətbiqini açın və soldakı menyuda Android cihazınızı seçin. Menyunun altındakı əlavə seçimləri açın və "İdxaldan sonra Sil" seçin. Bütün fotoları Android cihazınızdan Mac-ə köçürmək üçün "Hamısını İdxal et" düyməsini basın, sonra fotoları Android-dən silin.
- Bulud yüklə - Google Photos tətbiqini əvvəldən yükləməmisiniz. Google Photos, bütün şəkillərinizi bir az keyfiyyətlə pulsuz olaraq yedekləməyinizə və ya orijinal keyfiyyətdə Disk yaddaşına yükləməyinizə imkan verir. Google Fotoşəkil Ayarları menyusunu açın və "Yedəklə və sinxronizasiya et" vurun. Pulsuz yaddaş və ya Disk istifadə etmək istədiyinizi seçmək üçün "Yükləmə ölçüsü" düyməsini basın. "Yedəkləmə və sinxronizasiya" seçiminin açıq olduğundan əmin olduğunuz müddətdə şəkillər avtomatik olaraq yüklənəcəkdir. Sonra, yedəklədiyiniz bütün fotoları silmək üçün Ayarlar menyusundan "Yer boşalt" düyməsini basın.
Yükləmə qovluğundakı faylı silin. Hələ də daha çox yaddaş boşaltmanız lazımdırsa, Yükləmələr qovluğundakı məzmunu silə bilərsiniz. Bu qovluq ümumiyyətlə cihazınıza yüklədiyiniz və yalnız bir dəfə istifadə etdiyiniz PDF sənədlərini və ya digər formatları ehtiva edir.
- Yükləmə tətbiqini tətbiq çekmecəsi tətbiq çekmecesində açın. Tətbiq çekmecəsi düyməsində bir nöqtə var.
- "Sil" düyməsini vurun və silmək istədiyiniz bütün sənədləri seçin.
- Bütün seçilmiş sənədləri silmək üçün yenidən "Sil" düyməsini basın. Qeyd: proses telefon istehsalçısına görə bir qədər dəyişir.
RAM tələb edən tətbiqləri dəyişdirin. Telefonunuzdakı bir şey çox qaynaq yeyirsə, alternativ tapmağa çalışın. Məsələn, Facebook tətbiqetməsini istifadə etmək əvəzinə, Facebook veb saytını ziyarət edə bilərsiniz. Bəzi xüsusiyyətlər itkin olsa da, çox sayda sistem mənbəyinə qənaət edəcəksiniz.
RAM-ı boşaltdığını iddia edən tətbiqlərdən uzaq durun. Google Play Store-da reklam verən, sistem performansını artıra biləcək bir çox tətbiq var. Android-in necə tərtib olunduğundan asılı olaraq, bu tətbiqlər nadir hallarda təsirli olur, bəzən inkişafdan daha çox performansı təsir edir.
Sistem proqramını yeniləyin. Sistem proqramının yeni versiyası cihazın iş performansını yaxşılaşdırır. Bu versiyalar bəzən daşıyıcılardan gəlir və bəzən yeni versiya köhnə cihazla uyğun olmaya bilər.
- Cihazınızın Ayarlar tətbiqini açın.
- Menyunun altına keçin və "Sistem yeniləmələri" ni seçin.
- "Yeniləməni yoxla" düyməsini vurun və yeniləməni quraşdırın (varsa). Yeni bir yeniləmə varsa, yeniləmə ümumiyyətlə təxminən 20 dəqiqə çəkir.
Metod 2-nin 2-si: iPhone-da
İPhone'u vaxtaşırı və tez-tez yenidən başladın. IPhone-un tamamilə yenidən başlaması sistem yaddaşını sıfırlayır. Bu proses düzgün işləməyən və ya çox sayda qaynaq istehlak edən proqramları düzəltməklə yanaşı cihazın ümumi performansını da yaxşılaşdırır.
- Güc sürgüsü ekranda görünənə qədər güc düyməsini basıb saxlayın.
- İPhone'u söndürmək üçün sürüşdürəni sürüşdürmək üçün barmağınızı istifadə edin.
- Təxminən 10 saniyədən sonra iPhone-u yenidən açmaq üçün güc düyməsini yenidən basıb saxlayın.
İPhone RAM-ı sıfırlayın. Tətbiqlərin daha çox pulsuz RAM istifadə etməsini asanlaşdıraraq iPhone'dakı RAM-i təmizləmək üçün bu sürətli ipucu tətbiq edə bilərsiniz:
- Güc sürgüsü görünənə qədər güc düyməsini basıb saxlayın. Ancaq əvvəlcə iPhone-un kilidli olduğundan əmin olmalısınız.
- Kaydırıcı göründükdən sonra Ev düyməsini 5 saniyə saxlayın. Uğurlu olsa, yenidən Ana ekrana qayıdacaqsınız. İstifadə olunan RAM silinəcəkdir.
İstifadə olunmayan tətbiqləri silin. Telefonda bir az boş yer varsa, iPhone performansı daha yaxşı olacaq. Yaddaşın boşaldılmasının ən asan yollarından biri, artıq istifadə etmədiyiniz tətbiqləri silməkdir. Nəticədə normalda arxa planda işləyən tətbiqlər üçün yaddaş və RAM boşaldılacaqdır. Pulsuz və ya App Store-dan satın alınan hər hansı bir tətbiqi yenidən yükləyə bilərsiniz.
- Əsas ekranda silmək istədiyiniz tətbiqi tapın.
- İkon işarələnməyə başlayana qədər tətbiqetmədə saxlayın.
- Silmək üçün tətbiqin küncündə "X" düyməsini vurun. Silmək istədiyiniz başqa bir tətbiq ilə təkrarlayın. Qeyd: sistem tətbiqləri onları silə bilməyəcək.
Çəkdiyiniz şəkilləri kompüterinizə köçürün. Bir çox fotoşəkil çəkmisinizsə, iPhone'unuzdakı yer doldura bilər. Yaddaş bitdikdə sistem ləng olur. Bu şəkil ötürmə prosesi istifadə etdiyiniz kompüterə görə fərqli olacaq:
- Windows üçün - iPhone'unuzu USB kabeli vasitəsilə kompüterinizə qoşun. Kompüteri / Bu PC pəncərəsini açın və iPhone simgesini sağ vurun. Şəkillər idxal etməyə başlamaq üçün "Şəkillər və videoları idxal et" seçin. "Daha çox seçim" düyməsini vurun və "İdxal etdikdən sonra cihazınızdan sənədləri silin" qutusunu işarələyin. Fotoşəkilləri kompüterinizə gətirmək və iPhone-dan silmək üçün ekrandakı təlimatları izləyin.
- Mac üçün - USB kabel vasitəsilə iPhone'u Mac-ə qoşun. "Image Capture" -i açın və soldakı menyuda cihazların siyahısından iPhone seçin. Menyunun altındakı əlavə seçimləri genişləndirin və "İdxaldan sonra Sil" seçin. Fotoşəkilləri kompüterə gətirmək və sonra iPhone-dan silmək üçün "Hamısını idxal et" düyməsini basın.
Bəzi effektləri söndürün. İOS-dakı bəzi menyu keçidləri köhnə iPhone modellərini ləngidə bilər. Performansı yaxşılaşdırmaq üçün bu effektləri söndürün:
- Ayarlar tətbiqini açın və "Ümumi" seçin.
- "Erişilebilirlik" düyməsini vurun.
- "Hərəkəti Azaldın" düyməsini basın və "Hərəkəti Kiçilt" i açın.
- "Erişilebilirlik" menyusuna qayıdın və "Kontrastı artır" seçin. Sonra "Şəffaflığı azalt" seçimini açın.
Artıq dinləmədiyiniz musiqini silin. Şəkillər kimi, musiqi sənədləri də cihazınızda çox yaddaş tuta bilər. Telefonunuzda yaddaş azsa, artıq dinləmədiyiniz mahnıları silmək cihazın işini yaxşılaşdırır. İTunes-da satın alınan musiqi ilə istədiyiniz zaman yenidən yükləyə biləcəksiniz. Kompüterinizdən sinxronizasiya edilmiş musiqi ilə yenidən sinxronizasiya edərək bərpa edə bilərsiniz.
- Ayarlar tətbiqini açın və "Ümumi" seçin.
- "Yaddaş və iCloud istifadəsi" vurun, sonra Yaddaş bölməsində "Yığıncağı İdarə et" seçin.
- Tətbiqlər siyahısından Musiqi vurun.
- Hər hansı bir xüsusi sənətkarı və ya mahnını sağdan sola sürüşdürün, sonra "Sil" düyməsinə basın. Bütün musiqiləri birdən silmək üçün "Bütün mahnılar" düyməsinə də basa bilərsiniz.
RAM istifadəsi yoxlama tətbiqindən istifadə edin. iPhone'un nə qədər RAM istifadə etdiyini yoxlamaq üçün quraşdırılmış bir tətbiq yoxdur. Bunun səbəbi sistemin RAM paylanmasını gizli şəkildə idarə etməsi və istifadəçi tərəfindən görünməməsidir. RAM istifadənizi izləmək istəyirsinizsə, əlavə dəstək proqramları quraşdırmalısınız.
- Ən populyar tətbiqlərdən biri Sistem Vəziyyətidir, lakin hər tətbiqin RAM istifadəsini görə bilməyəcəksiniz.
Məsləhət
- Android və iPhone üçün son istifadə siyahısındakı bütün tətbiqləri bağlamağa ehtiyac yoxdur. İstifadə olunmadığınız zaman sistem bu tətbiqetmələri dayandıracaq və bununla da sistem resurslarının istehlakını məhdudlaşdıracaq.