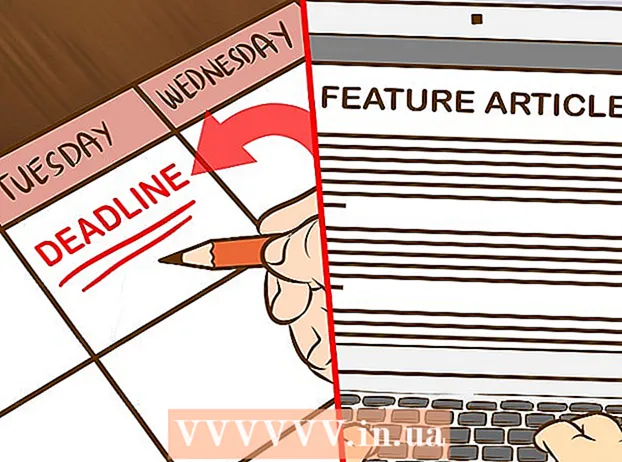Müəllif:
Robert Simon
Yaradılış Tarixi:
18 İyun 2021
YeniləMə Tarixi:
1 İyul 2024
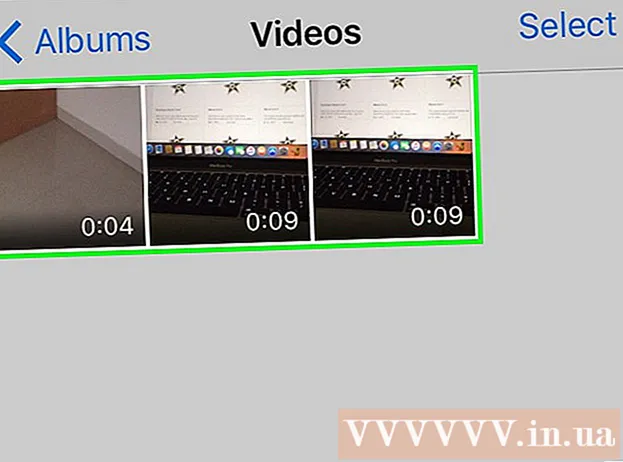
MəZmun
Bu məqalə, Windows və Mac kompüterlərində, eləcə də iPhone və ya iPad-də qətnamə və son fayl ölçüsü daxil olmaqla video ölçüsünün necə azaldılacağını göstərəcəkdir.
Addımlar
Metod 5-dən 1: Windows
Giriş brauzerdə. Əl əyləci, qətnaməni və ya fayl ölçüsünü azaltmaq üçün videonuzu yenidən kodlamağa imkan verən pulsuz bir proqramdır.

Düyməyə bas Əl əyləcini yükləyin.
Quraşdırıcıya vurun. Brauzerin alt küncündə görəcəksiniz. Yüklənmələr qovluğuna da baxa bilərsiniz.

Düyməyə bas Bəli Windows elan etdikdə (Razıyam).
Düyməyə bas növbəti Quraşdırmaya davam etmək üçün (Next).

Düyməyə bas bitirmək Quraşdırma başa çatdıqdan sonra (Tamamlandı).
Masaüstündəki Əl əyləc simgesini cüt vurun.
Düyməyə bas Mənbə (Mənbə). Əl əyləc pəncərəsinin yuxarı sol küncündə tapa bilərsiniz.
Düyməyə bas Fayl (Fayl).
Ölçüsünü azaltmaq istədiyiniz faylı axtarın.
Düyməyə bas Açıq faylı seçdikdən sonra.
Düyməyə bas Baxın Hedef bölümünde (Giriş).
Çıxış sənədini saxlamaq istədiyiniz yeri seçin.
Nişanı ölçüsünü tapın Şəkil (Şəkil).
Sahəyə daha kiçik parametri daxil edin Eni (En). Bu, video qətnaməsini azaltmaq üçün bir yoldur, yəni fayl ölçüsünü azaltmaq deməkdir. Məsələn, dəyəri 1920-dən 1280-ə dəyişdirmək, video qətnaməsini 1080p-dən 720p-ə dəyişdirir və nəticədə daha kiçik bir fayl yaranır. Çözünürlükdəki dəyişikliyi böyük bir ekranda göründüyü zaman fərq etmək asandır.
- 1024, 1152, 1366, 1600 və 1920 dəyərlərini ölçüsünü dəyişdirmək üçün daxil edə bilərsiniz, lakin en-boy nisbətini dəyişmədən saxlaya bilərsiniz. Bu video üçün ümumi bir qətnamə olduğunu unutmayın geniş ekran. Video nisbətiniz mobil şaquli kimi fərqli bir növə aiddirsə, fərqli dəyərlərdən istifadə etməlisiniz.
Nişanı vurun Video
Kaydırıcıyı vurun və sürükləyin Daimi keyfiyyət sol tərəfdə. Dəyəri artırmaq keyfiyyəti azaldır və fayl ölçüsündə bir azalmaya səbəb olur.
- DVD keyfiyyəti 20. Kiçik bir ekranda bir video izləməyə hazırlaşırsınızsa, 30 olaraq təyin oluna bilər. Böyük bir ekranda 22-25 arasında olmalıdır.
Kaydırıcıyı vurun və sürükləyin x264 Əvvəlcədən sağda. Yavaş qurduğunuzda, daha kiçik çıxış faylı çıxacaq. İdarə edə biləcəyiniz ən aşağı səviyyəni təyin edin.
Düyməyə bas Önizləmə. Bu düyməni pəncərənin üstündə görəcəksiniz.
Qutunu yoxlayın Sistem defolt pleyerindən istifadə edin (Varsayılan film pleyer proqramını istifadə edin).
Düyməyə bas Oynamaq (Qaç).
Video keyfiyyətinə qərar vermək üçün treylerə baxın.
İstəsəniz yenidən tənzimləyin və sonra başqa bir filmə baxın.
Düyməyə bas Başlamaq razı qaldıqdan sonra. Şifrələmə prosesi başlayacaq. Kodlaşdırma müddəti videonun ölçüsündən, parametrlərindən və kompüter performansından asılıdır.
Şifrələnmiş faylı açın. Daha əvvəl qurduğunuz yerdə yeni videonu görəcəksiniz. Keyfiyyəti yoxlamaq və kodlaşdırmanın problemsiz getdiyindən əmin olmaq üçün videonu oynatın. Faylın ölçüsündə böyük bir dəyişiklik görəcəksiniz. reklam
Metod 5-dən 2: Mac (Əl əyləci)
Giriş veb brauzerdə. Bu, video faylınızın ölçüsünü dəyişdirmək üçün istifadə etdiyiniz pulsuz Əl Freni əlavə veb saytdır.
Düyməyə bas Əl əyləcini yükləyin (Əl əyləcini yükləyin). Bu əl əyləc quraşdırıcısını kompüterinizə yükləyəcəkdir.
Endirdikdən sonra quraşdırıcıya vurun. Bunu masaüstünün sağ alt küncündə görəcəksiniz. Yüklənmələr qovluğuna da baxa bilərsiniz.
Əl əyləcini masaüstünə və ya Proqramlar qovluğuna sürükləyin.
Əl əyləcinə iki dəfə vurun.
Düyməyə bas Açıq (Açıq).
Çevirmək istədiyiniz videoya daxil olun. Fayl tədqiqatçısı pəncərəsi Əl Əyləcini işə salan kimi görünəcək.
Faylı seçin və basın Açıq.
Maddəyə çevrilmiş fayl üçün yeni bir ad daxil edin Hedef (Hedef). Əgər adını dəyişdirməsəniz, Əl Əyləc orijinal video faylının üzərinə yazacaq.
Düyməyə bas Şəkil parametrləri (Şəkil parametrləri). Proqram pəncərəsinin yuxarı hissəsində bu düyməni görməlisiniz).
Genişlik sahəsinə daha aşağı bir qətnamə daxil edin. Çözünürlüyün dəyişdirilməsi, videonun ekranda daha kiçik görünməsini təmin edərkən, fayl ölçüsünü də azaldır. Mobil cihazınızda baxsanız qətnamə dəyişikliyini görməyəcəksiniz, buna görə də bu, fayl ölçüsünü azaltmaq üçün təsirli bir yoldur.
- Genişlik "1920" -dirsə, "1280" -ə endirməyə çalışın.Effekt dəyişikliyi 1080p videodan 720p-ə qədərdir. Video ekran genişliklərinə uyğun olan genişlik dəyərlərinə 1024, 1152, 1366, 1600 və 1920 daxildir.
- "Ənənə Oranını Saxla" qutusunu işarələməyi unutmayın. Proqram avtomatik olaraq video hündürlüyünü genişliyə uyğunlaşdıracaq və nisbətlərin dəyişməməsi üçün dəyişdirəcəkdir.
Düyməyə bas X. Bu, şəkil parametrləri pəncərəsini bağlayır və dəyişikliklərinizi saxlayır.
- Faylın ölçüsünü kiçiltmək istəyirsinizsə video qətnaməsini dəyişdirmək həqiqətən lazım deyil, eyni zamanda bunun böyük təsiri var.
Kaydırıcıyı vurun və sürükləyin Daimi keyfiyyət Sol tərəfdə (Daimi keyfiyyət). Sayı nə qədər böyükdürsə, videonun keyfiyyəti aşağı olur və fayl ölçüsü o qədər kiçik olur. İstədiyiniz qədər parametrləri bir neçə dəfə düzəltməyə cəhd edə bilərsiniz.
- DVD keyfiyyəti 20-dir. Kaydırıcıyı 30-a qədər sürükləyə və videonu kiçik ekranda izləyə bilərsiniz.
- Videonu böyük ekranda izləməyi planlaşdırırsanız, sürüşməni yalnız 22-25-də sürükləməlisiniz.
Kaydırıcıyı vurun və sürükləyin Kodlayıcı Seçimləri Əvvəlcədən (Kodlaşdırma Ayarı Seçimi) Yavaşlaşdır. Mümkünsə, Yavaşdan daha yavaş bir nisbət seçin. Sıxılma ayarı nə qədər yavaş olarsa, çıxış faylının ölçüsü o qədər kiçik olacaq.
Düyməyə bas Önizləmə pəncərəsi (Önizləmə pəncərəsi).
Düyməyə bas Canlı önizləmə (Önizləmə).
Kodlaşdırdıqdan sonra treylerə baxın.
İstədiyiniz təqdirdə parametrləri tənzimləyin. Fragmanın keyfiyyətindən asılı olaraq geri qayıda və parametrləri istədiyiniz kimi düzəldə bilərsiniz.
Düyməyə bas Başlamaq (Başlayın). Bu, seçdiyiniz parametrlərlə video kodlama prosesinə başlayacaq. Tamamlanma müddəti video uzunluğundan və keyfiyyətin müəyyən edilməsindən asılıdır. reklam
Metod 5-dən 3: Mac (iMovie)
İMovie açın. iMovie, Mac əməliyyat sistemindəki bir video tənzimləmə proqramıdır. Proqramlar qovluğunda iMovie tapa bilərsiniz.
Layihə düyməsini vurun.
+ Düyməsini basın.
(Film) vurun.
Mövzu yoxdur düyməsini vurun.
Yeni bir fayl adı daxil edin.
Video faylı olan qovluğu açın.
Video faylını iMovie pəncərəsinin yuxarı sol çərçivəsinə sürükləyin.
Videonu zaman çizelgesi hissəsinə qədər sürükləyin.
Fayl menyusunu vurun.
Paylaş → Fayl seçin (Fayl_.
Çözünürlük menyusunu vurun və daha kiçik bir qətnamə seçin. Faylın ölçüsünü azaltmaqla yanaşı, çərçivənin həqiqi ölçüsünü necə azaltmaq olar. Kiçik bir ekranda görünsə, qətnamə fərqini görməyəcəksiniz.
Keyfiyyət menyusunu vurun, sonra daha aşağı keyfiyyət seçin. Bu, videonun ekran keyfiyyətini azaldılmış ölçüyə endirmək üçün bir yoldur.
Sıkıştır menyusunu vurun və daha kiçik bir sənəd seçin.
Növbəti seçin.
Fayl adını daxil edin.
Saxla (Saxla_.) Seçin.
Faylın çevrilməsini gözləyin. Bu böyük videolar üçün daha uzun çəkə bilər. reklam
Metod 5-dən 4: Android
Android cihazınızda Play Store-u açın. Proqram siyahısında və ya masaüstündə görəcəksiniz. Tətbiq nişanı Google Play loqosu olan bir alış-veriş çantasını xatırladır.
Çubuğa Axtarış (Axtarış).
Yazın video kompres (Video sıxılma).
Seçin Video Kompressor Nəticə siyahısında (Video sıxılma).
Seçin Yüklemek (Ayar).
Seçin Açıq (Açıq). Proqramı yüklədikdən və yüklədikdən sonra bu düymə görünəcəkdir.
Düyməyə bas İcazə verin (İcazə verin). Bu video faylına daxil olmaq üçün bir addımdır.
Faylı olan qovluğa daxil olun. Ümumiyyətlə "Kamera" qovluğunda.
Kiçilmək istədiyiniz videonu seçin.
Düyməyə bas Videonu sıxın (Video sıxılma).
İxrac etmək istədiyiniz fayl ölçüsünü daxil edin. Hər seçimdə göstərilən yeni qətnamə və fayl ölçüsünü görəcəksiniz.
Faylın sıxılmasını gözləyin.
Yeni videolar tapın. Sıxılmış fayl cihazın anbarındakı Super Video Kompressor qovluğunda saxlanılır. Yeni video adı, orijinal sənədin və üst hissədəki "video kompres" in adıdır. reklam
5 üsulu 5: iPhone və iPad
Tətbiq Mağazasını açın.
Nişanı vurun Axtarış (Axtarış).
Yazın videonu sıxmaq (videonu sıxın) axtarış sahəsinə.
Düyməyə bas Alın Video Kompressor (Video Kompressor) yanında (Yükləyin).
Düyməyə bas Yüklemek (Ayar).
Düyməyə bas Açıq (Açıq). Masaüstündəki Kompress tətbiqinə toxuna bilərsiniz.
Düyməyə bas tamam video girişinə icazə vermək.
Sıxmaq istədiyiniz videonu seçin.
Düyməyə bas Seçin (Seçin).
Kaydırıcıyı vurun və sürükləyin Hədəf ölçüsü (Son Tutum). Varsayılan olaraq, tətbiq son qabiliyyətin 50% azalmasına imkan verəcəkdir. Kaydırıcıyı sürüklədiyiniz zaman təxmin edilən son tutumu görəcəksiniz.
Nsut düyməsini basın Yadda saxla (Yadda saxla).
Videonun işlənməsini gözləyin. Ekranın yuxarı küncündə tərəqqini izləyə bilərsiniz.
Sıxılmış videonu tapın. Sıxılmış video foto kitabxanada olacaq. reklam