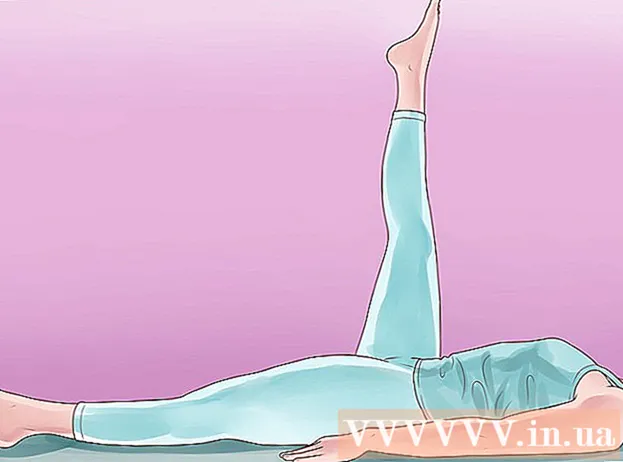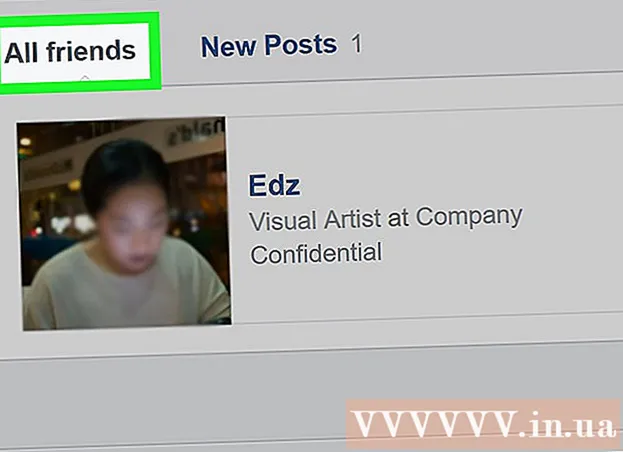Müəllif:
Louise Ward
Yaradılış Tarixi:
10 Fevral 2021
YeniləMə Tarixi:
1 İyul 2024

MəZmun
Bu wikiHow sizə iki və ya daha çox interneti bir ana şəbəkəyə birləşdirməyi öyrədir. Bu şəkildə, yükləmə sürətinizi iki və ya daha çox İnternet bağlantısına böləcəksiniz ki, ümumi baxış sürətiniz davamlı axın və ya böyük faylları yükləməkdən təsirlənməsin.
Addımlar
Metod 3-dən 1: Windows-da
- USB Wi-Fi adapteri (USB Wi-Fi adapteri) alın. Kompüterin birdən çox Wi-Fi şəbəkəsini tanıması üçün bu əlavə cihaza ehtiyacınız olacaq.
- İnternetdə USB Wi-Fi (onlayn alış-veriş saytı Lazada, Tiki və s.) Və ya Phong Vu,.
- USB Wi-Fi adapterini kompüterə qoşun. Wi-Fi adapterini kompüter şassisindəki USB portlarından birinə qoşmalısınız.
- İstənirsə, adapteri qurmaq üçün ekrandakı təlimatları izləyin.
- İkinci bir Wi-Fi şəbəkəsinə qoşulun. "Wi-Fi" simgesini vurun.

Ekranın sağ alt hissəsində açılan menyunun yuxarı hissəsindəki açılan qutunu vurun və seçin Wi-Fi 2 və ikinci simsiz şəbəkənizə qoşulun. - Başlat'ı açın
. Ekranın sol alt küncündə Windows loqosunu vurun.
- Parametrləri açın

(Ayar). Başlat menyusunun sol altındakı dişli simgesini vurun. - Basın
Şəbəkə və İnternet. Bu kürə işarəsi Ayarlar pəncərəsindədir.
- Basın Adapter seçimlərini dəyişdirin (Adapter seçimlərini dəyişdirin). Bu seçim səhifənin ortasındakı "Şəbəkə parametrlərinizi dəyişdirin" başlığının altındadır. Bütün mövcud İnternet əlaqələri ilə İdarəetmə pəncərəsi açılacaqdır.
- Əsas Wi-Fi şəbəkəsini cüt vurun. Bu, Wi-Fi adapterini bağlamadan əvvəl qoşduğunuz şəbəkədir. Bir pəncərə açılır.
- Şəbəkə xüsusiyyətlərini dəyişdirin. Eyni zamanda iki simsiz əlaqəni aktivləşdirmək üçün əvvəlcə hər iki şəbəkənin xüsusiyyətlərini dəyişdirməlisiniz:
- Basın Xüsusiyyətlər
- Seçin İnternet Protokol Versiyası 4 (TCP / IPv4) (İnternet Protokol versiyası 4)
- Basın Xüsusiyyətlər
- Basın Qabaqcıl ... (Qabaqcıl)
- "Avtomatik metrik" üçün qutunun işarəsini götürün.
- İdxal 15 "Interface metric" mətn qutusuna.
- Basın tamam iki pəncərənin yuxarı hissəsində.
- Basın Yaxın (Bağla) iki pəncərənin altındadır.
- İkinci əlaqənin xüsusiyyətlərini dəyişdirin. İlk əlaqə üçün etdiyiniz kimi davam edin, nömrəni də daxil etməyi unutmayın 15 "Interface metric" mətn qutusuna.
- Kompüteri yenidən başladın. Basın Başlamaq

, seçin Güc
sonra basın Yenidən başlamaq. Yenidən başladıldıqdan sonra kompüter bant genişliyini bölmək üçün hər iki əlaqədən istifadə edəcəkdir. reklam
Metod 3-dən 2: Mac-da
- İki Ethernet portunuz olduğundan əmin olun. Xüsusi bir yönləndirici istifadə etmədən Mac-da iki İnternet şəbəkəsini birləşdirmək üçün hər bir şəbəkə yönləndiricisinə bir Ethernet kabeli vasitəsilə qoşulmalısınız. Bu, Mac'inizin ya iki Ethernet portuna sahib olması və ya bir Ethernet adapterinə qoşula bilməsi deməkdir:
- Mac kompüterinizdə bir Ethernet portu və ən azı bir USB-C (Thunderbolt 3) portu varsa, ikinci bir Ethernet portu olaraq Apple USB-C Ethernet adapteri ala bilərsiniz.
- Mac kompüterinizdə Ethernet portu yoxdursa, lakin ən azı iki USB-C portu varsa (Thunderbolt 3), iki Ethernet portu yaratmaq üçün iki Apple USB-C Ethernet adapteri ala bilərsiniz.
- Mac kompüterinizdə yalnız bir USB-C portu varsa (Thunderbolt 3) və Ethernet portu yoxdursa, iki İnternet şəbəkəsini Ethernet bağlantısı vasitəsilə birləşdirə bilməzsiniz. Bunun əvəzinə bir yük balanslaşdırma routerindən istifadə etməyə çalışın.
- Mac kompüteri eyni 802.3ad uyğun bağlantı standartını istifadə edən iki şəbəkəni birləşdirə bildiyindən, USB 3.0 - Ethernet adapterindən istifadə edə bilməzsiniz.
- Hər iki yönləndiricini də Mac-a qoşun. Hər bir marşrutlaşdırıcı üçün Ethernet kabeli ilə kabelin bir ucunu marşrutlaşdırıcınızın arxasındakı "LAN" portuna (və ya bənzərinə), sonra digər ucunu Mac'inizin Ethernet portuna qoşun.
- Mac kompüterinizdə yalnız bir Ethernet portu varsa, əvvəlcə Ethernet adapterinə qoşulmalısınız.
- Apple menyusunu açın
. Ekranın yuxarı sol küncündə Apple loqosunu vurun. Açılır menyu görünəcəkdir.
- Basın Sistem Tercihləri ... (Sistemi fərdiləşdirin). Seçim açılan menyunun yuxarı hissəsidir. Sistem Tercihləri pəncərəsi açılır.
- Basın Şəbəkə (Şəbəkə). Bu sahə işarəsi Sistem Tercihləri pəncərəsindədir. Kliklədikdən sonra Şəbəkə pəncərəsi açılacaqdır.
- Pəncərənin sol alt hissəsindəki "Fəaliyyət" dişli simgesini vurun. Menyu açılır.
- Basın Virtual Arayüzləri İdarə Edin ... (Virtual idarəetmə interfeysi). Bu seçim açılan "Fəaliyyət" menyusundadır. Yeni bir pəncərə açılacaqdır.
- Nişanı vurun + yeni pəncərənin sol alt hissəsində. Açılır menyu görünəcəkdir.
- Basın Yeni bağlantı məcmuəsi ... (Yeni bağlantılar dəsti). Bu seçim açılan menyuda.
- Ethernet portunu seçin. Hər bir Ethernet bağlantısının solundakı onay qutusunu vurun.
- Ad daxil edin. Pəncərənin yuxarı hissəsindəki mətn qutusuna yeni bağlantınız üçün bir ad daxil edin.
- Basın Yaradın (Yarat) sonra seçin Müraciət edin (Müraciət edin). Korporativ İnternetiniz yaradılacaq və kompüterinizə qoşulacaq. Mac'iniz, faylları yükləmək və axın etmək kimi tapşırıqları avtomatik olaraq iki ayrı bağlantıda bölür. reklam
Metod 3-dən 3: Yönləndirici yükünü tarazlaşdırmaqla
- Yük balanslaşdırıcı yönləndirici alın. Yük balanslaşdırma yönləndiricisi bütün interneti bir böyük yayım seansına birləşdirir. Eyni Wi-Fi şəbəkəsində birdən çox modemi yük balanslaşdırma yönləndiricisinə qoşa bilərsiniz və modemin bütün şəbəkələri idarə ediləcəkdir.
- İki əlaqəli yük balanslaşdırma routerinin qiyməti 900.000 - 2.100.000 VND təşkil edir.

Bütün modemləri marşrutlaşdırıcıya qoşun. Ayrı-ayrı modemlərdən yayımlanan iki və ya daha çox Wi-Fi şəbəkəsi ilə, Ethernet kabelinin bir ucunu modemin kvadrat "İnternet" limanına, digər ucunu da porta bağlayaraq yük balanslaşdırma yönləndiricisinə qoşa bilərsiniz. marşrutlaşdırıcının arxasında.
Yönləndiricinin konfiqurasiya səhifəsini açın komputerdə. Bunu brauzerinizə çox istifadə olunan əlaqənin (kompüterinizin şəbəkə parametrlərində yerləşən) IP ünvanını daxil edərək edəcəksiniz.- Kompüterinizin şəbəkə parametrlərindəki IP ünvanına qoşulduqdan sonra, marşrutlaşdırıcının konfiqurasiya səhifəsi açılmırsa, marşrutlaşdırma kitabçanızın "Əsas Quraşdırma" bölməsini yoxlayın. dəqiq ünvanı tapın.

Basın Qabaqcıl. Bu seçim ümumiyyətlə router səhifəsinin sol hissəsindədir.- Əksər yük balanslaşdırma marşrutlaşdırıcıları kifayət qədər bənzər bir konfiqurasiya səhifəsinə sahib olsa da, cihaz istehsalçısından asılı olaraq bəzi seçimlərdə və yerlərdə cüzi fərqlər görə bilərsiniz.
Basın Yük Balansı (Yük Balanslaşdırması) Bu seçim də adətən səhifənin sol hissəsindədir.
"Tətbiqin optimallaşdırılmış marşrutlaşdırılmasını aktivləşdir" onay qutusunun işarəsini götürün. Bu qutu ümumiyyətlə səhifənin yuxarı hissəsindədir.
"Bant genişliyinə əsaslanan balans yönləndirməsini aktivləşdir" onay qutusunun işarəsini götürün (Bant genişliyinə əsaslanan balanslı marşrutlaşdırmanı aktivləşdirin). Bu və əvvəlki, marşrutlaşdırıcının Wi-Fi yük balansını tək bir şəbəkəyə birləşdirməsinə imkan verəcəkdir.
Basın tamam yaxşı Yadda saxla (Yadda saxla). Ayarlarınız saxlanacaq.
Birləşdirilmiş şəbəkənin sürətindən zövq alın. Yük balanslaşdırma yönləndiricisini qurduqdan və kompüteri Wi-Fi menyusundan router adına bağladıqdan sonra vebdə gəzərkən sürət fərqinə diqqət yetirməlisiniz. reklam
Məsləhət
- Birdən çox şəbəkə qoşulduqda, iki şəbəkə bir-biri ilə trafiği paylaşır və inkişaf edən amil yükləmə sürəti deyil, bant genişliyidir (sürət yavaşlamadan əvvəl nə qədər tutum yükləyə bilərsiniz).
- Bant genişliyinizin yaxşılaşıb-inkişaf etməməsini görmək üçün birləşdirilmiş şəbəkə üzərindən böyük faylı yükləyərkən filmi yayımlamağa çalışın.
- Ev və ya iş şəbəkəniz xaricində bir Wi-Fi bağlantınız yoxdursa, smartfonunuzdan şəxsi qaynar nöqtə kimi istifadə edə və özünüzün xüsusi simsiz şəbəkənizi yarada bilərsiniz.
Xəbərdarlıq
- Birdən çox özəl şəbəkəni birləşdirmək İnternet provayderinizin müqaviləsini poza bilər. İki və ya daha çox İnternet bağlantısını birləşdirmədən əvvəl şəbəkə xidməti müqaviləsinin təfərrüatlarını yenidən yoxlamalısınız.