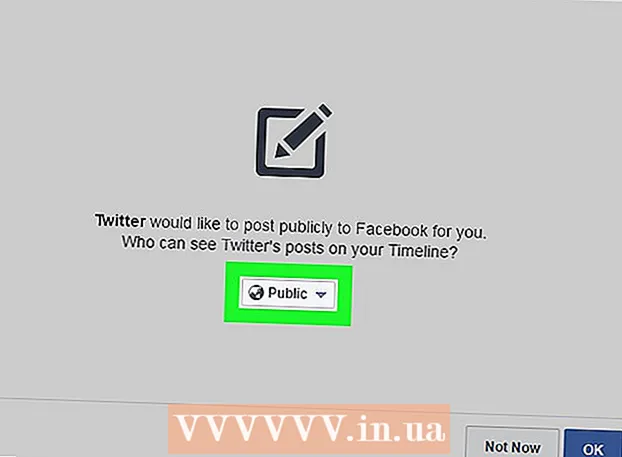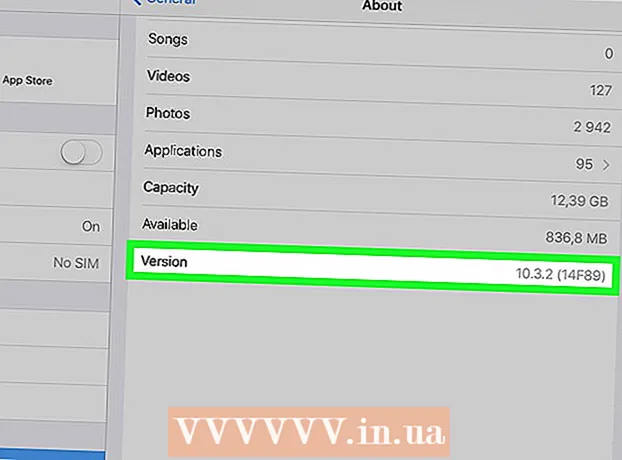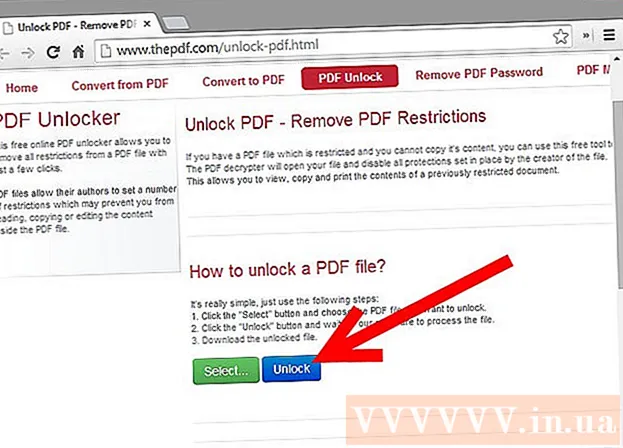
MəZmun
Təhlükəsiz bir PDF faylı, digər istifadəçilər tərəfindən çoxalma və ya yayılmanın qarşısını alan xüsusiyyətlərlə müəllif hüquqları qanunlarını tətbiq edir. PDF sənədinin sahibi və ya yaradıcısı digər istifadəçilərdən mətnlərə daxil olmaq, çap etmək, kopyalamaq və sənədləri redaktə etmək kimi hərəkətləri məhdudlaşdırmaq üçün parol qorumasından istifadə edir. Bir PDF sənədindəki mətni düzəltməyiniz və ya kopyalamağınız lazımdırsa, ancaq sahibindən girişiniz yoxdursa, PDF sənədinin kilidini açmaq üçün bu təlimatları izləyin.
Addımlar
12 üsulu 1: Başlayın
PDF sənədini açın. Sənədi açmaq üçün bir parola ehtiyacınız varsa, şifrələmə sındıran proqramı yükləməlisiniz. Bu metod CPU-ya ağırdır, sadə bir parolun belə çatması bir neçə gün çəkir və proqramın işləmə müddətində kompüteri başqa bir şey edə bilməyəcək vəziyyətdədir. Yüksək şifrələmə üçün bu proqramın çətin bir problemi var.

Təhlükəsizlik yoxlanışı. PDF sənədini açmaq üçün bir parola ehtiyacınız yoxdursa, asma kilid işarəsini axtararaq faylın təhlükəsiz olub olmadığını yoxlaya bilərsiniz. Sənəd təhlükəsizdirsə, bu nişan ekranın yuxarı sağ hissəsində görünəcəkdir. Məhdudiyyətlərə baxmaq üçün işarəni vurun.- Kopyalamağa çalışın. Məhdud sənədlər çox vaxt kopyalanmaqdan qorunur. Mətni vurğulaya və ya kopyalaya bilmirsinizsə, sənəd məhdudlaşdırılmışdır.

- Qurtarmaq üçün cəhd edin. Məhdud sənədlər mətn faylları kimi qeyd edilə bilməz. Formatları çevirə bilmək üçün əvvəl kilidini açmalısınız.

- Kopyalamağa çalışın. Məhdud sənədlər çox vaxt kopyalanmaqdan qorunur. Mətni vurğulaya və ya kopyalaya bilmirsinizsə, sənəd məhdudlaşdırılmışdır.
12 üsulu 2: Adobe Acrobat (Sahib olaraq)

Təhlükəsiz PDF sənədlərini açın. Adobe Acrobat proqramından istifadə edə bilərsiniz.Bununla birlikdə, bu metodu yerinə yetirmək üçün bu faylı yaradan və ya bir parol sahibi olmalısınız.
Təhlükəsiz düyməsini vurun. Bu düymə Tapşırıqlar çubuğunda yerləşir. Asma kilid işarəsi sayəsində bu düyməni asanlıqla tapa bilərsiniz.
- PDF sənədlərinin təhlükəsizliyini söndürməyi bitirmək istəyirsinizsə Təhlükəsizliyi Sil seçin. Əvvəllər bu faylı qorumaq üçün bir Giriş Şifrəsi təyin etmisinizsə, prosesi başa çatdırmaq üçün bir parol daxil etməlisiniz.

- PDF sənədlərinin təhlükəsizliyini söndürməyi bitirmək istəyirsinizsə Təhlükəsizliyi Sil seçin. Əvvəllər bu faylı qorumaq üçün bir Giriş Şifrəsi təyin etmisinizsə, prosesi başa çatdırmaq üçün bir parol daxil etməlisiniz.
Şifrələmə parametrlərini dəyişdirin. Şifrələmə parametrlərinizi fayl təhlükəsizliyini ləğv etmək əvəzinə tənzimləmək istəyirsinizsə, Təhlükəsiz düyməsinin altındakı "Giriş Təfərrüatları" bağlantısını vurun.
- Siyahıdan "Sertifikat təhlükəsizliyi" seçildikdən sonra Təhlükəsizlik nişanı altındakı Sənəd bölməsində "Parametrləri dəyişdir" düyməsini basın. Təhlükəsizliyinizi tamamilə silmək üçün siyahıdan "Təhlükəsizlik yoxdur" seçimini də edə bilərsiniz.

- Şifrələmə səviyyənizi seçin və vurun.

- Sənədləri şifrələmək üçün Rəqəmsal istifadəçi adınıza ehtiyacınız olacaq. Mövcud istifadəçi adından istifadə edə və ya yeni bir hesab yarada bilərsiniz.

- Alıcıların etibarlılığını yoxlayın, icazələri dəyişdirin və ya bu elementi dəyişdirmək istəyirsinizsə alıcıları silin, sonra İleri düyməsini basın.

- Dəyişikliklərinizi saxlamaq və sənəd pəncərəsini bağlamaq üçün Bitir və Tamam vurun. Dəyişikliklər etmək üçün PDF sənədini qeyd edin.

- Siyahıdan "Sertifikat təhlükəsizliyi" seçildikdən sonra Təhlükəsizlik nişanı altındakı Sənəd bölməsində "Parametrləri dəyişdir" düyməsini basın. Təhlükəsizliyinizi tamamilə silmək üçün siyahıdan "Təhlükəsizlik yoxdur" seçimini də edə bilərsiniz.
12 üsulu 3: Google Drive
Google Diski açın. Diskə daxil olmaq üçün pulsuz bir Google hesabına ehtiyacınız var. Əvvəlcə parametrləri düzəltməlisiniz ki, fayllar düzgün çevrilsin. Sağ üst küncdə, Parametrlər menyusunu açmaq üçün təkər simgesini vurun. "Yükləmə parametrləri" altında "Yüklənmiş PDF sənədlərindən və şəkil sənədlərindən mətni çevir" (Yüklənmiş PDF və şəkil sənədlərindən mətni çevir).
PDF sənədlərini yükləyin. Sol bölmədə, Yarat düyməsinin yanındakı yuxarı ox işarəsi ilə qırmızı düyməni vurun. Menyu siyahısında "Fayl ..." (Dosyalar ...) seçin və kilidini açmaq istədiyiniz PDF sənədinin yerinə gedin. Sürücü sənədləri yükləyəcək və çevirəcək və Drive qovluğunda bir test sənədi yaradacaqdır.
- Bu metod yalnız sahibləri tərəfindən məhdudlaşdırılan PDF sənədləri ilə işləyir.

- Bütün formatlar saxlanıla bilməz.

- Google Diskdə fayl yükləmə limiti 2MB-dir.

- Bu metod yalnız sahibləri tərəfindən məhdudlaşdırılan PDF sənədləri ilə işləyir.
12 üsulu 4: PDFUnlock

Veb saytı ziyarət edin. Www.pdfunlock.com saytına daxil olmaq üçün brauzerinizdən istifadə edin. Bu sayt 5 MB-dan az olan PDF sənədlərinin kilidini pulsuz açacaqdır. Bu metod yalnız sahibi tərəfindən məhdudlaşdırılan PDF sənədləri ilə mövcuddur.
Faylı yükləyin. Faylları lövhəyə sürükləyin və ya qovluq arasından seçin. "Kompüterim" i seçsəniz, sistemdəki faylın yerinə gedə bilərsiniz. "Dropbox" və ya "Google Drive" ı seçsəniz, çeviriləcək faylı seçmək üçün müvafiq hesaba daxil olmalısınız.
- "Kilidi aç!" Düyməsini vurun. (Kilidi aç!). Yükləmə müddəti PDF sənədinin ötürülmə sürətindən və ölçüsündən asılıdır.

- "Kilidi aç!" Düyməsini vurun. (Kilidi aç!). Yükləmə müddəti PDF sənədinin ötürülmə sürətindən və ölçüsündən asılıdır.
Dönüştürülmüş faylı yükləyin. Sənədi yüklədikdən sonra PDFUnlock sizə çevrilmiş faylı göndərəcəkdir. Zəhmət olmasa istədiyiniz qovluğu kompüterinizə yükləyin. Sənədi, fayl adındakı "kiliddən çıxarıldı" sözü ilə ayırd edə bilərsiniz.
Girişi yoxlayın. Dönüştürülmüş faylı açın. Fayl bölməsində Xüsusiyyətlər seçin. Təhlükəsizlik sekmesinde Təhlükəsizlik Metodu bölməsində Təhlükəsizlik yox sözləri görünəcəkdir.
- Sənədin Birləşdirilməsi, İmzalanması və Şablon Səhifəsinin Yaranması Hələ İcazə verilməmiş siyahıda göstərilir. Çünki Adobe Reader bu əməliyyatları yerinə yetirə bilmir və Pro versiyası üçün ödəməyinizi istəyirlər.

- Sənədin Birləşdirilməsi, İmzalanması və Şablon Səhifəsinin Yaranması Hələ İcazə verilməmiş siyahıda göstərilir. Çünki Adobe Reader bu əməliyyatları yerinə yetirə bilmir və Pro versiyası üçün ödəməyinizi istəyirlər.
12-nin metodu 5: Foxit Reader və CutePDF
Foxit Reader və CutePDF Writer-in son versiyalarını yükləyin. Bu proqramların hər ikisi pulsuzdur. Foxit Reader, PDF sənədlərini açmağa və bir printerə qoşulmağa imkan verir. Cute PDF Writer bir PDF yazıcısıdır, beləliklə təhlükəsizlik məhdudiyyətləri göz ardı edilə bilər.
- Bu metod Adobe Reader proqramına tətbiq olunarsa, yazma zamanı təhlükəsizlik bloklanır.

- Bu metod Adobe Reader proqramına tətbiq olunarsa, yazma zamanı təhlükəsizlik bloklanır.
Təhlükəsiz PDF sənədlərini açmaq üçün Foxit Reader istifadə edin. Yazıcıların siyahısını açmaq üçün Fayl, sonra Çap et seçin. Siyahıdan CutePDF Writer seçin.
- Çap edilmiş faylı yeni bir PDF faylı olaraq kompüterinizə yazın.

- Çap edilmiş faylı yeni bir PDF faylı olaraq kompüterinizə yazın.
Yeni bir fayl açın. Fayl, Xüsusiyyətlər vuraraq təhlükəsizlik parametrlərini yoxlaya bilərsiniz. Təhlükəsizlik parametrləri Təhlükəsizlik nişanında ətraflı şəkildə verilmişdir. reklam
Metod 6-dan 6: Microsoft XPS Viewer
Adobe Reader istifadə edərək PDF sənədlərini açın. Fayl seçin, sonra Çap et seçin. Bağlı printerlərin siyahısında Microsoft XPS Document Writer seçin. Bu, PDF sənədini XPS-ə çevirəcəkdir. Çap etməyə hazırlaşdıqda, sənədi saxlamağınız istənəcəkdir.
XPS sənədini XPS Viewer proqramı ilə açın. Bu proqram Windows-da əvvəlcədən quraşdırılmışdır. Alətlər menyusunda Çap et seçin. Siyahıdan PDF Printer seçin. Adobe Acrobat ya da CutePDF kimi başqa bir PDF tənzimləmə proqramına ehtiyacınız var.
Faylı yadda saxlayın. Bir ad istənildikdən sonra sənəd PDF formatına çevrilir. Yeni çevrilmiş fayl təhlükəsizliyindən çıxarıldı.
- Bu metod orijinal təhlükəsiz PDF sənədində tətbiq olunan bəzi təhlükəsizlik metodları üçün işləməyə bilər.

- Bu metod orijinal təhlükəsiz PDF sənədində tətbiq olunan bəzi təhlükəsizlik metodları üçün işləməyə bilər.
12-nin metodu 7: Ghost Script və Ghost View
Əməliyyat sistemindən asılı olaraq yükləyin və quraşdırın, saytdan Ghostscript, Ghostview və GSview yükləyin. http://pages.cs.wisc.edu/~ghost/ və ya güzgülər.
Fayl uzantısını .pdf-dən .ps-ə dəyişdirin (skriptdən sonrakı fayl).
File.ps açın və file -> convert -> device (pdfwrite seçin), çözünürlük (600dpi seçin) seçin və Tamam seçin, faylı qovluğa yazın. uzantısı .pdf.
Lazım gələrsə .ps-dən .pdf-dək uzantını dəyişdirin. Bu addım isteğe bağlıdır. reklam
12-nin metodu 8: PDF XChange Viewer
Bu metod yalnız parolu bildiyiniz zaman faydalıdır.
Fayl -> Sənəd xüsusiyyətləri -> Təhlükəsizlik bölməsinə gedin.
Şifrə Təhlükəsizliyini "Təhlükəsizlik yoxdur" olaraq dəyişdirin.
Faylı yadda saxlayın. Bitirin. reklam
12-nin metodu 9: Google Chrome
Chrome'u açın. Ctrl + O düymələrini basın, pdf faylının olduğu yerə gedin və Chrome brauzerində açın.
Sağ basın. Çap et seçin.
"PDF kimi saxla" seçin (PDF kimi saxla). Dosyanı masa üstü kimi istədiyiniz yerdə saxlayın.
Yeni yaradılmış faylı istənilən PDF oxuyucu ilə açın. Fayl parol olmadan açılacaqdır. reklam
12-nin metodu 10: SysTools PDF
PDF Unlocker proqramını yükləyin. Bu sınaq versiyasıdır, proqramı istifadə etməyə davam etmək istəyirsinizsə ödəməlisiniz.
PDF sənədlərinə giriş məhduddur.
Bir PDF sənədini seçin və sonra "Aç" düyməsini basın.
Təyinat yeri seçin.
Sonra Kilidi aç düyməsini basın. Bir istifadəçi olaraq, bütün PDF sənədini müvəffəqiyyətlə aça bilərsiniz. reklam
12-nin metodu 11: thepdf.com
Bir veb brauzer açın və sayta daxil olun http://www.thepdf.com/unlock-pdf.html.
"Seç" düyməsini vurun və kompüterinizdən PDF sənədini seçin.
"Kilidi aç" düyməsini vurun, sonra veb sayt yükləyəcək və kod açmağa başlayacaq.
- Tamamlandıqdan sonra kilidi açılmış faylı yükləmək üçün "Yüklə" düyməsini basın. reklam
Metod 12-dən 12: Ekran görüntüsünü çəkin
Bu üsul olacaq deyil sənədin məzmununu düzəltməyə imkan verir, lakin simvol doldurmağa, simvol tanımağa, simvol əlavə etməyə, vurğulamağa və ya redaktə etməyə imkan verən bir format yaratmağa imkan verir.
- Kilidini açmaq istədiyiniz PDF-i açın.
- PDF sənədinin ekran şəkli. (Çəkmək üçün Windows-da "Snipping Tool" dan istifadə edə bilərsiniz)
- Fotonu saxla.
- Yadda saxlanan ani görüntüyü sağ vurun, "Adobe PDF-ə çevir" seçin (Adobe PDF-ə çevirin).
- Şəkil PDF formatında açıldıqda, şəkli tanımaq üçün Adobe istifadə edin.
- Simvolları tanımaq, simvolları doldurmaq üçün formatlama yaratmaq və s. Üçün Adobe Tool-un funksiyalarından istifadə edə bilərsiniz.
Məsləhət
- Parolunuzu itirdiyiniz və ya çox uğursuz olduğunuz üçün özünüz yaratdığınız bir PDF sənədini dəyişdirməyə çalışırsınızsa. Bir qiymətə çox sayda parol bərpa proqramından istifadə edə bilərsiniz. Bir axtarış sisteminə "PDF parolun bərpası" açar sözünü daxil edərək parol bərpa proqramını tapa bilərsiniz.