Müəllif:
Randy Alexander
Yaradılış Tarixi:
4 Aprel 2021
YeniləMə Tarixi:
1 İyul 2024
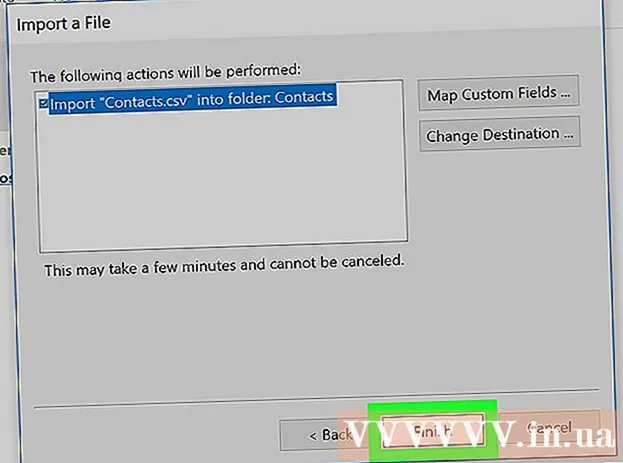
MəZmun
Bu, Windows və ya Mac kompüterində Outlook 2016 tətbiqetməsində Gmail-dən e-poçt almağınızı sizə yönəldən bir məqalədir. Outlook kompüterinizə yüklənməyibsə, əvvəlcə Microsoft Office 365-i satın alıb quraşdırmalısınız.
Addımlar
5-dən 1-ci hissə: Gmail-də IMAP-ı aktivləşdirin
açılır menyu açmaq üçün səhifənin yuxarı sağ küncündə.
Basın Parametrlər bu səhifəni açmaq üçün açılır menyunun ortasında.

Kartı vurun Yönləndirmə və POP / IMAP Ayarlar səhifəsinin yuxarı hissəsində (İrəli və POP / IMAP).
Ayarlar səhifəsinin "IMAP Erişimi" bölməsində "IMAP-ı aktivləşdir" qutusunu yoxlayın.
- Bu qutu onsuz da qeyd oluna bilər. Əgər belədirsə, bu məqalədə iki mərhələli yoxlamanı təmin etməyə keçin.

Düyməni vurun Dəyişiklikləri yadda saxla (Dəyişiklikləri Saxla) səhifənin alt hissəsində boz rəngdədir. Bu, Gmail poçt qutunuz üçün IMAP-ı aktivləşdirəcək və e-poçtun Outlook-da görünməsinə imkan verəcəkdir. reklam
5-dən 2-ci hissə: Gmail üçün iki mərhələli doğrulamanı açın
"Google Tətbiqləri" ni (İkonalı Google tətbiqləri) vurun ⋮⋮⋮ açılan menyu açmaq üçün Gmail səhifəsinin sağ üst küncündə.

Basın Mənim Hesabım Google Hesabım səhifəsini açmaq üçün açılır menyuda qalxan işarəsi ilə (Hesabım).
Başlığı vurun Giriş və təhlükəsizlik Səhifənin sol üst küncündə (Giriş və təhlükəsizlik).
Ekranda aşağıya fırladın və seçin 2 Addımlı Doğrulama (2 Adımlı Doğrulama) səhifənin sağ alt küncünə yaxındır.
Düyməni vurun BAŞLAMAQ Səhifənin mavi (Başla) alt sağ küncündə.
- Bu düyməni görmək üçün bir az aşağıya çəkməlisiniz.
İstədikdə şifrənizi daxil edin. E-poçt ünvanına daxil olmaq üçün istifadə etdiyiniz şifrəni yazın.
Basın SONRA (Davam et) səhifənin aşağı hissəsində.
Düyməni vurun İNDİ SINA Səhifənin sağ alt küncündə mavi rəngdə (İndi cəhd edin). Bu telefon nömrəsinə bildiriş göndərəcəkdir.
- Telefonunuzu bu səhifədə göstərdiyini görməsəniz, Google tətbiqində (iPhone-da) Gmail hesabınıza daxil olmalı və ya Android telefonunuzun Ayarlar bölümündə Google hesabınızla daxil olmalısınız.
- IPhone'da App Store'dan pulsuz Google tətbiqini yükləməlisiniz.
Təlimatları izləyin. Telefon kilidli olduqda ekranı sağa sürüşdürərək və ya telefon kilidi açıldıqda bələdçiyə toxunaraq telefonunuzdakı təlimatı açın, sonra seçin. Bəli (Razıyam) və ya İcazə verin (İcazə verin).
Telefon nömrənizi yoxlayın. Səhifənin yuxarı hissəsindəki telefon nömrəsinə baxın; Bu nömrə seçilmiş bərpa nömrəsinə uyğun gəlsə, davam edə bilərsiniz.
- Telefon nömrəsi düzgün deyilsə, davam etmədən əvvəl onu dəyişdirməlisiniz.
Düyməni vurun GÖNDƏR (Göndər) səhifənin sağ alt küncündə mavi rəngdə. Google göstərilən telefon nömrəsinə bir doğrulama kodu göndərir.
Doğrulama kodunu daxil edin. Söz kodunu telefonunuzun mətninə daxil edin, sonra səhifənin ortasındakı sahəyə yazın.
Düyməni vurun SONRA (Davam et) səhifənin altındakı mavi rəngdə.
Düyməni vurun İŞƏ SAL (Açıq) səhifənin sağ tərəfində mavi rəngdədir. Bu, Gmail hesabınız üçün 2 Adımlı Doğrulamanı aktiv edəcəkdir. Artıq 2 Adımlı Doğrulama qurulduqdan sonra Gmail hesabınız üçün bir tətbiq parolu yaratmalısınız. reklam
5-dən 3-cü hissə: Gmail üçün bir tətbiq parolunun yaradılması
Nişanı ilə "Google Apps" düyməsini basın ⋮⋮⋮ açılan menyunu açmaq üçün yenidən Gmail səhifəsinin sağ üst küncündə.
Basın Mənim Hesabım Google Hesabım səhifəsini açmaq üçün açılır menyuda qalxan işarəsi ilə (Hesabım).
Basın Giriş və təhlükəsizlik Səhifənin sol tərəfində (Giriş və təhlükəsizlik).
Aşağıya fırladın və vurun Tətbiq parolları (Tətbiq Parolu) səhifənin sağ tərəfində, 2 Adımlı Doğrulamanın açıldığı hissənin üstündədir.
İstədikdə hesabınızın parolunu daxil edin. Gmail hesabınıza daxil olmaq üçün istifadə etdiyiniz şifrəni yazın.
Basın SONRA Parol sahəsinin altında (davam edin).
Məlumat çərçivəsini vurun Tətbiqi seçin Səhifənin boz (Tətbiqi seçin) sol tərəfi açılır menyu açır.
Basın Digər (Xüsusi ad) ((Ad) digər) əlavə giriş sahəsini açmaq üçün açılır menyunun alt hissəsində.
Ad daxil edin. Yazın Outlook (və ya oxşar tətbiq) məlumat giriş qutusuna.
Düyməni vurun Yaradın (Yaradın) səhifənin sağ tərəfindəki mavi rəng. Bu, səhifənin sağ tərəfində 12 simvollu bir kod yaradır; Outlook-a daxil olmaq üçün bu kodu istifadə edə bilərsiniz.
Tətbiq parolunuzu kopyalayın. Siçan işarəsini sarı fonda kodun üzərinə vurub sürükləyin, sonra basın Ctrl+C (Windows-da) və ya And əmr+C (Mac-da) kodu kopyalamaq üçün.
- Ayrıca seçilmiş kodu sağ vurub klikləyə bilərsiniz Kopyala (Kopyala).
5-dən 4-cü hissə: Gmail hesabını Outlook-a əlavə edin
Outlook masa üstü tətbiqini açın. Outlook tətbiqetmə nişanı, ağ "o" nun arxasında ağ bir zərf olan mavi bir qutudur.
- Outlook-da daxil deyilsinizsə, Microsoft e-poçt adresinizi daxil etməlisiniz, istənildikdə parolunuzu daxil etməlisiniz və ekrandakı təlimatları izləməlisiniz.
- Outlook tətbiqi Outlook veb saytından fərqli görünür.
Basın Fayl Açılan menyu açmaq üçün Outlook tətbiqetmə pəncərəsinin sol yuxarı hissəsindəki (Fayl).
- Seçim olmadan Fayl Outlook pəncərəsinin sol üst küncündə bir Outlook veb saytından və ya digər hesabların əlavə edilməsinə imkan verməyən bir Outlook versiyasından istifadə edə bilərsiniz.
- Mac-da klikləyəcəksiniz Alətlər Ekranın yuxarı hissəsindəki (Tools).
Basın Hesab əlavə edin Səhifənin sol üst küncündə (hesab əlavə edin) Fayl açılır menyunu açmaq üçün.
- Mac-da klikləyəcəksiniz Hesablar ... Seçilmiş siyahıda (Hesab) Alətlər.
Gmail ünvanınızı daxil edin. Outlook ilə sinxronlaşdırmaq istədiyiniz Gmail hesabının ünvanını yazın.
Basın Qoşun E-poçt ünvanı giriş sahəsinin altındakı (Bağlanın).
Tətbiq parolunu daxil edin. "Şifrə" sahəsini vurun, sonra basın Ctrl+V (Windows-da) və ya And əmr+V (Mac-da) əvvəllər kopyaladığınız tətbiq parolunu daxil etmək üçün.
- Ayrıca "Şifrə" sahəsinə sağ vurub klikləyə bilərsiniz Yapışdır Bunu etmək üçün açılır menyuda (Yapışdır).
Basın Qoşun Pəncərənin altındakı (Qoşun). Gmail hesabı Outlook tətbiqetməsinə inteqrasiya olunmağa başlayacaq.
Basın tamam tələb olunduqda. Bu, Gmail hesabının Outlook tətbiqetməsinə bağlı olduğuna işarədir. Gmail hesabınızın adını Outlook pəncərəsinin sol tərəfində görəcəksiniz.
- Əvvəlcə "Telefonumu Outlook-u da qurun" onay qutusunun işarəsini götürməlisiniz (Telefonunuzda da Outlook qurun).
5-dən 5-ci hissə: Google kontaktlarını idxal etmək
Gmail kontaktlarını yükləyin. Veb brauzerinizdən https://www.google.com/contacts/ saytına daxil olun, istənildikdə Gmail adresiniz və şifrənizi daxil edin və aşağıdakıları edin:
- Bütün kontaktları seçmək üçün səhifənin yuxarı sol küncündə olan qutunu vurun.
- Seçim siyahısına vurun Daha çox (Daha çox).
- Basın İxrac et ... Seçim siyahısında (İxrac).
- "Bütün əlaqələr" qutusunu yoxlayın.
- "Outlook CSV formatı" qutusunu yoxlayın. Mac istifadə edirsinizsə, "vCard formatı" qutusunu yoxlayın.
- Basın İxrac pəncərənin altında.
Bir Outlook pəncərəsini açın. Kontaktları idxal etmək üçün Outlook'u açmalısınız.
- Mac-də yüklənmiş vCard sənədini vurmalısınız, vurun Fayl (Fayl) ekranın yuxarı sol küncündə, seçin İlə aç (İlə açın) vurun Outlook və ekrandakı təlimatları izləyin. Bu, Gmail kontaktlarınızı idxal edəcəkdir.
- Outlook bağlıdırsa, davam etmədən əvvəl yenidən açmalısınız.
Basın Fayl menyunu açmaq üçün Outlook pəncərəsinin sol üst küncündə Fayl.
Basın Açın və İxrac edin Menyuda (Aç və ixrac et) Fayl İdxal / İxrac səhifəsini açmaq üçün.
Basın İdxal ixrac İdxal / İxrac təlimatlarını açmaq üçün səhifənin ortasında.
Seçimlərə vurun Başqa bir proqramdan və ya fayldan idxal edin Pəncərənin ortasında (başqa bir proqramdan və ya fayldan idxal et).
Basın növbəti (Davam et) pəncərənin sağ alt küncündə.
Basın Vergüllə Ayrılmış Dəyər Pəncərənin yuxarı hissəsində (vergüllə ayrılmış dəyərləri ayırın).
Basın növbəti (Davam edin).
Basın İnsanlar ... Pəncərənin sağ yuxarı hissəsində (İnsanlar).
Endirilmiş qovluq faylını seçin. Yüklənmiş əlaqə sənədini harada saxlayacağınıza gedin, sonra faylı seçmək üçün vurun.

Basın Açıq Pəncərənin sağ alt küncündə (Aç). Kataloq sənədləri yüklənəcəkdir.
Basın növbəti (Davam edin). Kontaktlarınızın bir nüsxəsini çıxarmaq imkanı da var (məsələn Dublikatların yaradılmasına icazə verin (Nüsxələrə icazə verilir)) davam etmədən əvvəl pəncərənin ortasında.

"Əlaqə" qovluğunu seçin. Qovluğu tapana qədər ekranı yuxarı və ya aşağı sürükləyin Əlaqə Pəncərədə (Əlaqə), sonra seçmək üçün vurun.- Siz ümumiyyətlə qovluğu tapırsınız Əlaqə pəncərənin yuxarı hissəsinə yaxın.
- Qovluq Əlaqə həqiqi qovluq kimi deyil.

Basın növbəti (Davam edin).
Basın bitirmək Kontaktları Outlook-a idxal etmək üçün pəncərənin altındakı (Bitdi).
- Tamamlandıqdan sonra tıklayaraq Outlook kontaktlarına baxa bilərsiniz Ünvan kitabı Outlook pəncərəsinin yuxarı hissəsindəki "Tap" bölməsində (Ünvan Kitabı).
Məsləhət
- "2 Adımlı Doğrulama" Google-un 2 Faktorlu Doğrulamasıdır. Bu o deməkdir ki, yeni bir kompüterdə Gmail hesabınıza daxil olduqda, telefonunuzdakı 2 doğrulama addımı ilə girişinizi təsdiqləməlisiniz.
- Google Kontaktların son versiyası kontaktların ixracını dəstəkləmir, buna görə də bunu etmək üçün köhnə versiyadan istifadə etməlisiniz.
Xəbərdarlıq
- Outlook tətbiqetməsində "Oxu" işarəsi Gmail-də yeni e-poçt mesajları üçün avtomatik olaraq "Oxu" işarəsi qoymayacaq.
- Gmail e-poçtların ..exe sənədlərini əlavə etməsinə icazə vermir. Əlavə olaraq, qoşmalar maksimum 25 MB ölçüyə malikdir.



