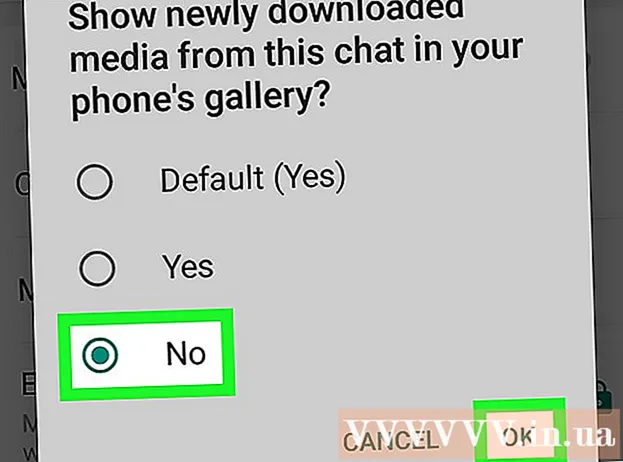Müəllif:
Randy Alexander
Yaradılış Tarixi:
3 Aprel 2021
YeniləMə Tarixi:
26 İyun 2024
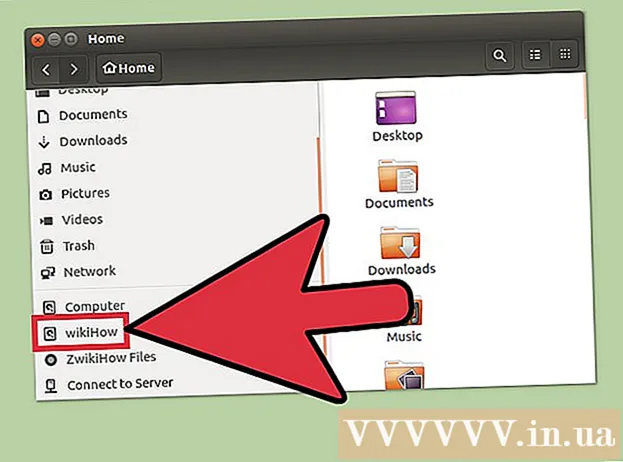
MəZmun
Sürücüyü Ubuntu-da əvvəlcədən quraşdırılmış Disklər yardım proqramından istifadə edərək formatlaya bilərsiniz. Disklər yardım proqramı bir səhv bildirirsə və ya bölmə zədələnirsə, formatlaşdırma üçün GParted istifadə edə bilərsiniz. Bundan əlavə, GParted, boş disklərdən daha çox bölmə yaratmağa imkan verən mövcud bölmələrin də ölçüsünü dəyişə bilər.
Addımlar
Metod 2-dən 1: Sürətli Biçimi aparın
Disklər proqramını açın. Dash açaraq yazaraq tez bir zamanda tapa bilərsiniz disklər. Kompüterinizə qoşulmuş bütün sürücülər pəncərənin sol tərəfində görünəcəkdir.

Formatlaşdırmaq istədiyiniz sürücünü seçin. Bütün sürücülər sol mötərizədə olacaqdır. Sürücüyü seçərkən diqqətli olun, çünki formatladığınız zaman bölmədəki bütün məlumatlar silinəcəkdir.
Dişli dişli düyməsini basın və seçin "Bölmə Formatı". Fayl sistemini konfiqurasiya etmək üçün yeni bir pəncərə açılır.

İstifadə etmək istədiyiniz fayl sistemini seçin. "Yaz" menyusunu vurun və istifadə etmək istədiyiniz fayl sistemini seçin.- Sürücüyü Linux, Mac, Windows kompüteri və ya əksər USB saxlama cihazı arasında fayl ötürmək üçün istifadə etmək istəyirsinizsə, "FAT" seçin.
- Sürücüyü yalnız Linux maşınında istifadə edirsinizsə, "Ext4" seçin.
- Sürücüyü yalnız Windows-da istifadə edirsinizsə, "NTFS" seçin.

Disk boşluğuna ad verin. Boş bir məlumat sahəsinə formatlanmış sürücü sahəsi üçün bir etiket daxil edə bilərsiniz. Bu, sürücünü müəyyənləşdirməyə kömək edəcəkdir.
Təhlükəsiz bir şəkildə silmək və ya silmək üçün seçim edə bilərsiniz. Varsayılan olaraq, formatlaşdırma silinəcək, ancaq sürücüdəki məlumatların üzərinə yazılmayacaq. Məzmunu etibarlı bir şəkildə silmək istəyirsinizsə, "Sil" menyusundan "Mövcud məlumatları sıfırlarla yaz" seçin. Bu format seçimi daha uzun, lakin daha etibarlıdır.
Başlamaq üçün "Format" düyməsini vurun. Davam etmədən əvvəl təsdiqləməyiniz istənəcək. Formatlaşdırma böyük sürücülər üçün və ya təhlükəsiz silmə seçimini seçdiyiniz zaman çox vaxt aparacaq.
- Sürücüyü formatlaşdırmaqda çətinlik çəkirsinizsə, növbəti mərhələdə GParted istifadə edin.
Formatlaşdırdıqdan sonra sürücünü quraşdırın. Sürücüyü formatladıqdan sonra Həcmlər cədvəlinin altında görünən "Dağı" düyməsini vurun. Bölmə quraşdırılacaq və saxlama üçün fayl sisteminə daxil ola biləcəksiniz. Sürücüyü fayl brauzerinizdə açmaq üçün görünən linki vurun və ya Dosyalar proqramını açın və sürücünü sol bölmədə tapın. reklam
Metod 2-dən 2: GParted istifadə edin
Terminal açın. Dash-dən Terminal-ı aça və ya vura bilərsiniz Ctrl+Alt+T.
GParted quraşdırın. GParted'i quraşdırmaq üçün aşağıdakı əmri daxil edin. Girdiyiniz zaman görünməyəcək bir istifadəçi şifrəsi istənir:
- sudo apt-get install gparted
- Basın Y davam etməsi istənəndə.
Dash-dən GParted'i başladın. Dash'i açın və GParted Bölmə Düzenleyicisini tapmaq üçün "gparted" yazın. "Cari sürücünün bölməsini və onun üzərindəki boş yeri təmsil edən bir çubuq görəcəksiniz.
Formatlaşdırmaq istədiyiniz sürücünü seçin. Formatlaşdırmaq istədiyiniz sürücünü seçmək üçün yuxarı yuxarı küncdəki açılan menyunu vurun. Deyə bilmirsinizsə, onu təyin etmək üçün sürücünün ölçüsünə baxın.
Dəyişdirmək və ya silmək istədiyiniz bölməni ayırın. GParted-də dəyişiklik etmək üçün əvvəlcə bölməni sökməlisiniz. Siyahıdakı və ya qrafikdəki bölməyə sağ vurun və "Sökmə" seçin.
Mövcud bölmələri silin. Bölmə silinəcək və bilinməyən komponentə çevriləcəkdir. Daha sonra bu bölmədən yeni bir bölmə yarada və fayl sistemindən istifadə edərək sürücünü formatlaya bilərsiniz.
- Silmək istədiyiniz bölməyə sağ vurun və sonra "Sil" düyməsini basın.
Yeni bölmələr yaradın. Bölümü sildikdən sonra naməlum düyməni sağ basın və "Yeni" seçin. Yeni bölüm yaratmaq prosesi başlayacaq.
Bölmə ölçüsünü seçin. Yeni bir bölmə yaratarkən, bu bölməyə nə qədər yer ayırmaq istədiyinizi seçmək üçün sürgüdən istifadə edə bilərsiniz.
Bölmənin fayl sistemini seçin. Bölmə üçün format seçmək üçün "Fayl sistemi" menyusundan istifadə edin. Sürücüyü bir çox əməliyyat sistemi və cihaz üçün istifadə etməyi planlaşdırırsınızsa, "fat32" seçin. Sürücüyü yalnız Linux altında istifadə edirsinizsə, "ext4" seçin.
Bölməyə ad verin. Bu sisteminizdəki bölmələri asanlıqla müəyyənləşdirməyə kömək edəcəkdir.
Bölümü konfiqurasiya etdikdən sonra "Əlavə et" düyməsini basın. Bölmə ekranın altındakı icra sırasına əlavə olunacaq.
Bölmələrin ölçüsünü dəyişdirin (istəyə görə). Gparted xüsusiyyətlərindən biri də bölmələrin yenidən ölçülməsidir. Bölmələrin ölçüsünü dəyişdirmək yeni bölmələr yaratmaq üçün yer yaradacaqdır. Əsasən, bu, sürücünün üzərindəki məlumatları təsir etmədən hissələrə bölməsinə imkan verir.
- Ölçüsünü dəyişdirmək istədiyiniz bölməni sağ vurun və "Ölçüsünü dəyişdir / köçür" seçin.
- Əvvəl və sonra pulsuz sürücülər yaratmaq üçün bölmələrin kənarlarını sürükləyin.
- Dəyişikliyi təsdiqləmək üçün "Ölçüsü dəyişdir / köçür" düyməsini basın. Yuxarıdakı təlimatlara uyğun olaraq bilinməyən hissədən yeni bir bölmə yaratmalısınız.
Dəyişikliklərinizi tətbiq etməyə başlamaq üçün yaşıl onay işarəsini vurun. Bu düyməni basana qədər sürücüdə heç bir dəyişiklik edilməyəcək. Tıkladıqdan sonra qurduğunuz bütün bölmələr üzərindəki bütün məlumatlarla silinəcəkdir. Davam etmədən əvvəl hər şeydən əmin olmalısınız.
- Xüsusilə birdən çox bölmə və ya böyük həcmdə işləyirsinizsə, bütün prosesi başa çatdırmaq üçün bir az vaxt tələb oluna bilər.
Yalnız formatlanmış diski tapın. Biçim tamamlandıqdan sonra GParted'i bağlaya və sürücünü Dosyalar proqramındakı sürücülər siyahısında tapa bilərsiniz. reklam