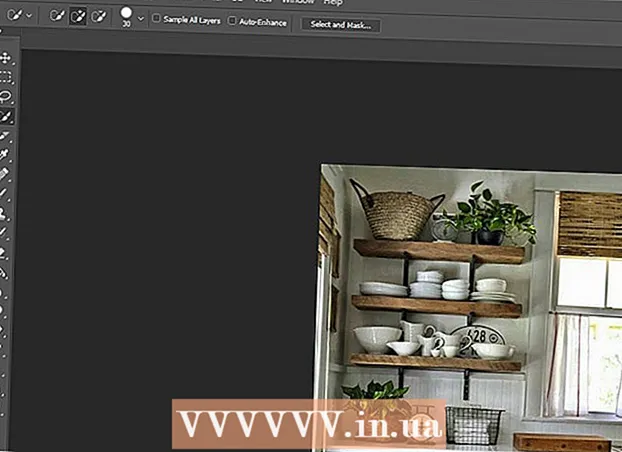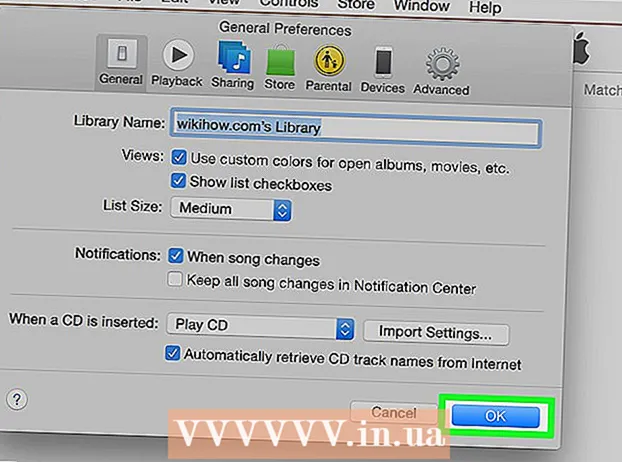Müəllif:
Robert Simon
Yaradılış Tarixi:
15 İyun 2021
YeniləMə Tarixi:
1 İyul 2024

MəZmun
Heç öz televiziya şousunuza sahib olmaq istəmisinizmi? Yalnız bir vebkamera və internet bağlantısı və hər şey gerçəkləşəcəkdir! Oyun bacarıqlarını göstərmək istəyirsən? Oyun video yayımı populyarlıq artır. Video yayımı internetin gələcəyidir və hər zamankindən daha sadədir.
Addımlar
Metod 4-dən 1: Vebkameradan
Yayımlamaq üçün onlayn xidmətlər tapın. Bir veb kameradan canlı yayım üçün bir ana səhifəyə daxil olmalısınız. Bu səhifə birbaşa hər kəslə paylaşmağınız üçün bant genişliyi təmin edəcəkdir. Bir çox veb sayt sizə kodlama yükləmədən canlı yayım etməyə imkan verir. Bəzi populyar xidmətlər:
- Ustream
- İndi
- Bambuser
- Canlı yayım
- Google+ Canlı Hangouts

Hesab yarat. Bütün canlı yayım xidmətləri, istifadə etməzdən əvvəl bir hesab yaratmağınızı tələb edir. Hamısında pulsuz hesab dəstəyi və reklamların qaldırılması və baxışların artırılması kimi pullu hesablar üçün bir çox təklif var.
Veb xidmətlərindəki daxili yayımlardan istifadə edin. Xidmətlərin çoxu əlavə proqram yükləmədən və quraşdırmadan yayımlamağa imkan verir. Bununla birlikdə, vebdəki inteqrasiya edilmiş yayım proqramından istifadə edərək, keyfiyyəti yüklənmiş proqramınkından daha aşağı olacaqdır. Hər bir xidmətdə icra üsulu bir az fərqli olacaq.

Hesabınıza daxil olun.
Bir kanal və ya otaq yaradın. Bir çox saytlarda "İndi yayımla" və ya "canlı yayımla" düymələri var.

Veb kameraya daxil olmaq üçün Flaşı aktivləşdirin. Yalnız ilk dəfə yayımlandıqda işləməlisiniz, sonra "Xatırla" ya da "Həmişə İcazə Ver" düyməsini basın. Flash versiyasına yeniləməyiniz lazım ola bilər.
Yayımlamağa başlayın. Kamera aşkar edildikdən sonra dərhal yayımlanmağa başlaya bilərsiniz.
Keyfiyyəti artırmaq üçün yayım proqramını yükləyin. Bir çox xidmətlər pulsuz yayım proqramının versiyasını təklif edir və ya Flash Media Live Encoder və ya Open Broadcaster Software kimi orta proqram təminatlarının istifadəsinə icazə verir. Ətraflı məlumat üçün internetdəki məqalələrə baxın.
Videonu birbaşa şəxsi veb saytınıza yerləşdirin. Kanalınızı qurduqdan sonra videonu xüsusi bir vebə daxil etmək üçün daxilolma kodundan istifadə edə bilərsiniz. Video əlavə etmək üçün veb kod düzəliş icazəniz olmalıdır. Şəxsi girişiniz yoxdursa veb inkişaf etdiricisinə müraciət edin. reklam
Metod 4-dən 2: Google+ istifadə edin
Canlı yayım üçün istifadə etmək istədiyiniz hesabla YouTube-a daxil olun.
Giriş .daxil olduqdan sonra.
Düyməni vurun.Aktiv edin "Aktivləşdirmə" yanında "Canlı tədbirlər". Hesabınız yaxşı vəziyyətdə olmalıdır (Yaxşı vəziyyətdə).
Şərtləri, şərtləri oxuyun və vurun.Razıyam (razıyam) davam etmək.
"Hadisə Yarat" düyməsini vurun.
Tədbirin əsas məlumatlarını daxil edin. Başlığı, təsviri və etiketi daxil edin.
Cədvəl tənzimləmələri. Bir başlanğıc təyin edə bilərsiniz və ya canlı yayına gedə bilərsiniz.
Gizlilik seçimini seçmək üçün "Public" menyusunu vurun. İctimai tədbirlərdə hər kəs tapa və baxa bilər, siyahıda olmayan hadisələrə, yalnız linki olan hər kəs daxil ola bilər, Şəxsi videolar izləyiciləri məhdudlaşdırır, Google+ hesabına daxil olmalıdırlar.
"Tez" seçməyi unutmayın. Bu, Hangouts plaginindən və vebkameradan istifadə edərək Google Hangouts'u efirdə aktivləşdirmək üçündür. "Xüsusi" seçim daha mürəkkəb və kodlaşdırma proqramı tələb edən hadisələr üçündür.
Qabaqcıl parametrləri yoxlayın. "Qabaqcıl parametrlər" sekmesini vurun və bütün seçimlərə baxın. Xüsusi şərhləri, yaş həddi, göstəricilər, təxirə salma və daha çoxunu dəyişə bilərsiniz.
Google+ Hangouts'u başlamaq üçün "İndi canlı yayına" vurun. Google+ plaginini yükləməmisinizsə, bu addımda bunu etməyiniz istənəcəkdir.
Videonun yüklənməsini gözləyin. Hangouts pəncərəsi görünür və veb kamera aktivdir. Faizin ekranın alt küncündə tədricən artmağa başladığını görməlisiniz. Müəyyən bir saya çatdıqdan sonra canlı yayımlana bilərsiniz.
Başlamaq üçün "Yayını başlat" düyməsini vurun, sonra təsdiqləmək üçün "Tamam" düyməsini basın. 8 saata qədər yayımlanmağa icazə verilir.
Tamaşaçıları idarə etmək üçün "Nəzarət otağı" seçimini vurun. Bu seçim, yayımına mane olan izləyiciləri söndürməyə və ya buraxmağa imkan verir.
Canlı yayım videosunu paylaşın və yerləşdirin. Paylaşım məlumatlarına baxmaq və kodu yerləşdirmək üçün Hangouts pəncərəsinin alt küncündə "Bağlantılar" düyməsini vurun. Qısaldılmış URL'lər Twitter-də və digər sosial şəbəkələrdə video paylaşmağınıza imkan verir, yerləşdirmə kodları isə blogunuza asanlıqla video əlavə etməyə imkan verir.
- Ayrıca, video YouTube kanalınızda görünəcəkdir.
Metod 3-dən 3: Bir Video Oyunu Yayımlayın
Canlı yayım xidmətinə qeydiyyatdan keçin. Oyun oynayarkən yayımlamaq üçün video yayımına imkan verən bir xidmətə abunə olmalısınız. Server bant genişliyi və izləyici söhbəti və oyun yayımlamaq üçün alətlər təqdim edəcəkdir. Bəzi məşhur video oyun canlı yayım saytları:
- Twitch.tv
- Ustream.tv
- Twitch, video oyun canlı yayımında ixtisaslaşmış saytlardan biridir, bu sayt vasitəsilə böyük bir auditoriya tapa bilərsiniz.
Ekran qeyd proqramını yükləyin. Oyun oynayarkən yayımlamaq üçün bir kompüter ekran qeyd və yayım proqramına ehtiyacınız var. İnternetdə həm pulsuz, həm də pullu bir çox proqram var, burada iki məşhur pulsuz proqram:
- FFSplit
- Yayımcını açın
Video kartı quraşdırın (istəyə görə). Xbox One və ya PlayStation 4 kimi bir konsol konsolundan yayımlamaq istəyirsinizsə, video qeyd kartınızı kompüterinizə quraşdırmalısınız. Bu, oradan şəkillər çəkmək üçün oyun sisteminə qoşulan bir aparat cihazıdır. Kompüter oyun konsolundan şəkillər və səslər çəkəcəkdir.
- Kompüterinizdə oynamaq üçün oyunlar çəkirsinizsə, bu kartı quraşdırmanıza ehtiyac yoxdur.
- Video kartı quraşdırmaq qrafik kartı quraşdırmağa bənzəyir.
Kompüterinizin yayım üçün kifayət qədər güclü olduğundan əmin olun. Oyun oynayarkən axın etmək, oyunu axın edərkən oynadığınız zaman bir çox sistem mənbəyi götürür. Twitch kompüterin aşağıdakı konfiqurasiyaya sahib olmasını tövsiyə edir:
- CPU: Intel Core i5-2500K Sandy Bridge 3.3GHz və ya AMD ekvivalenti
- Yaddaş: 8GB DDR3 SDRAM
- Əməliyyat sistemi: Windows 7 Home Premium və ya sonrası
Proqramı canlı yayım hesabınıza bağlayın. Canlı yayım proqramında Xidmət sekmesini və ya menyusunu açın. Mövcud seçimlər siyahısından yayım xidmətini seçin. FFSplit kimi proqramlarda Twitch və Justin.tv qurulmuşdur.
- Axın açarını daxil edin. Yayım proqramından istifadə etməyə başlamaq üçün Twitch və ya Justin.tv hesabınızı Stream Key vasitəsilə əlaqələndirməlisiniz. Twitch veb saytındakı Streaming Apps düyməsini vurub sonra Show Show düyməsini vuraraq Twitch-də açarı əldə edə bilərsiniz. Göstərilən düyməni kopyalayın və yayım proqramındakı müvafiq sahəyə yapışdırın.
- Bir server seçin. FFSplit-də Xidmət siyahısının altındakı serverlərin siyahısını görəcəksiniz. Yeriniz üçün ən yaxşı xidməti avtomatik tapmaq üçün "Ən yaxşı server tap" düyməsini vurun.
Şifrələmə seçimini seçin. Kodlaşdırma menyusunda video keyfiyyətinə və yayım sürətinə təsir edəcək kodlama parametrlərini tənzimləyə bilərsiniz. Bir çox proqram və xidmət oyun növünü və şəbəkə sürətini təyin etməyi məsləhət görür.
Bir neçə dəfə yayımlamağa çalışın. Bu, yayım proqramı ilə tanış olmağın bir yoludur və kodlaşdırma qurğusunun optimal olub olmadığını yoxlamağa kömək edəcəkdir. reklam
Metod 4-dən 4: Encoder istifadə edin
Enkoderi yükləyin və quraşdırın. Enkoder bir giriş (videokamera, ekran çəkmə kartı, mikrofon və s.) Onlayn yayım üçün videoya çevirən bir proqramdır. Bir çox veb saytın daxili kodlaşdırma həllərinə sahib olmasına baxmayaraq, öz kodlayıcıdan istifadə edərək video keyfiyyəti yaxşılaşdırılır və sizə yayım üzərində daha çox nəzarət imkanı verilir. Qabaqcıl yayımlarla kodlayıcılardan istifadə etməlisiniz, məsələn, birdən çox kamera istifadə edən və ya yaxşı səs keyfiyyətinə ehtiyacı olan bir proqram. Orada çox sayda şifrələmə proqramı var, lakin əksəriyyəti bütün xüsusiyyətlərə daxil olmaq üçün bir ödəniş tələb edir.
- Open Broadcaster Software (OBS) bir çox inkişaf etmiş xüsusiyyətləri dəstəkləyən pulsuz, açıq mənbəli kodlayıcıdır. Bu yazıda, mövcud ən yaxşı pulsuz proqram olduğundan OBS istifadə etdiyinizi düşünəcəyik. OBS, bir sıra populyar yayım xidmətləri üçün konfiqurasiya profilləri ilə təchiz edilmişdir.
- Wirecast, YouTube Live Streaming kimi axın xidmətlərinin görünüşünə və hisslərinə tez bir zamanda daxil olma imkanı verən bir kodlayıcıdır. Pulsuz versiya yalnız bir giriş kamerasından istifadə etməyə imkan verir.
- Flash Media Live Encoder (FMLE) bir çox peşəkar xüsusiyyətləri olan Adobe-nun məhsuludur, lakin qiyməti olduqca yüksəkdir. Xidmətin təqdim etdiyi FMLE profilini yükləyərək axın xidmətlərinə tez bir zamanda daxil ola bilərsiniz.
Bağlantı sürətinə qərar verin. Bu sürət kodlayıcı keyfiyyətini müəyyənləşdirəcək ki, izləyicilər videoya aydın baxa bilsinlər. Bağlantı sürətini ünvanda yoxlaya bilərsiniz. Lazım olacaq şəkildə əlaqə sürətini qeyd edin.
- İnternet sürətinizi necə sınayacağınızı öyrənmək üçün bu təlimatı oxuyun.
Ayarlar menyusunu açın. Burada OBS üçün konfiqurasiyanı yerinə yetirəcəksiniz.
"Kodlaşdırma" sekmesini vurun. Bu parametr canlı yayım videosunun keyfiyyətini müəyyənləşdirir və internet sürətindən asılıdır.
- "Max Bitrate" (Maksimum Bitrate) maksimum şifrələmə sürətidir. Maksimum yükləmə sürətinin yarısına ayarlamalısınız. Məsələn, maksimum yükləmə sürəti 3 mb / s (3000 kb / s) olduqda, maksimum bit sürətini 1500 kb / s olaraq təyin etmisiniz.
- "Tampon ölçüsü" nü eyni maksimum bit nisbətinə qoyun.
"Video" sekmesini vurun. Canlı yayım videosunun qətnaməsini və kadr dərəcəsini tənzimləyə bilərsiniz. Bu parametrlər yükləmə sürətindən çox asılıdır.
Ekranda göstərildiyi kimi "Əsas Çözünürlük" seçin.
Çıxış videosunun qətnaməsini dəyişdirmək üçün "Çözünürlük Aşağı Ölçek" menyusundan istifadə edin. Maksimum bit sürətinə əsaslanan bəzi tövsiyə olunan parametrlər:
- 1920x1080 (1080P) - 4500 kb / s
- 1280x720 (720P) - 2500 kb / s
- 852x480 (480P) - 100 kb / s
Xidmət icazə verərsə, FPS-i 60-a qoyun. Bəzi canlı yayım xidmətləri yalnız 30 FPS-yə icazə verir. YouTube və bir neçə digər xidmət 60 FPS videosunu dəstəkləməyə başladı.
"Yayım Ayarları" sekmesini vurun. Bu nişan canlı yayım xidməti ilə əlaqəni konfiqurasiya etməyə imkan verir.
"Axın xidməti" menyusunda bir axın xidməti seçin. URL kopyalama və yapışdırma sayını azaltmağa kömək edəcək bir çox əvvəlcədən qurulmuş xidmətlər mövcuddur. Xidmətiniz siyahıda deyilsə, Xüsusi seçin.
Axın açarı / axın adını daxil edin. Seçilmiş xidmətdə yeni bir canlı yayım başladıqdan sonra, "İkiqat / Axın Açarını Oynat" informasiya qutusuna yapışdırmaq üçün xüsusi bir kod verilir. Bu, xidmətin birbaşa kodlayıcı proqramından video almasına imkan verir.
Ayarlar menyusundan çıxın.
"Mənbələr" informasiya qutusuna sağ vurun və "Mənbə əlavə et" seçin. Bu, yayım üçün giriş mənbəyi əlavə etməyə imkan verir.
- Kompüterinizin monitorundan yayımlamaq istəyirsinizsə, "Monitor Capture" seçin.
- Bir veb kameradan yayımlamaq istəyirsinizsə, "Video Çekim Cihazı" nı seçin.
- Video oyun kartından yayımlamaq istəyirsinizsə, "Game Capture" seçin.
Əvvəlcə kodlayıcıdan yayım aparın. Digər xidmətlərdən yayımlamadan əvvəl, kodlayıcıdan yayımlayın. Bütün funksiyaların düzgün işlədiyindən əmin olduqdan sonra videonu canlı yayım xidmətinə göndərə bilərsiniz. reklam