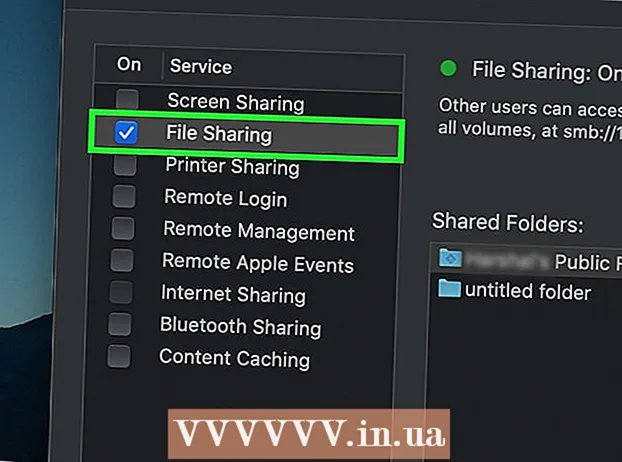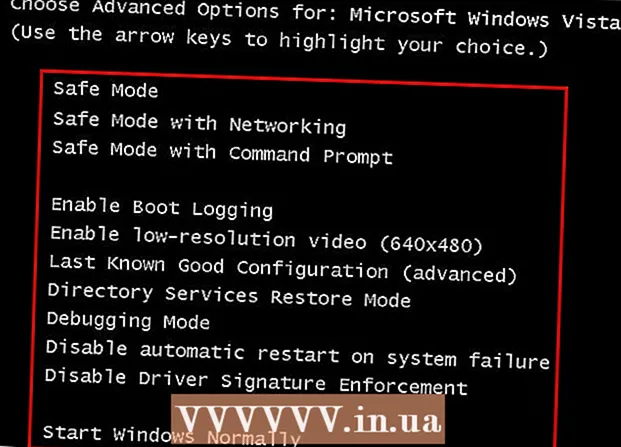Müəllif:
Laura McKinney
Yaradılış Tarixi:
8 Aprel 2021
YeniləMə Tarixi:
24 İyun 2024

MəZmun
Bu məqalə Windows, Mac və ya Chromebook kompüterində siçan həssaslığını necə dəyişdirəcəyinizi göstərəcəkdir. Bu, hər üç əməliyyat sistemində asanlıqla dəyişdirilə bilən və siçanı hərəkət etdirdiyiniz zaman imlecin cavabını tənzimləməyə imkan verən bir parametrdir.
Addımlar
Metod 3-dən 1: Windows-da
- Başlat'ı açın
. Ekranın sol alt küncündə Windows loqosunu vurun.
- Basın
. Başlat menyusunun sol sütundakı dişli simgesini vuracaqsınız. Bu, Windows Ayarları menyusunu açır.
- Basın Cihazlar (Qurğu). Bu, menyunun yuxarı hissəsində, hoparlör və klaviatura ikonlarının yanında olan seçimdir.
- Basın siçan (Siçan). Bu seçim, sol üst sütundan üçüncü sırada "Cihazlar" başlığının dərhal altında görünür. Siçan parametrlərinizin pəncərənin sağ tərəfində göründüyünü görməlisiniz.
- Basın Əlavə siçan seçimləri (Siçan üçün əlavə seçimlər). Bu, siçan seçimlərinizdəki "Əlaqəli Ayarlar" altındakı seçimdir. Ekranda Mouse Properties pəncərəsi görünür.

. Ekranın sol üst küncündə Apple loqosunu vurun. Burada bir menyu görünəcək.
Basın Sistem Tercihləri ... (Sistem üstünlükləri ...). Bu seçim hazırda göstərilən menyunun yuxarı hissəsidir.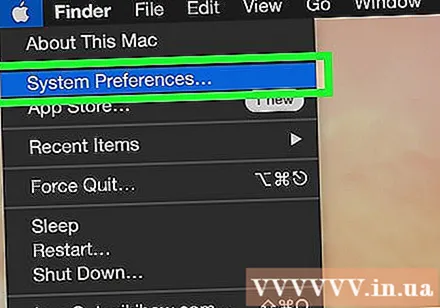

Basın Trackpad (Mouse pad) və ya siçan (Siçan). MacBook noutbukunuz varsa, vurun Trackpad; iMac istifadəçiləri seçir siçan.
Kartı vurun Nöqtə vurun və vurun (Nöqtə vurun və vurun). Bu nişan pəncərənin yuxarı hissəsində görünür.- Artıq tıklamısınızsa, bu addımı atlayın siçan.

"İzləmə sürəti" sürgüsünü tənzimləyin. Göstəricinin sürətini azaltmaq üçün sürüşdürəni basın və sola sürüşdürün və ya göstəricini sürətləndirmək üçün sürüşdürəni sağa sürükləyin.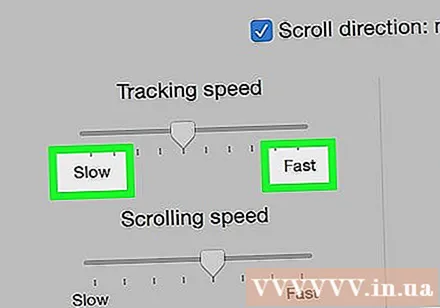
Siçanın cavabını yoxlayın. Siçanı ekran ətrafında gəzdirməlisiniz. Kursor çox sürətlə hərəkət edirsə, "İzləmə sürəti" sürgüsünü sola, əksinə sağa sürükləyin.- Doğru olanı tapmazdan əvvəl göstərici sürətini bir neçə dəqiqə tənzimləməlisiniz.

Sistem Tercihləri pəncərəsindən çıxın. Pəncərənin yuxarı sol küncündə qırmızı "Çıx" dairəsini vurun. Bu dəyişikliklərinizi saxlayacaq. reklam
Metod 3-dən 3: Chromebook-da
- Menyunu açın. Ekranın sağ alt küncündəki düyməni vurun.
- Parametrləri tapın. Hal-hazırda göstərilən menyuya "Ayarlar" daxil edin və ilk seçimə vurun.
- Siçan və Touchpad parametrlərini tapın. Cihazlar bölməsini görənə qədər sürüşmə zolağını aşağı sürükləyin və Siçan və Touchpad seçin.
- Siçanın həssaslığını dəyişdirin. Siçan və ya Touchpad üçün sürgüdəki düyməni hərəkət etdirin.
- Ayarlar pəncərəsindən çıxın. Bu dəyişikliklərinizi avtomatik olaraq saxlayacaq. reklam
Məsləhət
- Bir oyun siçanının DPI parametrlərini (düym başına nöqtələr) tənzimləmək istəyirsinizsə, bunu ümumiyyətlə siçanınızın xüsusiyyətlərinə uyğun etməlisiniz. Xüsusi əməliyyatlar üçün istifadəçi təlimatını yoxlayın. Bəzi oyun siçanlarında DPI artırmaq və ya azaltmaq üçün basa biləcəyiniz fiziki düymələr var.
- Həssaslığı tənzimlədikdən sonra hələ də siçanla problem yaşayırsınızsa, ehtimal ki, siçanın alt hissəsi çirklidir. Siçanı təmizləyərək bu problemi həll edə bilərsiniz.
Xəbərdarlıq
- Siçanı bir şüşə, güzgü və ya düz olmayan bir səthdə istifadə etmək siçanı hərəkət etdirməkdə çətinlik çəkəcəkdir.