Müəllif:
Laura McKinney
Yaradılış Tarixi:
3 Aprel 2021
YeniləMə Tarixi:
1 İyul 2024
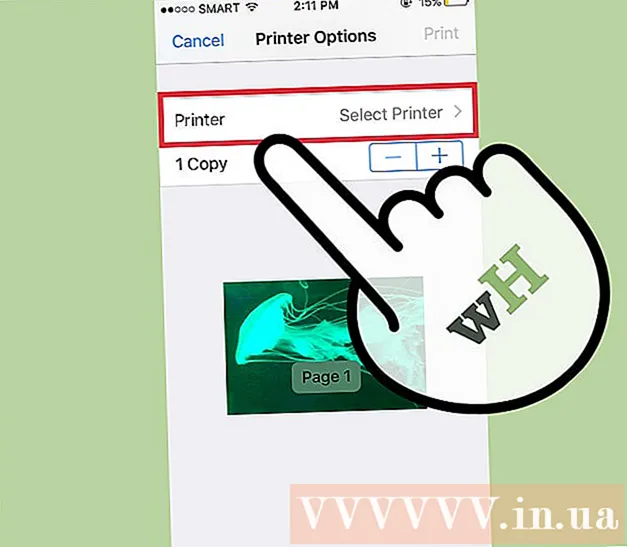
MəZmun
İşi simsiz qoşulma ilə çap etmək bacarığı son dərəcə faydalı ola bilər. Əksər yeni printerlər birbaşa simsiz şəbəkəyə qoşula bilər və şəbəkədəki istənilən kompüterdən printerə əmrlər göndərməyə imkan verir. Bunu bir Android və ya iOS cihazından da edə bilərsiniz. Ümumiyyətlə, bu xüsusiyyəti istifadə etmək üçün bir az konfiqurasiya etməlisiniz.
Addımlar
3-dən 1-ci hissə: Yazıcının bağlanması
Yazıcıyı simsiz routerin əhatə dairəsinə yerləşdirin. Müasir printerlərin əksəriyyətinin simsiz bir funksiyası vardır ki, bu da heç bir kompüterə qoşulmadan qurulma imkanı verir. Yazıcıya qoşulmaq üçün simsiz yönləndiricinin əhatə dairəsi daxilində olmalıdır.
- Yazıcı Wi-Fi qəbul edə bilmirsə, növbəti hissəyə keçin.

Yazıcıyı açın. Yazıcıyı simsiz şəbəkəyə bağlayacaqsınız, buna görə əvvəlcə kompüterə qoşulmağa ehtiyac yoxdur.
Yazıcıyı simsiz şəbəkəyə qoşun. Bu prosedur müxtəlif printerlərdə uyğun deyil. Wi-Fi şəbəkə adınızı (SSID) və şifrənizi bilməlisiniz.
- Bir çox printer simsiz şəbəkəyə daxili menyu sistemi vasitəsilə qoşula bilər. Tam yerini təyin etmək üçün printerin təlimat kitabçasına baxın. Sənədləri tapa bilmirsinizsə, demək olar ki, həmişə istehsalçının Dəstək saytından bunun PDF versiyasını yükləyə bilərsiniz.
- Yazıcı və yönləndirici həm WPS-yə qoşulma düyməsini dəstəkləyirsə, sadəcə printerdəki WPS düyməsini basın və iki dəqiqə ərzində yönləndiricidəki WPS düyməsini basın. Bağlantı avtomatik olaraq qurulacaq.
- Bəzi köhnə simsiz printerlərlə, simsiz əlaqəni qurmaq üçün əvvəlcə kompüterə qoşulmağınız lazım ola bilər. Bu, idarəetmə menyusu olmayan, lakin hələ də simsiz şəbəkələri dəstəkləyən printerlərdə yaygındır. Yazıcıyı USB portu ilə kompüterə qoşun və simsiz bağlantısını yaratmaq üçün məhsulla birlikdə verilən proqramı istifadə edin. Yazıcıda simsiz şəbəkə parametrlərini sazladıqdan sonra, kompüteri ayırıb istədiyiniz yerə yerləşdirə bilərsiniz.

Yazıcınızı Windows kompüterinizə əlavə edin. Yazıcı şəbəkəyə qoşulduqdan sonra çap işlərini göndərməyə başlamaq üçün onu kompüterinizə əlavə edə bilərsiniz.- Windows 7 və ya daha əvvəlki sistemlərlə Başlat menyusundan və ya Windows 8 və ya daha sonrakı versiyaları ilə Windows düyməsini sağ vuraraq İdarəetmə panelini açın.
- "Cihazlara və printerlərə bax" və ya "Cihazlar və Yazıcılar" seçin.
- Pəncərənin yuxarı hissəsindəki "Yazıcı əlavə et" düyməsini vurun.
- Siyahıdan printerinizi seçin. Siyahının görünməsi biraz vaxt ala bilər.
- Lazım gələrsə sürücüləri quraşdırın. Windows ən populyar printerlər üçün avtomatik olaraq sürücü qurma qabiliyyətinə malikdir.

Yazıcıyı Mac-a əlavə edin. Bir Mac istifadə edirsinizsə və printer Mac ilə uyğundursa, onu şəbəkəyə qoşulduqdan sonra kompüterinizə əlavə edə bilərsiniz.- Apple menyusunu vurun və "Sistem Tercihləri" ni seçin.
- "Çap et və Tara" düyməsini vurun.
- Yazıcılar siyahısının altındakı "+" düyməsini vurun.
- Siyahıdan yeni printeri seçin və lazımi hər hansı bir proqramı quraşdırmaq üçün təlimatları izləyin.
Çap işini simsiz printerə göndərin. Yazıcı əməliyyat sisteminə əlavə olunduqdan sonra onu istənilən yazdırılan proqramdan seçə bilərsiniz. Bir fotoşəkil və ya sənəd çap etməyə başladığınız zaman yeni printer "Yazıcı" seçim menyusunda görünəcəkdir.
- Yeni printer həmin menyuda görünmürsə, kompüterin printerlə eyni şəbəkəyə qoşulduğundan əmin olun. Yazıcının yenidən işə salınması bəzən problemi həll edir.
3-cü hissə 2: Android cihazından çap edin
Yazıcıyı bir şəbəkəyə və ya bir kompüterə bağlanacaq şəkildə qurun. Çap işini Android cihazınızdan göndərmədən əvvəl yuxarıda göstərilən addımları istifadə edərək printerin ev şəbəkənizə düzgün şəkildə qoşulması və ya birbaşa USB portu ilə kompüterinizə qoşulması lazımdır. Yazıcıyı hər yerdən çap işlərini və çapı dəstəkləyən hər hansı bir tətbiq göndərməyə imkan verən bir xidmət olan Google Cloud Print-ə əlavə edəcəksiniz.
- Yazıcınız Google Cloud Print'i dəstəkləyirsə, bu olduqca sadədir. Yazıcı Google Cloud Print-i dəstəkləmirsə, onu quraşdırılmış kompüterdən əlavə etməlisiniz.
Şəbəkə printerinizi birbaşa Google Bulud Çapına qoşun (mümkünsə). Yazıcınız Google Cloud Print-i dəstəkləyirsə, printerdə mövcud olan nəzarət menyusu ilə yazıcınızdan Google hesabınıza birbaşa əlaqə qura bilərsiniz. Google hesabınıza daxil olmaq üçün təlimatları izləyin.Android cihazınızla əlaqəli eyni Google hesabı olduğundan əmin olun.
- Yazıcı Google Cloud Print-ə qoşulubsa, 9-cu addıma keçin.
- Yazıcı Google Cloud Print-i dəstəkləmirsə, onu kompüterinizə əlavə edə bilərsiniz.
Yazıcı Google Cloud Print-i dəstəkləmirsə, kompüterinizdə Chrome-u açın. Bu nöqtədə onu Google hesabınıza əl ilə əlavə etməlisiniz. İşin mənfi tərəfi odur ki, printer yalnız əmri açdıqda və kompüterə daxil olduqda qəbul edəcəkdir.
- Google Cloud Print xidmətini qurmaq üçün Chrome lazımdır.
- İstifadə etdiyiniz kompüterin şəbəkə üzərindən printerə artıq daxil ola bildiyinə əmin olun. Kompüteriniz və simsiz printeriniz arasında əvvəlcədən əlaqə qurmaq üçün yuxarıdakı addımları izləyin.
Chrome menyu düyməsini vurun və seçin "Ayarlar" (Ayar). Yeni bir kart açılacaqdır.
"Ətraflı parametrləri göstər" bağlantısını vurun və aşağıya fırladın. Google Cloud Print bölməsini menyunun alt hissəsində tapa bilərsiniz.
Google Cloud Print menecerini açmaq üçün "İdarə et" düyməsini vurun. Hazırda qoşulmuş cihazlarınızın siyahısı görünəcək.
- Giriş istənirsə, Android cihazınızla əlaqəli Google hesabının olduğundan əmin olun.
"Yazıcı əlavə et" düyməsini basın və kompüterinizə qoşulmuş printerlərin siyahısını görəcəksiniz. Siyahıda bir çox cihaz ola bilər, xüsusən də printer bir faks maşınıdırsa mümkündür.
Cihazınızın seçildiyinə və vurulduğuna əmin olun "Yazıcı əlavə et" (Yazıcı əlavə edin). Bu, yazıcınızı Google Cloud Print hesabınıza əlavə edəcəkdir.
Cloud Print tətbiqini Android cihazınıza yükləyin. Nəticədə Android cihazınızdan Google Cloud Print tətbiqetməsinin printerinə daxil ola biləcəksiniz. Google App Store-dan pulsuz yükləyə bilərsiniz.
Android tətbiqinizdən çap edin. Google Cloud Print quraşdırıldıqdan sonra çap işlərini istənilən Cloud Print Print tətbiqetməsinin printerinə göndərə bilərsiniz. Hər bir tətbiqin çap üçün fərqli səviyyələri vardır. Bununla birlikdə, sənəd oxuyucu, e-poçt və foto görüntüləyici tətbiqetmələrin əksəriyyəti çapı dəstəkləyir. Ümumiyyətlə Print menyusundan "Çap et" seçiminə daxil ola bilərsiniz.
- Chrome'dan bir printer əlavə etdinizsə, istifadə etmək üçün işlədiyiniz kompüteri açmalı və Chrome-un arxa planda açılmasına və ya işləməsinə icazə verməlisiniz. Yazıcı birbaşa Google Cloud Print-ə qoşula bilirsə, sadəcə printeri açın və şəbəkəyə qoşulmasına icazə verin.
3-cü hissə: iPhone və ya iPad-dən çap edin
Yazıcınızın AirPrint xüsusiyyətini dəstəklədiyini təyin edir. Bu xüsusiyyət iOS cihazlarına çap işlərini birbaşa printerə göndərməyə imkan verir. Yazıcıda AirPrint loqosunu və ya Ayarlar menyusunda AirPrint seçimini axtarın.
- Bəzi printerlərin AirPrint istifadə etmək üçün konfiqurasiya edilməsi lazımdır.
- AirPrint printerinin iOS cihazınızla eyni şəbəkədə olması lazımdır. Yazıcını şəbəkələşdirmək üçün bu məqalənin əvvəlindəki addımları izləyin.
- Yazıcınız AirPrint-i dəstəkləmirsə, printer istehsalçısından çap proqramı tapmalısınız.
İşi çap etmək üçün istifadə etmək istədiyiniz tətbiqi açın. Bütün tətbiqlər AirPrint-i dəstəkləmir, lakin Apple və digər böyük inkişaf etdiricilərin əksəriyyəti dəstəkləyir. AirPrint seçimini böyük ehtimalla sənədləri oxuyan, e-poçt göndərən və fotoşəkilləri görüntüləyən tətbiqetmələrdə tapa bilərsiniz.
Çap etmək istədiyiniz elementi açın. Çap etmək istədiyiniz sənədi, şəkli və ya e-poçtu açmaq üçün tətbiqdən istifadə edin.
"Paylaş" düyməsini vurun və seçin "AirPrint". Bu, AirPrint printerinizi seçməyə imkan verəcəkdir.
- Yazıcı ilə eyni şəbəkədə olduğunuzdan əmin olun.
Yazıcıyı seçin və basın "Çap et" (Çap et) Fayl AirPrint printerinə göndəriləcək. reklam



