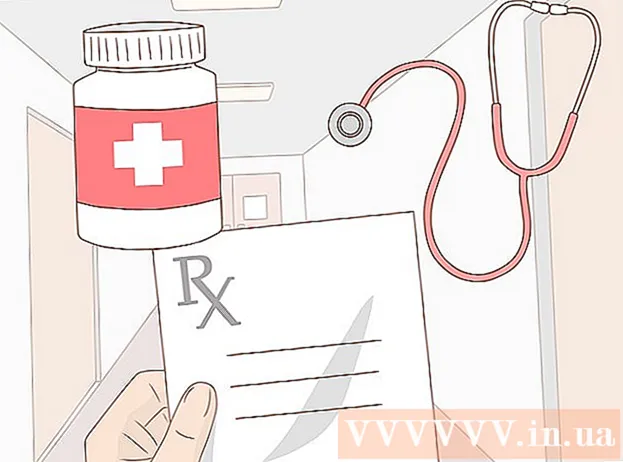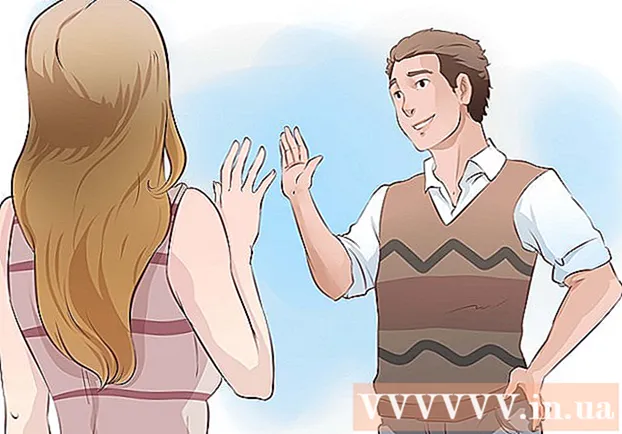Müəllif:
Robert Simon
Yaradılış Tarixi:
15 İyun 2021
YeniləMə Tarixi:
22 İyun 2024

MəZmun
Tutaq ki, tez bir mem yaratmaq və ya bir logo, imza, broşura, vizit dizayn etmək istəyirsən, buna görə fotoya mətn əlavə etməlisən. Bunu həm pulsuz, həm də ödənişli proqramla tez və tamamilə pulsuz edə bilərsiniz. Zəruri proqram təminatı quraşdırılmış ola bilər. Şəkillərinizə mətn əlavə etmək istəyirsinizsə, bu işdə sizə kömək edə biləcək müxtəlif proqramlar var.
Addımlar
Başlamadan əvvəl
Fotoşəkili nəzərdən keçirin. Fotoya mətn əlavə etməzdən əvvəl şəklin mətn əlavə etmək üçün uyğun olub olmadığını müəyyənləşdirməlisiniz. Fotoşəkil qarışıqdırsa, mətninizin arxa plandan seçilməsi lazımdır. Qaranlıqdan işığa keçərkən (və ya əksinə) mətn sərhədləri olmadıqda mətni oxumaq çətin olacaq.

Ən təsirli metodu təyin edin. İhtiyacınıza və sahib olduğunuza görə bir şəkilə mətn əlavə etməyin bir çox yolu var.- Bir görüntüyə sürətlə tamamilə pulsuz bir mətn əlavə etmək və başqa bir şey istəməmək istəyirsinizsə, Windows-da Paint və ya OS X-də Preview istifadə edə bilərsiniz.
- Onlayn göndərmək üçün bir mem yaratmaq istəyirsinizsə, avtomatik olaraq standart mem üslubunda mətn əlavə edən bir çox onlayn mem generatoru var. Zəhmət olmasa, onlayn mem generatorundan necə istifadə olunacağına dair məqalələrə baxın.
- Mətninizin formasını və ölçüsünü tənzimləmək istəyirsinizsə, Photoshop kimi foto tənzimləmə proqramları və ya GIMP kimi pulsuz proqram yaxşı bir seçimdir, inkişaf etmiş redaktə etməyə imkan verir.
- Cihazınızdakı şəkillərə mətn əlavə etmək istəyirsinizsə, cihazınızla uyğun tətbiqlərdən istifadə edə bilərsiniz.
- Sənəd yaradırsınızsa, Word işləmə proqramınız şəklinizə mətn əlavə edə bilər.
Metod 4-dən 1: Paint (Windows) və ya Preview (OS X) istifadə etmək

Paint və ya Preview-də şəkli açın. Başqa bir şəkil düzəliş proqramınız yoxdursa, fotoşəkildə sağ vurub "Düzəliş et" seçimini edə bilərsiniz. OS X istifadə edirsinizsə, əvvəlcədən baxışda açmaq üçün şəkli iki dəfə vurun.
"Mətn" düyməsini vurun. İkon ekranın yuxarı hissəsindəki alətlər panelində yerləşən "A" şəklindədir. Preview istifadə edirsinizsə, əvvəlcə axtarış çubuğunun yanında "Düzəliş et" düyməsini seçməlisiniz.
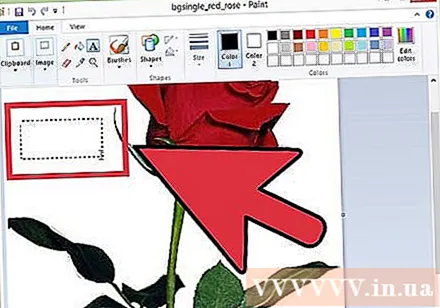
Mətni vurub istədiyiniz yerə sürükləyin. Bu sahə yazdığınız mətni ehtiva edir və yalnız sahə ölçüsünə uyğun mətni göstərir. Mətn yazarkən bu sahənin ölçüsünü tənzimləyə bilərsiniz.
Hərfləri yaz. Biçimi tənzimləməzdən əvvəl, istədiyiniz mətni yazın, redaktə edərkən dəyişiklikləri müşahidə edə bilərsiniz.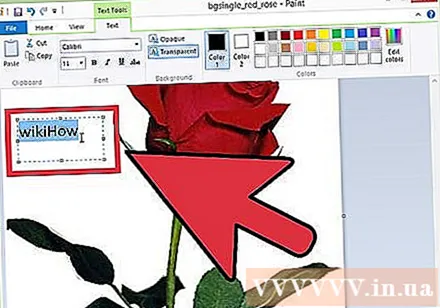
Şrifti dəyişdirin. Oxunması asan bir şrift istəsəniz, Calibri və Arial seçimini edə bilərsiniz, bunlar standart şriftlərdir və Təsir memlər yaratmaq üçün istifadə olunan ümumi bir şriftdir.
- Ölçünü tələblərə uyğunlaşdırmağı unutmayın.
- Sətir düzəlişdən sonra çərçivəyə sığmırsa, mətn çərçivəsinin ölçüsünü dəyişə bilərsiniz.
Mətn rəngini dəyişdirin. Əvvəlcədən hazırlanmış rənglər arasından seçim edə və ya rəngləri özünüz qarışdıra bilərsiniz. Şriftin rənginin fon rəngi ilə ziddiyyət təşkil etdiyinə əmin olun. Yanlış rəng seçmək insanların oxumasını çətinləşdirə bilər.
Mətni nəzərdən keçirin. Davam etmədən əvvəl lütfən yeni yazdığınız mətni nəzərdən keçirin. Çünki əsas proqramda necə başlayacağınızdan başqa heç bir dəyişiklik edə bilməzsiniz.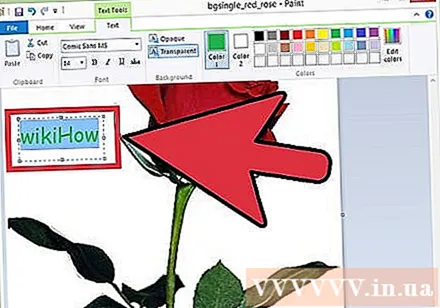
Mətn qutusunun xaricinə vuraraq mətni qeyd edin. Tamamlandıqdan sonra geri qayıda və dəyişikliklər edə bilərsiniz.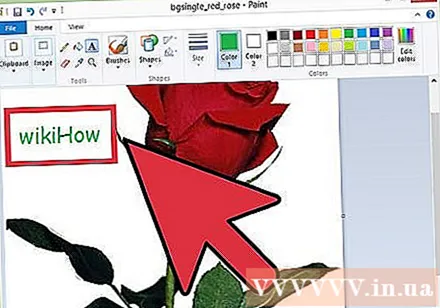
Fotonu saxla. Fotonu saxlamaq üçün Saxla düyməsini vurun. Fotoşəkilin orijinal fotonun üzərinə yazmaması üçün adını dəyişdirməyi unutmayın. reklam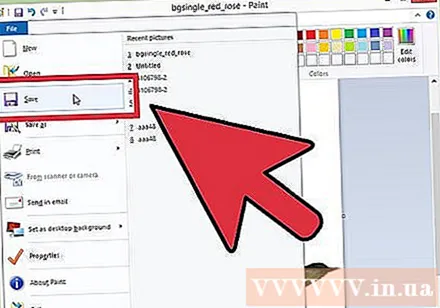
Metod 4-dən 2: Təsvir Düzenleme Proqramından istifadə edin (Photoshop, GIMP, və s.)
Mətn əlavə etmək istədiyiniz fotoşəkili fotoşəkil tənzimləmə proqramı ilə açın. Photoshop yükləyə bilmirsinizsə, lakin yenə də Paint-dən daha inkişaf etmiş bir proqramdan istifadə etmək istəyirsinizsə, pulsuz foto tənzimləmə proqramı GIMP-dən istifadə edə bilərsiniz.
"Mətn" düyməsini vurun. Bu düymə, ümumiyyətlə ekranın sol hissəsindəki alətlər siyahısındadır.
Mətn çərçivəsi yaratmaq üçün basın və sürükləyin. Mətn çərçivəsini yaratdığınız zaman proqram yeni bir qat yaradır. Bu, fotoşəkil tənzimləmə proqramından istifadə edərkən ən böyük fayda gətirir, orijinal görüntüyü təsir etmədən mətn qatını istədiyiniz kimi dəyişə bilərsiniz.
Yazmaq. Formatı tənzimləməzdən əvvəl, redaktə edərkən dəyişiklikləri asanlıqla müşahidə etmək üçün mətn daxil edin.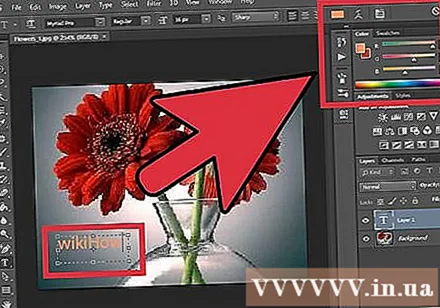
Şrifti dəyişdirin. Oxunması asan bir şrift istəsəniz, Calibri və Arial seçimini edə bilərsiniz, bunlar standart şriftlərdir və Təsir memlər yaratmaq üçün istifadə olunan ümumi bir şriftdir.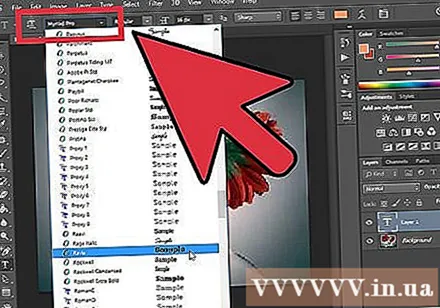
- Ölçünü tələblərə uyğunlaşdırmağı unutmayın.
- Sətir düzəlişdən sonra çərçivəyə sığmırsa, mətn çərçivəsinin ölçüsünü dəyişə bilərsiniz.
Mətn rəngini dəyişdirin. Əvvəlcədən hazırlanmış rənglər arasından seçim edə və ya rəngləri özünüz qarışdıra bilərsiniz. Şriftin rənginin fon rəngi ilə ziddiyyət təşkil etdiyinə əmin olun. Yanlış rəng seçmək insanların oxumasını çətinləşdirə bilər.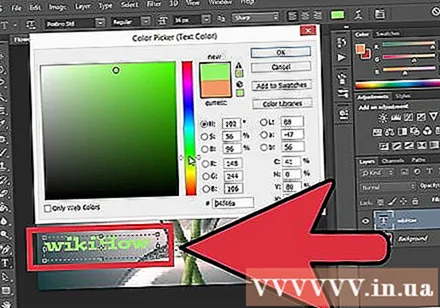
Mətni canlandırmaq üçün digər düzəliş vasitələrindən istifadə edin. Mətn əlavə etdikdən sonra redaktə etmək üçün digər vasitələrdən istifadə edə bilərsiniz.
- Məsələn, mətni şəklin üstünə sürükləmək üçün Döndür alətindən istifadə edə bilərsiniz.
- Transform aracı, istifadə etmək istədiyiniz effektə uyğun mətni bükməyə və şəkilləndirməyə imkan verir.
- Fotoşəkil tənzimləmə proqramı, başdan uca qradiyentlərdən istifadə etməyə imkan vermək kimi daha çox tənzimləmə variantları təklif edir.
- Mətnin şəffaflığını tənzimləyə bilərsiniz ki, bu da son məhsulu daha peşəkar göstərə bilər.
Hürməyi bitirdikdən sonra şəkilləri ixrac edin. Fotoşəkil düzəltmə proqramının əksəriyyəti fotoşəkil şəklində saxlamaq istəmədiyiniz təqdirdə fotoşəkili bir layihə olaraq saxlayacaq. Formatı və keyfiyyətini təyin etməyə imkan verir. Davam etmək üçün "Fayl" → "Kimi ixrac et" seçin. reklam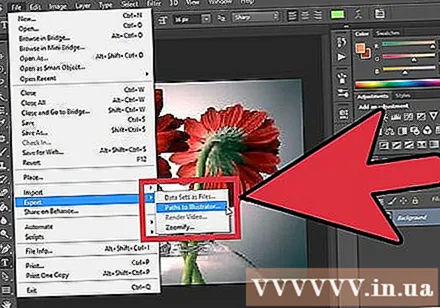
Metod 3-dən 3: Bir iOS və ya Android cihazından istifadə
Foto redaktə tətbiqini yükləyin. Cihazınızda saxlanan fotoları düzəltməyə imkan verən çox sayda iOS və Android uyğun tətbiqetmə var. Aşağıda daha çox yayılmış olanlardan bəziləri var.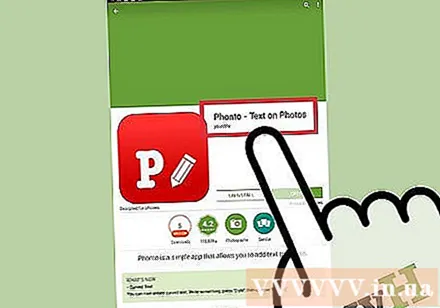
- Word Swag (iOS)
- Phonto (iOS və Android)
- PicLab (iOS, Android və Windows Phone)
Tətbiqi açın. Tətbiqdə açmaq üçün düzəltmək istədiyiniz fotonu seçməyiniz istənəcək. Tətbiqdən asılı olaraq cihazınızın yaddaşından seçim edə və ya digər onlayn xidmətlərdən fotolara daxil ola bilərsiniz.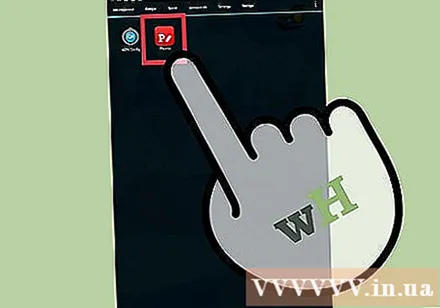
"Mətn" düyməsini seçin. Hər bir tətbiq üçün proses fərqlidir (məsələn, PicLab-da mətn əlavə etmədən əvvəl şəklin uzanması və kəsilməsi istənəcəkdir).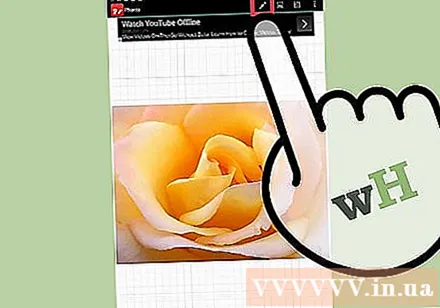
Yazmaq. Mətn rəngi ilə yanaşı əlaqəni və mətn mövqeyini redaktə prosesi zamanı təyin edə bilərsiniz.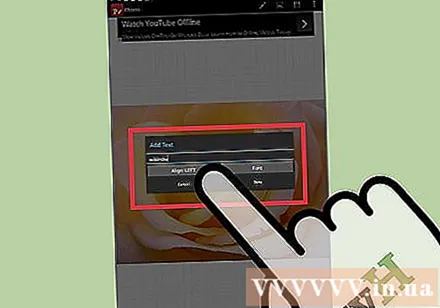
Şrifti dəyişdirin. Çox redaktə proqramı şriftlər seçməyə imkan verir, mətnin şəffaflığını da dəyişə bilərsiniz.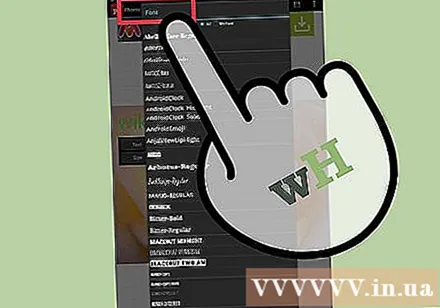
Bitirdikdən sonra şəkli saxla. Mətndən razı qaldıqdan sonra zəhmət olmasa fotonu qeyd edin.Qalereyanıza (Qalereya) və ya Kamera Rollunuza (Kamera Roll) saxlaya və ya birbaşa sosial şəbəkələrdə paylaşa bilərsiniz. reklam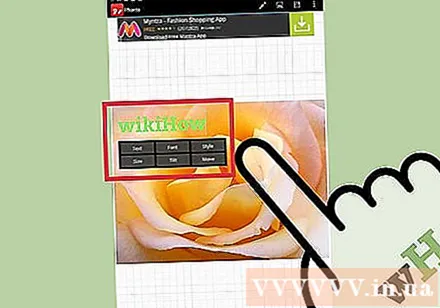
Metod 4-dən 4: Mətn Prosessorundan istifadə edin
Sənədə şəkillər daxil edin. Taxmaq menyusundan istifadə edərək şəkillər əlavə edə bilərsiniz. Zəhmət olmasa mətnə şəkillərin əlavə edilməsinə dair təlimatlara baxın.
"Taxmaq" düyməsini vurun və "Mətn qutusu" nu seçin. Bu, mətndə bir mətn çərçivəsi yaratmağa imkan verir.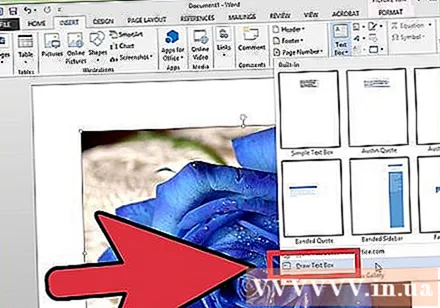
Yazmaq. Formatı təyin etməzdən əvvəl, redaktə edərkən dəyişiklikləri asanlıqla müşahidə etmək üçün mətn daxil edin.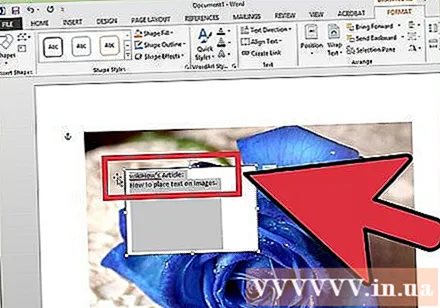
"Forma Doldur" düyməsini vurun və "Doldurma yoxdur" seçin. Bu, mətn çərçivəsini şəffaf edir, beləliklə görüntünün arxasındakı hissəsini görə bilərsiniz.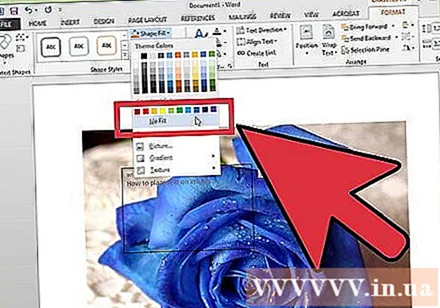
"Forma anahatını" seçin və "Kontur yoxdur" seçin. Bu, mətn çərçivəsinin sərhədini silir.
Format seçimlərini dəyişdirin. Mətndəki digər mətnlər kimi mətn formatını tənzimləyə bilərsiniz. Şrift, ölçü, link, rəng və s. Daxil edin.
Mətni döndərin. Mətn çərçivəsinin üstündəki Döndür düyməsini vurun və mətn çərçivəsini döndərmək üçün sürükləyin. reklam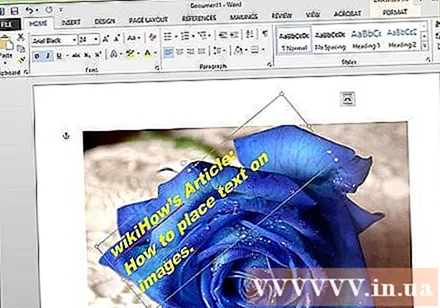
Məsləhət
- Mətnin rəngini diqqətlə seçin, çünki görüntünün fonunda qara və ya ağ mətni itirmək çox asandır. Mətnin rəngini dəyişdirin və ya mətnin daha çox fərqlənməsi üçün mətn sərhədlərindən istifadə edin.
- Bir söz işləmə proqramından istifadə edirsinizsə, mətnin şəklin üstündə düzgün görünməsi üçün mətn qablaşdırmasını və ön / arxa sahəsini dəyişdirməlisiniz.
- Düzəliş etdikdən sonra mətni görmürsənsə, qatları düzgün bir şəkildə düzüb-qurmadığınızı yoxlayın. Sifariş düzgün qaydada deyilsə və ya səhv bir sənədin açılması səhvlərə səbəb ola bilər.