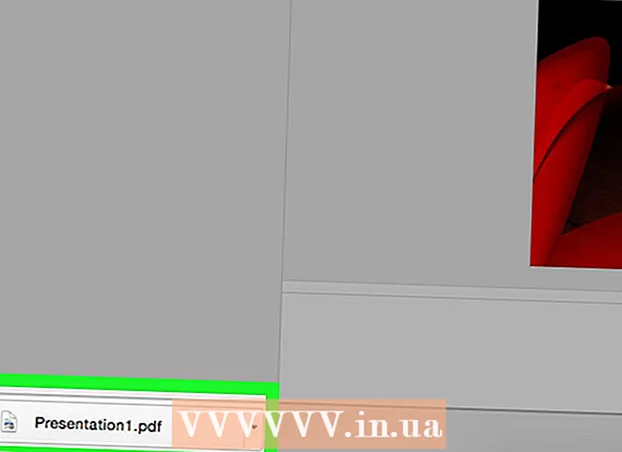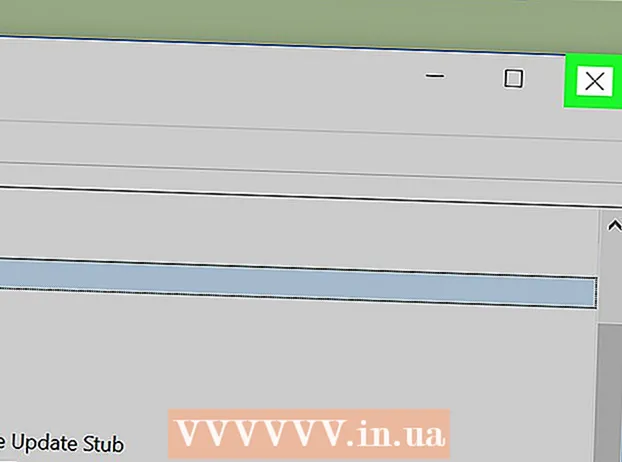MəZmun
Fotoşəkil tənzimləmə proqramında rəng lentləri (gradyan) bir şəkil və ya bir hissə boyunca uzanan rənglərin və ya tonların tədricən dəyişməsidir. Gradiyentlər bir görünüşə incə rəng dəyişiklikləri əlavə etmək üçün istifadə olunur (məsələn, kölgələyici dəyişikliklər) və dramatik effektlər yaratmaq üçün rəng lentlərini qatlayaraq birləşdirə bilərsiniz.Photoshop-da bir rəng bandı yaratmaq istəyiriksə, seçilmiş sahəyə və ya təbəqəyə xətti, radial, bucaqlı, yansıtıcı və ya almaz qradiyent rəngi əlavə etmək üçün qradiyent alətindən istifadə etməliyik. Əsas rəng aralığını etmək asandır, ancaq Gradient Redaktorunu istifadə edərək daha da inkişaf etmiş bir fərdiləşdirmə edə bilərsiniz. Qeyd: indeksli və ya bitmap şəkillərə gradyan əlavə edə bilmərik.
Addımlar
Metod 1-dən 2: Əsas qradiyenti təbəqəyə əlavə edin

Seçim aləti ilə bir zolaq şəkli yaradın. Bunlar, görüntünün kiçik bir aralığını seçməyinizə imkan verən kvadrat və ya ilmik seçmə aləti kimi nöqtəli xətt ikonlarıdır. Seçməsəniz, rəng bandı cari təbəqənin hamısını əhatə edəcəkdir.- Seçim edə bildiyiniz müddətdə rəng diapazonu istənilən formada ola bilər.
- Yeni başlayırsınızsa, kiçik bir kvadrat yaradın və üzərində çalışın.
- Rəng diapazonu seçilmiş ərazini əhatə edəcəkdir. Beləliklə, seçim alətindən istifadə etmədən bir rəng bandı yaratmısınızsa, bütün qat qradiyentlə örtülmüş olacaqdır.

Qara rəngdən ağa doğru solan kiçik düzbucaqlı nişanla qradiyent alətini seçin. Bu seçimi tapmasanız, bu iki alət tez-tez yığılmış olduğundan boya kovası simgesini vurub saxlayın. Bunu tıkladıqdan sonra ekranın yuxarı hissəsində bir "gradient bar" görünəcək. Qradiyent görünüşünü düzəldə biləcəyiniz yerdir.
Sağ altdakı iki kvadratdan istifadə edərək gradient üçün bir rəng seçin. Bu həm də fırçalar və ya qələmlər üçün rənglər seçmək üçün istifadə etdiyimiz alətlər çubuğunun altındakı ikondur. Rəngini dəyişdirmək üçün hər kvadratı iki dəfə vurun.- Ön kvadrat gradient başlanğıc rəngini təmsil edir. Məsələn, qırmızı.
- Arxa kvadrat, gradientin solacağı rəngdir. Məsələn, ağ.
- Sol üst küncdəki rəng zolağı birləşmənin önizləmə nümunəsini göstərir.
Istifadə etmək istədiyiniz rəng aralığının növünü seçin. Üst çubuğa baxarkən fərqli gradyan üslublarını əks etdirən bir çox kiçik nişan görəcəksən. Qeyd: Photoshop-un bütün versiyalarında bu rənglərin hamısı yox, yalnız 2015-ci ildən bəri ən son versiyaları mövcuddur. Bunu tapmaq üçün ən yaxşı yol dəyişiklikləri görmək üçün hər birini sınamaqdır.
- Xətti: Əsas xətti qradiyent demək olar ki, gecə səmasına bənzəyir. Bu rəng bandı sadəcə düz bir xəttdə iki rəng arasında tədricən bir keçiddir.
- Radial: Radial qradiyent mərkəzdən başlayaraq sferik yayılır və tədricən növbəti rəngə keçir. Eynilə Günəşə baxdığımızda birinci rəng "Günəş", ikinci rəng "göy" dir.
- Açısal: Açısal qradiyent. Daha spesifik olaraq, bu gradient rəngin başlanğıc nöqtəsinin ətrafında saat əqrəbinin əksinə bir yayda tarar. Bu rəng qrupu, kənarları tədricən keçidlərlə iki tək rəng istehsal edir.
- Əks olunur: Yansıyan qradiyent müntəzəm bir xətti rəng zolağının tərs görüntüsünü yaradır. Əsasən, sağa "düz xətlər" çəkirsinizsə, zolaq sola təkrarlanır. Yansıtıcı bir gradyan alacaqsınız. Bu vəziyyətdə üç "bar" var: təkrarlayan ağ, qırmızı və ağ.
- Brilyant: Radial forma bənzər şəkildə, bu gradyan bir dairə əvəzinə bir almaz və ya orta kvadrat meydana gətirəcəkdir.
Rəng aralığının başlanğıc nöqtəsini təyin etmək üçün basın və saxlayın. Bunu ilk rəngin ən qaranlıq olduğu mövqe kimi düşünə bilərsiniz. Bu nümunədə qırmızıdan başqa bir şeyimiz olmayacaq. Qeyd: gradient seçilmiş forma görə avtomatik olaraq rəng alacaq, onu doldurmaq üçün sərhəddə başlanğıc nöqtəsini düzəltməyə ehtiyac yoxdur.
- Seçilmiş sahəni və ya təbəqəni vurmaq məcburiyyətində deyilsiniz. Rəngin ekrandan çıxmasını istəyirsinizsə seçimin xaricində vurun. Bu gradasiya effektini daha incə hala gətirəcəkdir.
- Qradiyenti tənzimləməyə hazır olana qədər siçan düyməsini buraxmayın.
Siçan göstəricisini rəngin doldurulmasını istədiyiniz istiqamətə aparın və sonra buraxın. Doldurma istiqamətini göstərən xətt başlanğıc nöqtəsindən siçan düyməsini buraxdığınız yerə qədər uzanacaq. Qradiyent yaratmaq üçün əlinizi siçandan buraxın.
- Xətt nə qədər uzansa, keçid o qədər uzanacaq.
- Qısa bir xətt iki rəng arasında kəskin bir dəyişiklik yaradır.
Hər yerdə qradiyent yaratmaq üçün qradiyentlərdən istifadə edin. Gradiyentlər Photoshop-da inanılmaz dərəcədə güclü alətlərdir. Rənglər yalnız solmur, gradient də hər hansı bir keçid və ya qarışdırma effekti yaratmaq qabiliyyətinə malikdir. İki təbəqəni tədricən birləşdirmək üçün şəffaf təbəqələrlə bir rəng zolağından istifadə edə bilərik. Rəng lentləri mətnin üstündə layla ola bilər. Qara və ağ arasında keçidlə belə bir görüntünü bədii şəkildə doldurmaq üçün aşağı qeyri-şəffaflıq rəng aralığından istifadə edə bilərsiniz. Bir sözlə, seçə biləcəyiniz hər bir obyektin qradiyenti tətbiq olunur. reklam
Metod 2-dən 2: Qradiyenti fərdiləşdirmək
Alətlər panelində Qradiyent alətini vurun. Əvvəlcədən qura bilərik, dəqiq rəng planları yarada və hətta əvvəlcədən mövcud olan gradiyanları mükəmməlləşdirmək üçün düzəldə bilərik. Gradient Redaktorunu açmaq üçün normalda olduğu kimi gradient alətini seçin. Sonra ekranın yuxarı hissəsindəki çubuqda göstərilən qradiyent naxışını vurun. İndi bizdə olacaq:
- Müxtəlif rəng aralıkları əvvəlcədən qurulmuşdur.
- Tənzimlənən sürgülərlə rəng aralığının nümunəsi.
- Qiymət və şəffaflıq haqqında məlumat.
- Yeni gradyan yaratmaq, köhnə gradyan yükləmək və ya yaratdığınız rəng aralığını saxlamaq üçün seçimlər.
Düzəliş etmək istədiyiniz rəng aralığını vurun. Əvvəlcədən idarə edə və ya mövcud gradiyanları düzəldə bilərsiniz. Bu istifadə etməzdən əvvəl rəng çeşidini mükəmməlləşdirməyə imkan verir. Birdən çox təbəqəniz varsa, onda qradiyent olan təbəqəni seçdiyinizə əmin olmalısınız.
Naxış qradiyentinin altındakı kiçik tıxaclara basaraq rəngi dəyişdirin. Daha çox rəng əlavə etmək üçün rəng zolağına basa bilərsiniz. Gradient Redaktorunun təxminən yarısının altında içərisində bir rəng bandı olan bir nümunə çubuğu var. Aşağıda rəngləri dəyişdirmək üçün tıklaya biləcəyiniz iki boz blok düyməsidir.
- Başqa bir blok düyməsini əlavə etmək üçün sətri iki dəfə vurun. İstədiyiniz qədər blok düyməsini əlavə edə bilərsiniz.
- Silmək üçün blok düyməsini basın və ekranın altına sürükləyin. Və ya blok düyməsini vurub Sil düyməsini basa bilərsiniz.
Nümunə rəng aralığının üstündəki kiçik blok düyməsini vuraraq qeyri-şəffaflığı dəyişdirin. Bu düymələr rəng bərabərliyini dəyişdirir və özbaşına artıra və ya azalda bilərsiniz. Varsayılan qeyri-şəffaflıq 100% -dir.
- Rəng bloku düymələrinə bənzər şəkildə sağ klikləyərək daha mürəkkəb qradiyentlər əlavə edə bilərik.
Diqqəti təyin etmək üçün mərkəzdəki almaz ikonasını düzəldin. Hər biri 50% sıxlığı olan iki rəngin birləşdiyi yerdir. Diqqəti təyin etmək üçün bu almaz düyməsini iki tıxacdan istənilən arasında sürükləyə bilərsiniz.
Göy qurşağına bənzər damarlar üçün rəng aralığının "hamarlığını" tənzimləyin. "Ham" bir gradyan, hər iki nöqtə üçün son iki rənglə eyni dəyərlərə sahib olan bir təsadüfi rəng seçir. Nəticə hamar və fasiləsiz keçid əvəzinə birdən çox rəng yuvası olan bir kitab rəfinə bənzəyir.
- Gradient Type açılır menyusundan "Noise" düyməsini basaraq daha inkişaf etmiş bir çimdik əldə edə bilərsiniz.
İstədiyiniz hər hansı bir rəng aralığını qeyd edin və ya şəbəkədən daha çox yükləyin. Əvvəlcədən qurulmuş rəng gamutu son dərəcə faydalıdır, buna görə eyni şeyi iki dəfə etmək lazım deyil. İstədiyiniz qradiyenti yaradan kimi dərhal Saxla düyməsini basın. Ayrıca, onlayn olaraq "Gradient Əvvəlcədən Paketlər" (gradient Əvvəlcədən Paket) açar sözünü axtara bilərsiniz. Orada minlərlə seçim var və yalnız kompüterinizə çox kiçik bir fayl yükləməlisiniz. Sonra, gradient redaktorundakı "Yükləmə" düyməsini istifadə edərək zolağı Photoshop-a yükləyin. reklam
Məsləhət
- Photoshop-da hər hansı bir aspektin incəliklərini öyrənməyin ən yaxşı yolu boş səhifəni açmaq və alətlərlə sınaqdan keçirməkdir.