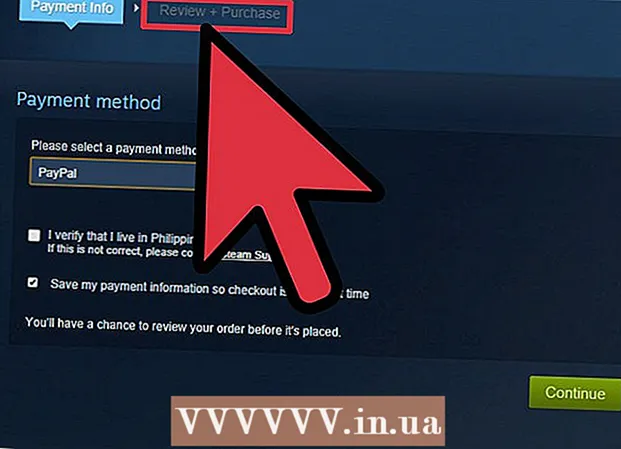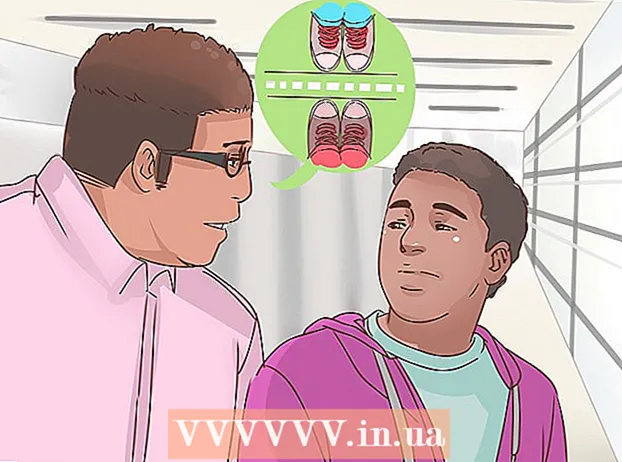Müəllif:
Sara Rhodes
Yaradılış Tarixi:
18 Fevral 2021
YeniləMə Tarixi:
26 İyun 2024
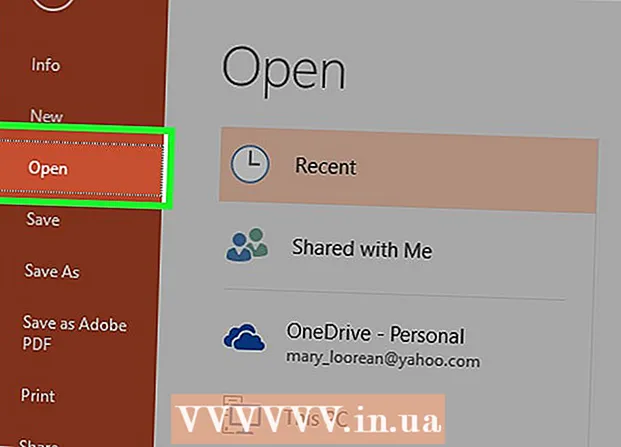
MəZmun
- Addımlar
- Metod 1 /5: Təqdimatınızı köçürün
- Metod 2 /5: Slaydları yeni bir təqdimata daxil edin
- Metod 3 /5: PowerPoint Viewer -dən istifadə (Windows)
- Metod 4 /5: Təhlükəsiz Modda PowerPoint başladın (Windows)
- Metod 5 /5: Bir onlayn xidmətdən istifadə
- İpuçları
Zədələnmiş bir fayl yaxşı hazırlanmış bir təqdimatı poza bilər. Zədələnmiş bir faylı başqa bir qovluğa kopyalamaq, slaydları çıxarmaq və ya Təhlükəsiz Modda PowerPoint başlatmaq kimi bir çox üsullardan istifadə edə bilərsiniz. Təqdimatınızın bir hissəsini və ya hamısını bərpa edə bilmiş olsanız, yeni bir fayl yaratmaq üçün bərpa edilmiş slaydlardan istifadə edə bilərsiniz.
Addımlar
Metod 1 /5: Təqdimatınızı köçürün
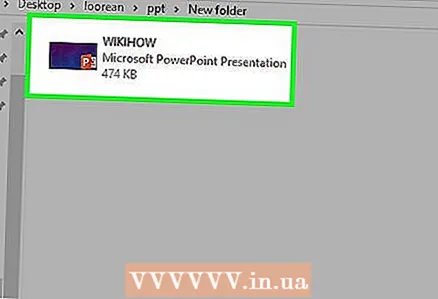 1 Zədələnmiş təqdimat faylının saxlandığı qovluğu açın. Bunu Explorer -də və ya fayl menecerində edin.
1 Zədələnmiş təqdimat faylının saxlandığı qovluğu açın. Bunu Explorer -də və ya fayl menecerində edin.  2 USB flash sürücünü (flash sürücü) və ya digər yaddaş cihazını kompüterinizə qoşun. Bu metodun arxasında duran əsas fikir, bir faylı zədələnmiş bir diskdən normal bir diskə köçürməkdir. Təqdimat USB flash sürücüsündədirsə, faylı kompüterinizin sabit diskinə kopyalayın. Təqdimat kompüterinizin sabit diskindədirsə, onu USB flash sürücüyə kopyalayın.
2 USB flash sürücünü (flash sürücü) və ya digər yaddaş cihazını kompüterinizə qoşun. Bu metodun arxasında duran əsas fikir, bir faylı zədələnmiş bir diskdən normal bir diskə köçürməkdir. Təqdimat USB flash sürücüsündədirsə, faylı kompüterinizin sabit diskinə kopyalayın. Təqdimat kompüterinizin sabit diskindədirsə, onu USB flash sürücüyə kopyalayın.  3 Bağlı saxlama cihazındakı qovluğu açın. Təqdimatın başqa bir diskə kopyalanması lazım olduğu üçün qovluq istənilən ola bilər.
3 Bağlı saxlama cihazındakı qovluğu açın. Təqdimatın başqa bir diskə kopyalanması lazım olduğu üçün qovluq istənilən ola bilər. 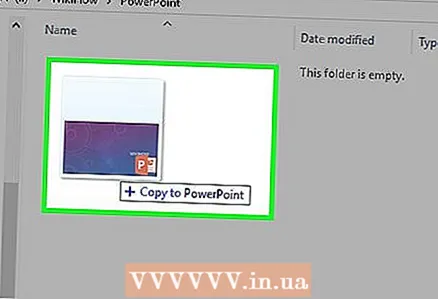 4 Faylı bağlı cihaz pəncərəsinə sürükləyin. Bu təqdimatı bir diskdən digərinə kopyalayır.
4 Faylı bağlı cihaz pəncərəsinə sürükləyin. Bu təqdimatı bir diskdən digərinə kopyalayır. - Fayl kopyalanmazsa, fayl və ya disk zədələnir.
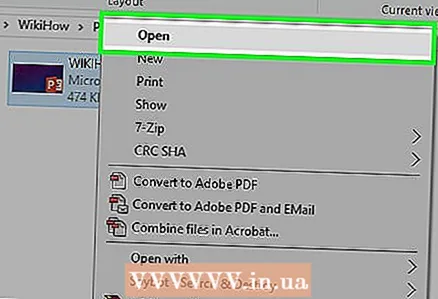 5 Kopyalanan faylı açın. Faylı kopyaladıqdan sonra başqa bir sürücüdə açmağa çalışın. Təqdimat açıqdırsa, orijinal disk zədələnir.
5 Kopyalanan faylı açın. Faylı kopyaladıqdan sonra başqa bir sürücüdə açmağa çalışın. Təqdimat açıqdırsa, orijinal disk zədələnir.  6 Səhvlər üçün mənbə diskini yoxlayın. Fayl fərqli bir sürücüdə açılırsa, orijinal sürücüdəki səhvləri yoxlayın və düzəldin.
6 Səhvlər üçün mənbə diskini yoxlayın. Fayl fərqli bir sürücüdə açılırsa, orijinal sürücüdəki səhvləri yoxlayın və düzəldin. - Windows-da Kompüter / Bu PC-ni açın və uğursuz sürücüyə sağ vurun."Xüsusiyyətlər" - "Alətlər" düyməsini və "Diski səhvlər üçün yoxla" bölməsində "Yoxla" düyməsini basın. Hər iki seçim üçün qutuları işarələyin və Çalıştır düyməsini basın.
- Mac -da Utilities qovluğunu açın və Disk Utility proqramını işə salın. Sol bölmədə uğursuz sürücünü seçin və "Düzəlt" düyməsini basın. Disk taramasının tamamlanmasını gözləyin.
Metod 2 /5: Slaydları yeni bir təqdimata daxil edin
 1 PowerPoint açın. Təqdimatdakı problemləri həll etməyin ən sürətli yollarından biri, slaydları yeni (boş) bir təqdimata kopyalamaqdır. Slaydların bir hissəsini və ya hamısını yeni təqdimatınıza daxil edə bilərsiniz. PowerPoint -i işə salın (ancaq faylı açmayın).
1 PowerPoint açın. Təqdimatdakı problemləri həll etməyin ən sürətli yollarından biri, slaydları yeni (boş) bir təqdimata kopyalamaqdır. Slaydların bir hissəsini və ya hamısını yeni təqdimatınıza daxil edə bilərsiniz. PowerPoint -i işə salın (ancaq faylı açmayın).  2 Yeni bir təqdimat yaradın. Yaratmaq və ya açmaq üçün fayl növünü seçmək istədikdə, Yeni Təqdimat seçin.
2 Yeni bir təqdimat yaradın. Yaratmaq və ya açmaq üçün fayl növünü seçmək istədikdə, Yeni Təqdimat seçin. 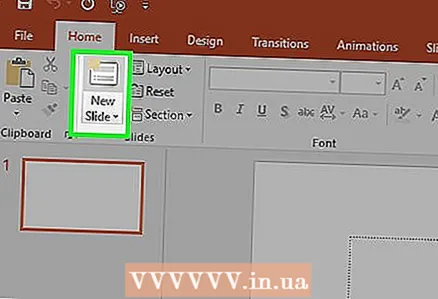 3 Ev sekmesinde Slayd Yarat düyməsini basın. Bu düymə Ev sekmesinin sol tərəfində yerləşir. Menyu açmaq üçün "▼" simgesini basın.
3 Ev sekmesinde Slayd Yarat düyməsini basın. Bu düymə Ev sekmesinin sol tərəfində yerləşir. Menyu açmaq üçün "▼" simgesini basın. 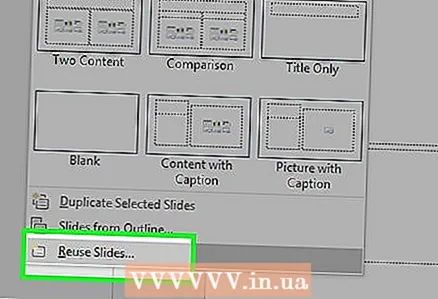 4 Menyunun altındakı Slaydları Yenidən İstifadə et seçin. Sağ tərəfdə bir yan panel açılacaq.
4 Menyunun altındakı Slaydları Yenidən İstifadə et seçin. Sağ tərəfdə bir yan panel açılacaq. 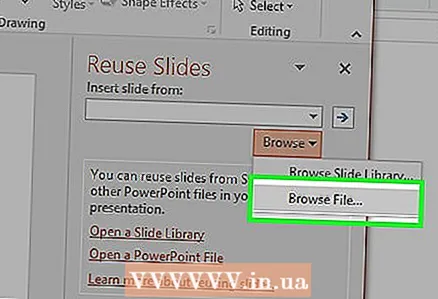 5 Gözdən keçirin ▼ və sonra Fayl tap düyməsini basın. File Explorer açılacaq.
5 Gözdən keçirin ▼ və sonra Fayl tap düyməsini basın. File Explorer açılacaq.  6 Zədələnmiş təqdimat faylını tapın və vurğulayın. Bunu Explorer pəncərəsində edin. Faylı açmaq üçün "Aç" düyməsini basın.
6 Zədələnmiş təqdimat faylını tapın və vurğulayın. Bunu Explorer pəncərəsində edin. Faylı açmaq üçün "Aç" düyməsini basın. - PowerPoint slaydları zədələnmiş fayldan çıxara bilirsə, önizləmə pəncərəsində görünür.
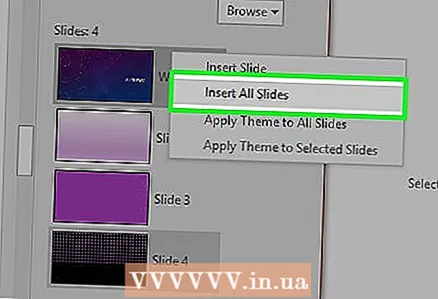 7 Önizləmə pəncərəsində, slaydlardan birini sağ vurun və Bütün Slaydları Yenidən İstifadə et seçin. Bu, zədələnmiş fayldakı bütün slaydları yeni bir təqdimata daxil edəcək.
7 Önizləmə pəncərəsində, slaydlardan birini sağ vurun və Bütün Slaydları Yenidən İstifadə et seçin. Bu, zədələnmiş fayldakı bütün slaydları yeni bir təqdimata daxil edəcək. 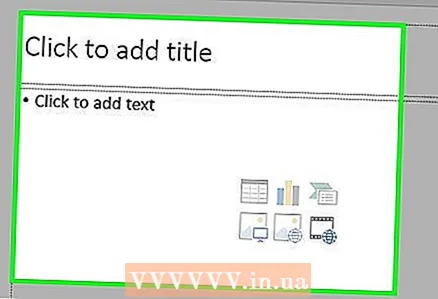 8 Daxil edilmiş slaydları yoxlayın. Slaydlar düzgün şəkildə idxal edilmişsə, təqdimata başlaya və hər slaydı önizləyə bilərsiniz. PowerPoint zədələnmiş fayldakı bütün slaydları bərpa edə bilməz.
8 Daxil edilmiş slaydları yoxlayın. Slaydlar düzgün şəkildə idxal edilmişsə, təqdimata başlaya və hər slaydı önizləyə bilərsiniz. PowerPoint zədələnmiş fayldakı bütün slaydları bərpa edə bilməz.  9 Daxil edilmiş slaydlar istədiyiniz kimi görünmürsə, Slayd Ustasını zədələnmiş təqdimatdan alın. Slaydlarınızı yeni bir təqdimata daxil etdikdən sonra orijinal təqdimatdan fərqli görünürlərsə, zədələnmiş təqdimatı mövzu şablonu olaraq yükləyərək bunu düzəldin:
9 Daxil edilmiş slaydlar istədiyiniz kimi görünmürsə, Slayd Ustasını zədələnmiş təqdimatdan alın. Slaydlarınızı yeni bir təqdimata daxil etdikdən sonra orijinal təqdimatdan fərqli görünürlərsə, zədələnmiş təqdimatı mövzu şablonu olaraq yükləyərək bunu düzəldin: - Fayl və ya Office Düyməsini vurun və Kimi Saxla seçin. Bərpa edilmiş təqdimatın bir nüsxəsini fərqli bir adla (ehtiyat olaraq) saxlayın.
- Dizayn sekmesine gedin və Mövzular altında Daha çoxunu tapın - Mövzulara baxın.
- Zədələnmiş təqdimat faylını seçin və "OK" düyməsini basın. Bu, Slayd Ustasını zədələnmiş təqdimatdan yükləyəcək və mövzunu təmir edəcək.
- Bu kömək etməyibsə, bərpa edilmiş təqdimatın ehtiyat nüsxəsinə qayıdın.
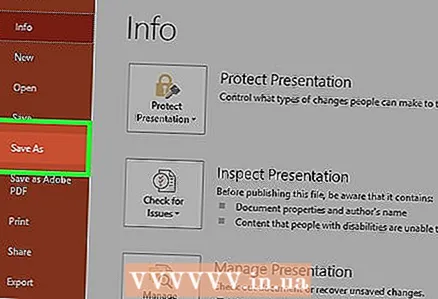 10 Bərpa edilmiş təqdimatı yadda saxlayın. Slaydların düzgün idxal olunduğundan əmin olduqdan sonra yeni təqdimatı yadda saxlayın. Heç bir problem olmadan açılmalıdır.
10 Bərpa edilmiş təqdimatı yadda saxlayın. Slaydların düzgün idxal olunduğundan əmin olduqdan sonra yeni təqdimatı yadda saxlayın. Heç bir problem olmadan açılmalıdır. - Yeni təqdimatınızın yaxşı işləməsini təmin etmək üçün onu zədələnmiş təqdimat qovluğundan başqa bir qovluğa qeyd edin.
Metod 3 /5: PowerPoint Viewer -dən istifadə (Windows)
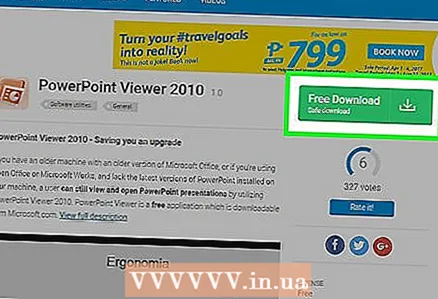 1 PowerPoint Viewer proqramını yükləyin və quraşdırın. Microsoft tərəfindən hazırlanmış, PowerPoint fayllarını açan pulsuz bir proqramdır. Bu proqramda zədələnmiş bir təqdimat aça bilərsiniz. PowerPoint Viewer Mac OS -ni dəstəkləmir.
1 PowerPoint Viewer proqramını yükləyin və quraşdırın. Microsoft tərəfindən hazırlanmış, PowerPoint fayllarını açan pulsuz bir proqramdır. Bu proqramda zədələnmiş bir təqdimat aça bilərsiniz. PowerPoint Viewer Mac OS -ni dəstəkləmir. - PowerPoint Viewer veb saytından yüklənə bilər {{{1}}}... Dilinizi seçin və Yüklə düyməsini basın.
 2 Yüklənmiş faylı iki dəfə vurun. Bu, PowerPoint Viewer quraşdırma prosesinə başlayacaq.
2 Yüklənmiş faylı iki dəfə vurun. Bu, PowerPoint Viewer quraşdırma prosesinə başlayacaq. 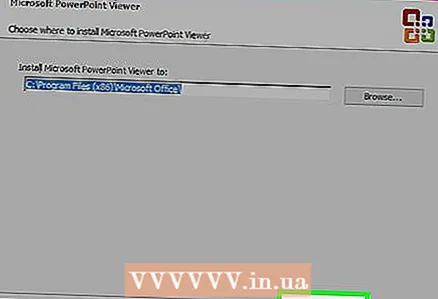 3 Proqramı qurmaq üçün ekrandakı təlimatları izləyin. Quraşdırma seçimlərini standart olaraq tərk edə bilərsiniz və sadəcə ekrandakı təlimatları izləyin.
3 Proqramı qurmaq üçün ekrandakı təlimatları izləyin. Quraşdırma seçimlərini standart olaraq tərk edə bilərsiniz və sadəcə ekrandakı təlimatları izləyin. 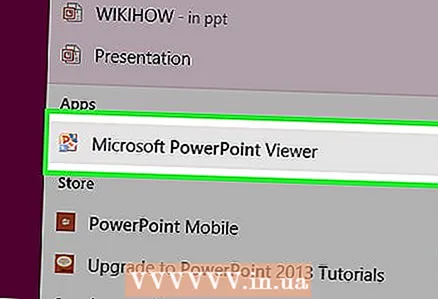 4 Quraşdırma başa çatdıqdan sonra PowerPoint Viewer proqramını işə salın. İşarəsi Başlat menyusundadır.
4 Quraşdırma başa çatdıqdan sonra PowerPoint Viewer proqramını işə salın. İşarəsi Başlat menyusundadır. 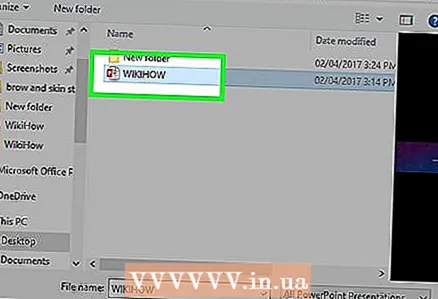 5 Zədələnmiş təqdimat faylını tapın və açın. Təqdimat PowerPoint Viewer -də açılırsa, PowerPoint proqramı (fayl deyil) zədələnir; bu halda PowerPoint -i yenidən qurun.
5 Zədələnmiş təqdimat faylını tapın və açın. Təqdimat PowerPoint Viewer -də açılırsa, PowerPoint proqramı (fayl deyil) zədələnir; bu halda PowerPoint -i yenidən qurun. - PowerPoint -in yenidən qurulması ilə bağlı ətraflı məlumatı İnternetdə tapa bilərsiniz.
Metod 4 /5: Təhlükəsiz Modda PowerPoint başladın (Windows)
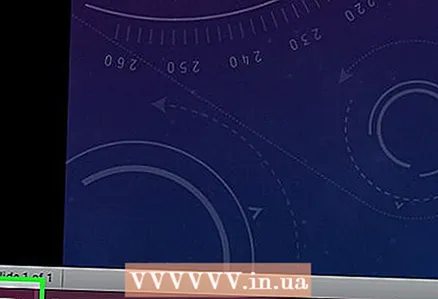 1 Başlat menyusunu açın (ekran). PowerPoint, ehtimal ki, zədələnmiş bir təqdimatı açaraq bəzi xüsusiyyətlərini əlil edən Təhlükəsiz Modda başlaya bilər.
1 Başlat menyusunu açın (ekran). PowerPoint, ehtimal ki, zədələnmiş bir təqdimatı açaraq bəzi xüsusiyyətlərini əlil edən Təhlükəsiz Modda başlaya bilər.  2 Daxil edin.powerpnt / təhlükəsiz və basın ↵ Daxil edin... PowerPoint yeni (boş) bir təqdimatla açılacaq.
2 Daxil edin.powerpnt / təhlükəsiz və basın ↵ Daxil edin... PowerPoint yeni (boş) bir təqdimatla açılacaq.  3 Proqramın Təhlükəsiz Modda açıldığından əmin olun. PowerPoint pəncərəsinin yuxarısına baxın. Fayl adının sonunda "(Təhlükəsiz rejim)" sözləri olmalıdır.
3 Proqramın Təhlükəsiz Modda açıldığından əmin olun. PowerPoint pəncərəsinin yuxarısına baxın. Fayl adının sonunda "(Təhlükəsiz rejim)" sözləri olmalıdır.  4 Zədələnmiş faylı açmağa çalışın. "Fayl" - "Aç" düyməsini basın. Zədələnmiş faylı tapın və Təhlükəsiz rejimdə açmağa çalışın.
4 Zədələnmiş faylı açmağa çalışın. "Fayl" - "Aç" düyməsini basın. Zədələnmiş faylı tapın və Təhlükəsiz rejimdə açmağa çalışın. - Təqdimatınız Təhlükəsiz Modda açılır, lakin gözlənildiyi kimi işləmirsə, PowerPoint -i yenidən qurmalısınız. PowerPoint -in yenidən qurulması ilə bağlı ətraflı məlumatı İnternetdə tapa bilərsiniz.
Metod 5 /5: Bir onlayn xidmətdən istifadə
 1 Onlayn PowerPoint təqdimat təmir xidmətinin saytını açın. Zədələnmiş PowerPoint fayllarını düzəldən bir neçə xidmət var. Təqdimatda məxfi məlumatlar varsa bu cür xidmətlərdən istifadə etməyin, çünki fayl yad şəxslərə göndəriləcəkdir. Bəzi məşhur xidmətlər bunlardır:
1 Onlayn PowerPoint təqdimat təmir xidmətinin saytını açın. Zədələnmiş PowerPoint fayllarını düzəldən bir neçə xidmət var. Təqdimatda məxfi məlumatlar varsa bu cür xidmətlərdən istifadə etməyin, çünki fayl yad şəxslərə göndəriləcəkdir. Bəzi məşhur xidmətlər bunlardır: - online.officerecovery.com/powerpoint/
- onlinefilerepair.com/repair
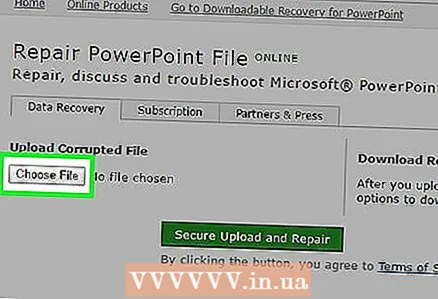 2 Təqdimat faylını yükləyin. "Fayl Seç" düyməsini basın, zədələnmiş təqdimat faylını tapın və onlayn xidmət saytına yükləyin.
2 Təqdimat faylını yükləyin. "Fayl Seç" düyməsini basın, zədələnmiş təqdimat faylını tapın və onlayn xidmət saytına yükləyin.  3 Bərpa prosesinin tamamlanmasını gözləyin. Prosesin müddəti xidmətin yükündən asılıdır, lakin çox vaxt təqdimatı bərpa etmək bir neçə dəqiqə çəkir.
3 Bərpa prosesinin tamamlanmasını gözləyin. Prosesin müddəti xidmətin yükündən asılıdır, lakin çox vaxt təqdimatı bərpa etmək bir neçə dəqiqə çəkir.  4 E -poçtu açın. Bərpa prosesi başa çatdıqdan sonra e -poçt ünvanınıza bərpa edilmiş təqdimata keçid ilə bir e -poçt göndəriləcək. Xidmətdən asılı olaraq, belə bir əlaqə məktubda deyil, birbaşa saytda verilə bilər.
4 E -poçtu açın. Bərpa prosesi başa çatdıqdan sonra e -poçt ünvanınıza bərpa edilmiş təqdimata keçid ilə bir e -poçt göndəriləcək. Xidmətdən asılı olaraq, belə bir əlaqə məktubda deyil, birbaşa saytda verilə bilər.  5 Bərpa edilmiş slaydları nəzərdən keçirin. Onlayn xidmət bütün təqdimatı bərpa edə bilməz, ancaq hər düzəliş edilmiş slaydı alacaqsınız.
5 Bərpa edilmiş slaydları nəzərdən keçirin. Onlayn xidmət bütün təqdimatı bərpa edə bilməz, ancaq hər düzəliş edilmiş slaydı alacaqsınız.
İpuçları
- Hər bir təqdimat zədələnərsə, saxlama cihazında problem yaranır. Bu halda, bu maddənin birinci hissəsində təsvir olunan metodu istifadə edin və faylları artıq həmin sürücüdə saxlamayın.