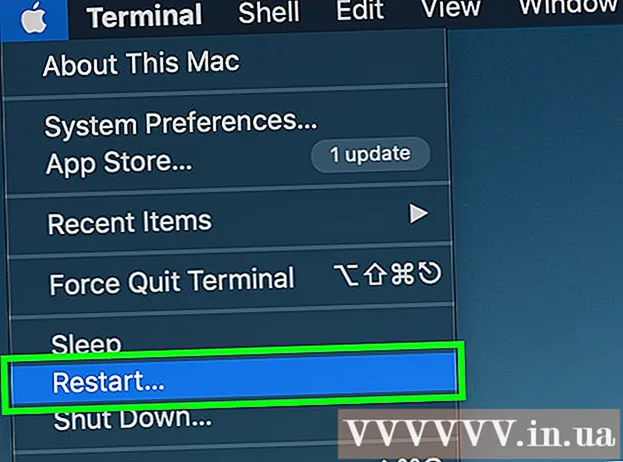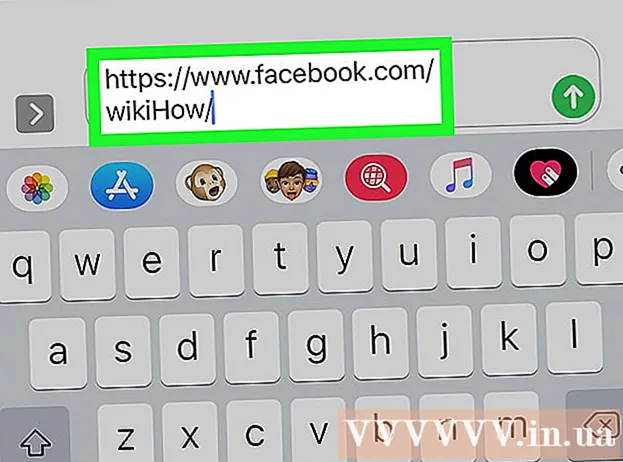Müəllif:
Ellen Moore
Yaradılış Tarixi:
11 Yanvar 2021
YeniləMə Tarixi:
17 BiləR 2024
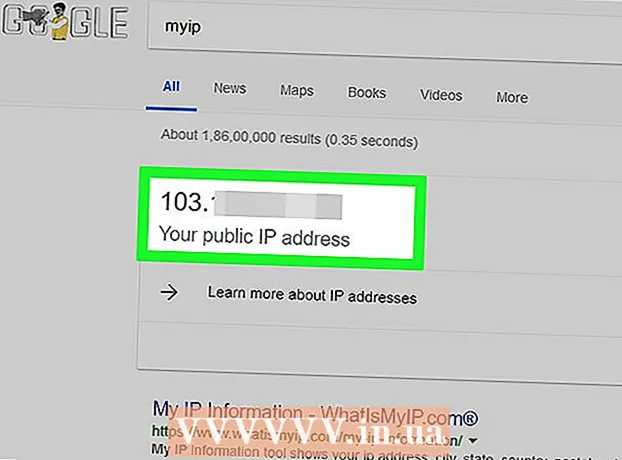
MəZmun
- Addımlar
- 4 -dən 1 -ci hissə: Routerinizi necə hazırlamaq olar
- 4 -cü hissə 2: Windows -da bir server necə qurulacaq
- 4 -cü hissə 3: Mac OS X -də bir server necə qurulacaq
- 4 -cü hissə 4: Serverə necə qoşulmaq olar
- İpuçları
- Xəbərdarlıqlar
Bu yazıda, Windows və ya Mac OS X kompüterlərində şəxsi Minecraft serverinin necə yaradılacağını və yerləşdiriləcəyini sizə göstərəcəyik. Minecraft PE -də bir server yaratmaq üçün Realms abunəliyi üçün pul ödəməlisiniz.
Addımlar
4 -dən 1 -ci hissə: Routerinizi necə hazırlamaq olar
- 1 Router konfiqurasiya səhifəsini açın. Kompüterə statik (daimi) bir ünvan təyin etmək və Minecraft serveri üçün istifadə olunan portu irəli (irəli) ötürmək üçün bunu edin. Bu səhifəni açmaq üçün brauzerinizə yönlendiricinizin ünvanını daxil edin.
- Konfiqurasiya səhifəsinin interfeysi marşrutlaşdırıcının modelindən asılı olduğundan, ünvanların necə təyin ediləcəyini və liman yönləndirməsinin necə qurulacağını öyrənmək üçün marşrutlaşdırıcının təlimatlarına (onlayn və ya kağız üzərində) baxın.
- 2 Daxil olun (lazım olduqda). Routerin konfiqurasiya səhifəsini açmaq üçün istifadəçi adınızı və / və ya şifrənizi daxil edin.
- Bu etimadnaməni dəyişdirməmisinizsə, ancaq daxil etməlisinizsə, onları yönlendiriciniz üçün təlimatlarda axtarın.
- 3 Kompüterinizə statik bir IP ünvanı təyin edin. Bu vəziyyətdə, kompüterin IP ünvanı dəyişməyəcək, yəni serveriniz haqqında məlumatı dəyişdirmək və ya port yönləndirməsini yenidən konfiqurasiya etmək lazım deyil:
- yönlendiriciyə qoşulan cihazların siyahısını tapın;
- kompüterinizi seçin;
- lazım olduqda kompüter nömrəsini dəyişdirin.
- 4 Dəyişikliklərinizi qeyd edin. "Saxla" və ya "Apple" düyməsini basın; yönlendirici yenidən başlayacaq.
- Router yenidən başladıqda, kompüterə yeni bir ünvan təyin edəcək; Üstəlik, hər bir port yönləndirmə ayarından sonra marşrutlaşdırıcı yenidən başlayır, buna görə statik bir IP ünvanı təyin etmək çox vacibdir.
- 5 Liman Göndərmə bölməsini tapın. Ümumiyyətlə "Qabaqcıl" bölməsində tapılır; yoxsa, yönləndiricinin konfiqurasiya səhifəsində göstərilən bölməni axtarın.
- Konfiqurasiya səhifəsinin interfeysi marşrutlaşdırıcının modelindən asılıdır, buna görə yönləndiricinin təlimatlarında (onlayn və ya kağız üzərində) "Liman yönləndirmə" bölməsinin harada olduğunu tapın.
- 6 "Minecraft" adlı yeni bir qayda yaradın. Bəzi marşrutlaşdırıcılara daxil olmaq kifayətdir Minecraft təsvir sahəsində; başqaları üçün Yeni qayda və ya oxşar seçimi vurmalı və sonra yönləndirici məlumatlarını daxil etməlisiniz.
- 7 Kompüterin statik IP ünvanını daxil edin. "IP" və ya "Ünvan" sətrinə kompüterinizin statik IP ünvanını (adətən 192.168.2.sayı) daxil edin.
- 8 "TCP və UDP" seçin. Qaydanın yanındakı "TCP" və ya "UDP" menyusunu açın və "TCP və UDP" düyməsini basın.
- 9 Minecraft limanını irəli aparın. Daxil edin 25565 hər iki mətn qutusunda.
- Port 25565, Minecraft serverinin istifadə etdiyi əsas portdur.
- 10 Qaydanı aktivləşdirin. Qutunu yoxlayın və ya Aç düyməsini basın.
- 11 Dəyişikliklərinizi qeyd edin. Saxla və ya Apple düyməsini basın. Routerin yenidən başlamasını gözləyin. İndi Windows və ya Mac OS X kompüterinizə Minecraft Server qurmağa başlaya bilərsiniz.
4 -cü hissə 2: Windows -da bir server necə qurulacaq
- 1 Java -nın güncəl olduğundan əmin olun. Internet Explorer -də https://java.com/en/download/installed.jsp ünvanına daxil olun (digər brauzerlər işləməyəcək), sonra "Razılığı təsdiq et və davam et" düyməsini basın və ekrandakı təlimatları izləyin.
- Java -nı yeniləməsəniz, server yerləşdirmə problemləri ilə qarşılaşa bilərsiniz.
- 2 Java JDK quraşdırın (lazım olduqda). Java əmrlərini yerinə yetirmək üçün JDK tələb olunur:
- JDK səhifəsinə keçin;
- "Java SE Development Kit 8u171" başlığı altında "Lisenziya Müqaviləsini qəbul et" in yanındakı qutuyu yoxlayın;
- "Windows x64" başlığının sağındakı "jdk-8u171-windows-x64.exe" linkinə vurun;
- quraşdırma faylını iki dəfə vurun və ekrandakı təlimatları izləyin.
- 3 Server faylını (JAR faylı) yükləyin. Kompüterinizin veb brauzerində https://minecraft.net/en-us/download/server ünvanına daxil olun və səhifənin ortasındakı "minecraft_server.1.13.jar" linkinə vurun.
- 4 Yeni bir qovluq yaradın. Masaüstünə sağ vurun, menyudan Yeni seçin, Qovluq düyməsini basın, daxil edin Minecraft server və basın ↵ Daxil edin.
- 5 Server faylını Minecraft Server qovluğuna köçürün. Yüklənmiş JAR faylını Minecraft Server qovluğuna sürükləyin.
- Seçmək üçün bir server faylını da vura bilərsiniz, vurun Ctrl+C, "Minecraft Server" qovluğunu açın və vurun Ctrl+Vfaylı həmin qovluğa yapışdırmaq üçün.
- 6 Server faylını işə salın. "Minecraft Server" qovluğunda yüklənmiş JAR faylını ("server" faylı) iki dəfə vurun. Bu qovluqda bir neçə fayl və qovluq görünəcək.
- 7 İstifadə şərtlərini qəbul edin. Minecraft Server qovluğunda "eula" mətn faylını tapın və sonra:
- "eula" faylına iki dəfə vurun;
- "eula = false" sətrini "eula = true" ilə əvəz edin;
- vurun Ctrl+Sdəyişiklikləri saxlamaq üçün;
- "eula" faylını bağlayın.
- 8 Server faylına iki dəfə vurun (yüklənmiş JAR faylı). Açılan bir pəncərədə işləməyə davam edəcək və Minecraft Server qovluğunda əlavə fayllar görünəcək.
- 9 Server bağlandıqda onu bağlayın. Açılan pəncərənin altındakı "Bitti!" Göstərilir (Bitti), pəncərənin sol alt hissəsindəki mətn qutusuna vurun, daxil olun dayan və basın ↵ Daxil edin.
- 10 "Server.properties" faylını tapın. Minecraft Server qovluğunda yerləşir.
- 11 Faylın adını dəyişdirin. Server.properties faylını sağ vurun, Yenidən Adlandırın, dövrü silin və sonra basın ↵ Daxil edin... Bu fayl indi "serverproperties" adlanacaq ki, onu aça biləsiniz.
- 12 "Serverproperties" faylını açın. Bunun üzərinə iki dəfə vurun və sonra menyudan Notepad -ı iki dəfə vurun.
- 13 Faylı kompüterin statik IP ünvanını əlavə edin. "Server-ip =" xəttini tapın və sonra ("=" işarəsindən sonra) kompüterinizin statik IP ünvanını daxil edin.
- Məsələn, kompüterinizin statik IP ünvanı "192.168.2.30" olarsa, xətt belə görünür: server-ip = 192.168.2.30.
- 14 Faylı qeyd edin. Basın Ctrl+Svə sonra Notepad -ı bağlayın.
- 15 Toplu fayl yaradın. Server "server" faylına iki dəfə basmaqla başlaya bilər, ancaq server kompüterdəki məhdud miqdarda RAM istifadə edəcək. Bu problemi həll etmək üçün Minecraft Server qovluğunda bir toplu fayl yaradın:
- Notepad açın (Başlat düyməsini basmalı ola bilərsiniz
 və təqdim edin dəftərNotepad tapmaq üçün);
və təqdim edin dəftərNotepad tapmaq üçün); - daxil edin java -Xmx3G -Xms1G -jar server.jar Notepadda;
- Basın Fayl> Farklı Saxla;
- daxil edin run.bat "Faylın adı" sətrində;
- "Fayl Növü" menyusunu açın və "Bütün Fayllar" ı seçin;
- faylı saxlamaq üçün qovluq olaraq "Minecraft Server" seçin;
- "Saxla" düyməsini basın.
- Notepad açın (Başlat düyməsini basmalı ola bilərsiniz
4 -cü hissə 3: Mac OS X -də bir server necə qurulacaq
- 1 Java -nın güncəl olduğundan əmin olun. Https://java.com/en/download/ ünvanına daxil olun, Pulsuz Java Yükləmə düyməsini basın, quraşdırma faylını açın və ekrandakı təlimatları izləyin.
- Java -nı yeniləməsəniz, server yerləşdirmə problemləri ilə qarşılaşa bilərsiniz.
- 2 Java JDK quraşdırın (lazım olduqda). Java əmrlərini yerinə yetirmək üçün JDK tələb olunur:
- JDK səhifəsinə keçin;
- "Java SE Development Kit 8u171" başlığı altında "Lisenziya Müqaviləsini qəbul et" in yanındakı qutuyu yoxlayın;
- "Mac OS X x64" in sağındakı "jdk-8u171-macosx-x64.dmg" linkinə basın;
- DMG faylını iki dəfə vurun və sonra Java simgesini Proqramlar qovluğuna sürükləyin;
- ekrandakı təlimatları izləyin.
- 3 Server faylını (JAR faylı) yükləyin. Kompüterinizin veb brauzerində https://minecraft.net/en-us/download/server ünvanına daxil olun və səhifənin ortasındakı "minecraft_server.1.13.jar" linkinə vurun.
- 4 Yeni bir qovluq yaradın. Masaüstünü vurun, Fayl> Yeni Qovluq düyməsini basın, daxil edin Minecraft server və basın ⏎ Qayıdış.
- 5 Server faylını Minecraft Server qovluğuna köçürün. Yüklənmiş JAR faylını Minecraft Server qovluğuna sürükləyin.
- Seçmək üçün bir server faylını da vura bilərsiniz, vurun . Əmr+C, "Minecraft Server" qovluğunu açın və vurun . Əmr+Vfaylı həmin qovluğa yapışdırmaq üçün.
- 6 Server faylını işə salın. "Minecraft Server" qovluğunda yüklənmiş JAR faylını ("server" faylı) iki dəfə vurun. Bu qovluqda bir neçə fayl və qovluq görünəcək.
- 7 İstifadə şərtlərini qəbul edin. Minecraft Server qovluğunda "eula" mətn faylını tapın və sonra:
- "eula" faylına iki dəfə vurun;
- "eula = false" sətrini "eula = true" ilə əvəz edin;
- vurun . Əmr+Sdəyişiklikləri saxlamaq üçün;
- "eula" faylını bağlayın.
- 8 Server faylına iki dəfə vurun (yüklənmiş JAR faylı). Açılan bir pəncərədə işləməyə davam edəcək və Minecraft Server qovluğunda əlavə fayllar görünəcək.
- 9 Server bağlandıqda onu bağlayın. Açılan pəncərənin altındakı "Bitti!" Göstərilir (Bitti), pəncərənin sol altındakı mətn qutusuna vurun, daxil olun dayan və basın ↵ Daxil edin.
- 10 "Server.properties" faylını tapın. Minecraft Server qovluğunda yerləşir.
- 11 "Serverproperties" faylını açın. Bunun üzərinə vurun və sonra Fayl> Birlikdə Aç> TextEdit düyməsini basın.
- Dosyanı aça bilmirsinizsə, üzərinə vurun, Fayl> Adını dəyişin, server və xüsusiyyətlər arasındakı nöqtəni silin (əvvəlcə Ad xəttinin sağındakı aşağı oxu vurmalı və Uzantıları Gizlət seçimini yoxlayın) və Saxla düyməsini basın.
- 12 Faylı kompüterin statik IP ünvanını əlavə edin. "Server-ip =" xəttini tapın və sonra ("=" işarəsindən sonra) kompüterinizin statik IP ünvanını daxil edin.
- Məsələn, kompüterinizin statik IP ünvanı "192.168.2.30" olarsa, xətt belə görünür: server-ip = 192.168.2.30.
- 13 Faylı qeyd edin. Basın . Əmr+Svə sonra pəncərənin sol üst küncündəki qırmızı dairəni tıklayaraq TextEdit'i bağlayın.
- 14 Toplu fayl yaradın. Server "server" faylına iki dəfə basmaqla başlaya bilər, ancaq server kompüterdəki məhdud miqdarda RAM istifadə edəcək. Bu problemi həll etmək üçün Minecraft Server qovluğunda bir toplu fayl yaradın:
- Açıq Spotlight
 , daxil edin mətn yazmaq, "TextEdit" üzərinə iki dəfə vurun və sonra "Yeni Sənəd" düyməsini basın;
, daxil edin mətn yazmaq, "TextEdit" üzərinə iki dəfə vurun və sonra "Yeni Sənəd" düyməsini basın; - daxil edin java -Xmx3G -Xms1G -jar server.jar TextEdit -də;
- Format> Düz mətnə çevir> OK düyməsini basın;
- "Fayl"> "Saxla" düyməsini basın;
- daxil edin qaçmaq "Ad" sətrində və sonra "Ad" xəttinin sağındakı aşağı oxu basın;
- "Uzantıları gizlət" in yanındakı işarəni yoxlayın və sonra "Ad" sətrində ".txt" fayl uzantısını dəyişdirin. . əmr;
- faylı saxlamaq üçün qovluq olaraq "Minecraft Server" seçin, "Save" düyməsini basın və sonra "Use .command" düyməsini basın.
- Açıq Spotlight
4 -cü hissə 4: Serverə necə qoşulmaq olar
 1 Kompüterinizin ümumi IP ünvanını öyrənin. Bu ünvanı serverinizə qoşulmaq istəyən dostlarınıza deyəcəksiniz. Bu ünvanı bilən hər kəsin oyununuza qoşula biləcəyini unutmayın.
1 Kompüterinizin ümumi IP ünvanını öyrənin. Bu ünvanı serverinizə qoşulmaq istəyən dostlarınıza deyəcəksiniz. Bu ünvanı bilən hər kəsin oyununuza qoşula biləcəyini unutmayın. - Dostlarınız sizinlə eyni şəbəkədədirsə, onlara kompüterinizin statik IP ünvanını verin.
- 2 Yaradılmış toplu iş faylı ilə serverinizə başlayın. Serveri bağlayın (əgər işləyirsə), "Minecraft Server" qovluğunda yaratdığınız "run" faylını iki dəfə vurun və serverin başlamasını gözləyin.
- Server işləyərkən onun pəncərəsi açıq qalmalıdır.
- 3 Minecraft -ı işə salın. Ot Zəmini Bloku simgesini iki dəfə vurun və sonra Başlatıcı pəncərəsinin altındakı Oynat düyməsini basın.
- Daxil olmağınız istənirsə (bu oyunu uzun müddət açmadığınız zaman olur), e -poçt ünvanınızı və şifrənizi daxil edin.
- 4 Basın Online oyun. Bu seçim Minecraft menyusundadır.
- 5 Basın Server əlavə edin. Bu seçimi pəncərənin sağ alt hissəsində tapa bilərsiniz.
- 6 Server adını daxil edin. Bunu pəncərənin yuxarısındakı "Server adı" sətrində edin.
- 7 Kompüterinizin ünvanını daxil edin. "Server ünvanı" sətrinə kompüterin statik IP ünvanını daxil edin.
- 8 Basın Hazırdır. Bu düymə pəncərənin altındadır. Server yaradılacaq.
- 9 Bir server seçin. Pəncərənin yuxarısındakı server adını vurun.
- 10 Basın Qoşulun. Bu düymə pəncərənin altındadır. Serverinizin oyun dünyası açılacaq.
- 11 Dostlarınızı oyuna qoşulmağa dəvət edin. Bunu etmək üçün 19 dostunuza kompüterinizin ümumi IP ünvanını göndərin və onlardan aşağıdakıları etmələrini istəyin:
- Minecraft -ı açın və "Çox oyunçu" düyməsini basın;
- "Birbaşa əlaqə" düyməsini basın;
- kompüterin ümumi IP ünvanını daxil edin (dostlarınız sizinlə eyni şəbəkəyə qoşulduqda daxil edilən statik IP ünvanı deyil);
- "Bağlan" düyməsini basın.
- 12 Təhlükəsizlik divarını söndürün kompüter (lazım olduqda). Dostlarınız oyununuza qoşula bilmirsə bunu edin. Unutmayın ki, bu, kompüterinizi zərərli istifadəçilərin hücumlarına qarşı həssas edəcək, buna görə də yalnız etibarlı insanlarla oynayırsınızsa, təhlükəsizlik duvarınızı söndürün.
İpuçları
- Kompüter nə qədər sürətli olarsa, bir o qədər çox oyunçu serverə qoşula biləcək (maksimum sayı 20 oyunçudur).
- Bir Ethernet kabeli üzərində bir server yerləşdirmək, simsiz bir şəbəkə üzərində yerləşdirməkdən daha təhlükəsizdir.
Xəbərdarlıqlar
- Bir marşrutlaşdırıcı vasitəsilə bir port açmaq, kiminsə şəbəkənizə daxil olma ehtimalını artırır.
- Kompüter bağlanarsa və ya donarsa, server işləməyəcək.