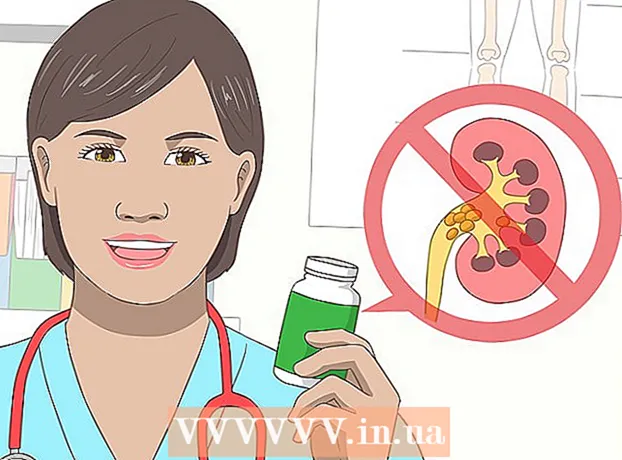Müəllif:
Mark Sanchez
Yaradılış Tarixi:
8 Yanvar 2021
YeniləMə Tarixi:
1 İyul 2024

MəZmun
Bu yazıda, Windows 10 ilə işləyən bir kompüterdə və ya dizüstü kompüterdə ikinci bir monitoru necə bağlayacağınızı və konfiqurasiya edəcəyinizi söyləyəcəyik. Bunun üçün kompüterdə ən azı bir pulsuz video konnektoru olmalıdır.
Addımlar
 1 İkinci bir monitoru kompüterinizə qoşa biləcəyinizə əmin olun. Windows 10 birdən çox monitoru dəstəkləyir, bu, bütün qrafik kartlarında belə deyil. İkinci bir monitoru kompüterinizə / dizüstü kompüterinizə qoşa biləcəyinizi öyrənmək üçün aşağıdakı adımları yerinə yetirin.
1 İkinci bir monitoru kompüterinizə qoşa biləcəyinizə əmin olun. Windows 10 birdən çox monitoru dəstəkləyir, bu, bütün qrafik kartlarında belə deyil. İkinci bir monitoru kompüterinizə / dizüstü kompüterinizə qoşa biləcəyinizi öyrənmək üçün aşağıdakı adımları yerinə yetirin. - Kompüter: Kompüterinizin arxasında pulsuz bir video bağlayıcısı tapın. İlk monitorun bağlandığı konnektorun yanında və ya üstündə tapsanız, ikinci bir monitoru kompüterə qoşa bilərsiniz.
- Notbuk: Dizüstü kompüterinizdə hər hansı bir video konnektoru varsa (məsələn, HDMI, DisplayPort və ya USB-C), ona bir monitor bağlaya bilərsiniz.
 2 Monitoru bağlamaq üçün hansı kabelə ehtiyac olduğunu öyrənin. Əksər hallarda bir HDMI və ya DisplayPort kabelinə ehtiyacınız olacaq. Köhnə bir kompüteriniz və ya monitorunuz varsa, trapezoid fişləri olan bir VGA kabeli alın.
2 Monitoru bağlamaq üçün hansı kabelə ehtiyac olduğunu öyrənin. Əksər hallarda bir HDMI və ya DisplayPort kabelinə ehtiyacınız olacaq. Köhnə bir kompüteriniz və ya monitorunuz varsa, trapezoid fişləri olan bir VGA kabeli alın. - Kompüterinizdə mövcud bir video konnektoru ikinci bir monitordakı video konnektoru ilə uyğun gəlirsə, hər iki bağlayıcıya uyğun bir kabel istifadə edin.
- Kompüterinizdəki video konnektoru monitörünüzdəki video konnektorundan fərqlidirsə, xüsusi bir kabel (məsələn, USB / C - HDMI) və ya adapter (VGA - HDMI kimi) alın.
 3 İkinci monitoru yerləşdirin. Masaüstünüzü hər iki monitorda uzatmaq istəyirsinizsə, onu ilk monitorun sağına qoyun.
3 İkinci monitoru yerləşdirin. Masaüstünüzü hər iki monitorda uzatmaq istəyirsinizsə, onu ilk monitorun sağına qoyun. - Şəkili ikinci bir monitorda təkrarlayırsınızsa, hər yerə yerləşdirə bilərsiniz.
 4 İkinci bir monitoru kompüterinizə qoşun. Video kabelinin bir ucunu (məsələn, HDMI) kompüterinizdəki bir video bağlayıcısına, digər ucunu isə ikinci bir monitordakı video konnektora bağlayın.
4 İkinci bir monitoru kompüterinizə qoşun. Video kabelinin bir ucunu (məsələn, HDMI) kompüterinizdəki bir video bağlayıcısına, digər ucunu isə ikinci bir monitordakı video konnektora bağlayın. - Bir adapter istifadə edirsinizsə, kabelləri adapterə qoşun; Ayrıca, adapterin əvvəlcə bir enerji qaynağına bağlanması lazım ola bilər.
 5 İkinci monitoru yandırın. Güc düyməsini basın
5 İkinci monitoru yandırın. Güc düyməsini basın  .
.  6 Başlat menyusunu açın
6 Başlat menyusunu açın  . İlk monitorun sol alt küncündə yerləşən Windows loqotipini vurun.
. İlk monitorun sol alt küncündə yerləşən Windows loqotipini vurun.  7 "Seçimlər" düyməsini basın
7 "Seçimlər" düyməsini basın  . Başlat menyusunun sol alt hissəsindəki dişli şəkilli bir simvoldur.
. Başlat menyusunun sol alt hissəsindəki dişli şəkilli bir simvoldur.  8 Basın Sistem. Tercihlər pəncərəsindəki noutbuk şəklində bir simvoldur.
8 Basın Sistem. Tercihlər pəncərəsindəki noutbuk şəklində bir simvoldur.  9 Nişanı vurun Ekran. Səhifənin sol üst hissəsində tapa bilərsiniz.
9 Nişanı vurun Ekran. Səhifənin sol üst hissəsində tapa bilərsiniz.  10 Birdən çox ekran menyusunu açın. Səhifənin altındadır.
10 Birdən çox ekran menyusunu açın. Səhifənin altındadır.  11 İstədiyiniz variantı seçin. Əksər hallarda, masaüstünün hər iki monitorda uzanması, yəni daha böyük olması üçün "Bu Ekranları Genişləndir" seçimini etməlisiniz. Aşağıdakı seçimlərdən birini də seçə bilərsiniz:
11 İstədiyiniz variantı seçin. Əksər hallarda, masaüstünün hər iki monitorda uzanması, yəni daha böyük olması üçün "Bu Ekranları Genişləndir" seçimini etməlisiniz. Aşağıdakı seçimlərdən birini də seçə bilərsiniz: - Bu ekranları təkrarlayın: İkinci monitor ilk şəkil ilə eyni şəkli göstərir.
- Yalnız 1 -də göstərin: Şəkil yalnız birinci monitorda, ikinci monitorda isə ekran qaranlıq olacaq.
- Yalnız 2 göstər: Şəkil yalnız ikinci monitorda göstəriləcək və birinci monitorda ekran qaranlıq olacaq.
- İkinci monitordan asılı olaraq menyuda əlavə seçimlər görünə bilər.
 12 Dəyişikliklərinizi qeyd edin. Tətbiq et> Dəyişiklikləri Saxla vurun. Kompüter göstərildiyi kimi ikinci monitorla işə başlayacaq.
12 Dəyişikliklərinizi qeyd edin. Tətbiq et> Dəyişiklikləri Saxla vurun. Kompüter göstərildiyi kimi ikinci monitorla işə başlayacaq.  13 İkinci bir monitordan istifadə edin. Masaüstünü hər iki monitorda genişləndirsəniz, siçan imlecinizi birinci monitorun sağ kənarına köçürün - kursoru sağa hərəkət etdirən kimi ikinci monitorda görünəcək.
13 İkinci bir monitordan istifadə edin. Masaüstünü hər iki monitorda genişləndirsəniz, siçan imlecinizi birinci monitorun sağ kənarına köçürün - kursoru sağa hərəkət etdirən kimi ikinci monitorda görünəcək.
İpuçları
- Hər iki monitorda uzanan masa üstü ilə bir ekran görüntüsü çəksəniz, panoramik bir görüntü əldə edəcəksiniz.
- HD TV ikinci monitor kimi istifadə edilə bilər.
Xəbərdarlıqlar
- Kabelləri bağlayarkən güc tətbiq etməyin.
- İkinci bir monitoru kompüterinizə qoşa bilmirsinizsə, yeni bir qrafik kartı quraşdırın.