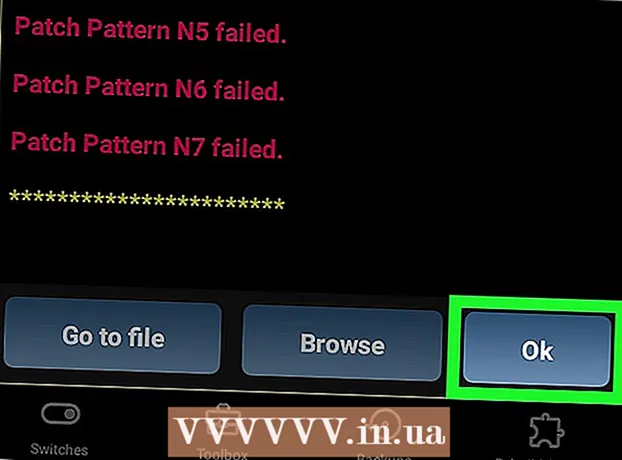Müəllif:
William Ramirez
Yaradılış Tarixi:
23 Sentyabr 2021
YeniləMə Tarixi:
1 İyul 2024
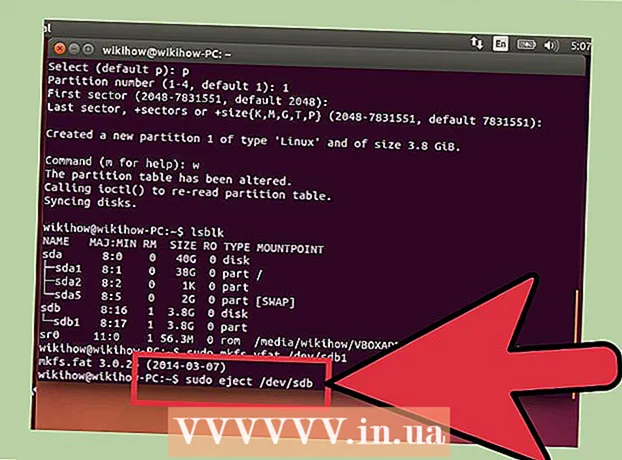
MəZmun
Ubuntu Linux, USB flash sürücünüzü (flash sürücü) formatlaşdırmaq üçün istifadə edə biləcəyiniz yardım proqramlarını ehtiva edir. Məsələn, bu əvvəlcədən quraşdırılmış "Disklər" yardım proqramı və ya terminal vasitəsilə edilə bilər. Hər halda, flash sürücü bir neçə dəqiqə ərzində formatlanır.
Addımlar
Metod 1 /2: Disk Utility
 1 Əsas menyunu açın (Tire) və axtarış çubuğuna "disklər" (tirnoq olmadan) daxil edin. Disklər proqramı, Proqramlar bölməsindəki axtarış nəticələrində görünür.
1 Əsas menyunu açın (Tire) və axtarış çubuğuna "disklər" (tirnoq olmadan) daxil edin. Disklər proqramı, Proqramlar bölməsindəki axtarış nəticələrində görünür.  2 "Disklər" yardım proqramını işə salın. Bağlanan cihazların siyahısı sol bölmədə görünəcək.
2 "Disklər" yardım proqramını işə salın. Bağlanan cihazların siyahısı sol bölmədə görünəcək.  3 Bağlı qurğular siyahısında USB flash sürücüsünü seçin. Flaş sürücü haqqında məlumatlar sağ bölmədə görünəcək.
3 Bağlı qurğular siyahısında USB flash sürücüsünü seçin. Flaş sürücü haqqında məlumatlar sağ bölmədə görünəcək.  4 USB flash sürücüsündə ən azı bir bölmə seçin. Əksər flash sürücülər yalnız bir bölmə ehtiva edir, lakin birdən çox bölmə halında bir anda və ya bütün bölmələri seçin.
4 USB flash sürücüsündə ən azı bir bölmə seçin. Əksər flash sürücülər yalnız bir bölmə ehtiva edir, lakin birdən çox bölmə halında bir anda və ya bütün bölmələri seçin.  5 Bölmənin altındakı dişli simgesini vurun və menyudan Format seçin. Formatlama seçimləri olan bir pəncərə açılacaq.
5 Bölmənin altındakı dişli simgesini vurun və menyudan Format seçin. Formatlama seçimləri olan bir pəncərə açılacaq.  6 Formatlaşdırma növünü seçin. Sürətli bir format ilə silinmiş məlumatlar bərpa edilə bilər. Tam formatlaşdırma halında məlumatlar geri dönməz silinəcək və flash sürücüdə səhvlər yoxlanılacaq.
6 Formatlaşdırma növünü seçin. Sürətli bir format ilə silinmiş məlumatlar bərpa edilə bilər. Tam formatlaşdırma halında məlumatlar geri dönməz silinəcək və flash sürücüdə səhvlər yoxlanılacaq.  7 Fayl sistemi növünü seçin. Bir neçə fayl sistemindən birini seçə bilərsiniz.
7 Fayl sistemi növünü seçin. Bir neçə fayl sistemindən birini seçə bilərsiniz. - Digər cihazlarla maksimum uyğunluq üçün menyudan "FAT" (FAT32) seçin. Bu vəziyyətdə, flash sürücü hər hansı bir kompüterdə və praktik olaraq qoşula biləcəyi hər hansı bir cihazda işləyəcək.
- Flaş sürücü yalnız Linux ilə işləyən bir kompüterə qoşulacaqsa, menyudan "ext3" seçin. Bu, genişləndirilmiş Linux fayl icazələrindən istifadə etməyə imkan verəcəkdir.
 8 USB çubuğunuzu formatlayın. Flaş sürücünün formatlaşdırılması prosesinə başlamaq üçün "Format" düyməsini basın. Flaş sürücünün tutumundan və seçilmiş formatlaşdırma növündən asılı olaraq bir az vaxt lazım olacaq.
8 USB çubuğunuzu formatlayın. Flaş sürücünün formatlaşdırılması prosesinə başlamaq üçün "Format" düyməsini basın. Flaş sürücünün tutumundan və seçilmiş formatlaşdırma növündən asılı olaraq bir az vaxt lazım olacaq.
Metod 2 /2: Terminal
 1 Bir terminal açın. Bu əsas menyu (Dash) vasitəsilə edilə bilər və ya sadəcə basın Ctrl+Alt+T.
1 Bir terminal açın. Bu əsas menyu (Dash) vasitəsilə edilə bilər və ya sadəcə basın Ctrl+Alt+T.  2 Daxil edin.lsblkvə basın↵ Daxil edin. Bağlı cihazların siyahısı görünəcək.
2 Daxil edin.lsblkvə basın↵ Daxil edin. Bağlı cihazların siyahısı görünəcək.  3 Siyahıda USB çubuğunu tapın. Bunu etmək üçün tutumuna görə USB çubuğunu tapmaq üçün "SIZE" sütununa baxın.
3 Siyahıda USB çubuğunu tapın. Bunu etmək üçün tutumuna görə USB çubuğunu tapmaq üçün "SIZE" sütununa baxın.  4 Flaş sürücü bölməsini sökün. Formatlamadan əvvəl bu edilməlidir. Aşağıdakı əmri daxil edin və sonra dəyişdirin sdb1 flash sürücü bölmə etiketi.
4 Flaş sürücü bölməsini sökün. Formatlamadan əvvəl bu edilməlidir. Aşağıdakı əmri daxil edin və sonra dəyişdirin sdb1 flash sürücü bölmə etiketi. - sudo umount / dev /sdb1
 5 Məlumatları həmişəlik silin. Bunu etmək üçün aşağıdakı əmri daxil edin. Əvəz edin sdb flash sürücü bölmə etiketi.
5 Məlumatları həmişəlik silin. Bunu etmək üçün aşağıdakı əmri daxil edin. Əvəz edin sdb flash sürücü bölmə etiketi. - sudo dd əgər = / dev / sıfırın = / dev /sdb bs = 4k && sinxronizasiya
- Bu əmri yerinə yetirmək bir az vaxt aparacaq və terminal donacaq.
 6 Yeni bir bölmə cədvəli yaradın. Bölmə cədvəli diskdəki bölmələri idarə edir. Əvəz etmək üçün aşağıdakı əmri daxil edin sdb flash sürücü bölmə etiketi.
6 Yeni bir bölmə cədvəli yaradın. Bölmə cədvəli diskdəki bölmələri idarə edir. Əvəz etmək üçün aşağıdakı əmri daxil edin sdb flash sürücü bölmə etiketi. - Daxil edin sudo fdisk / dev /sdb və basın ↵ Daxil edin... Basın Oboş bir bölmə masası yaratmaq.
 7 Basın.N.yeni bir bölmə yaratmaq üçün. Yaradılacaq bölmənin ölçüsünü göstərin. Bir bölmə yaradarkən bütün flash sürücünün tutumunu daxil edin.
7 Basın.N.yeni bir bölmə yaratmaq üçün. Yaradılacaq bölmənin ölçüsünü göstərin. Bir bölmə yaradarkən bütün flash sürücünün tutumunu daxil edin.  8 Basın.Wcədvəli yazmaq və çıxmaq. Bu bir az vaxt aparacaq.
8 Basın.Wcədvəli yazmaq və çıxmaq. Bu bir az vaxt aparacaq.  9 Yenidən qaçın.lsblkyaradılmış bölməni görmək üçün. Çubuğun etiketinin altında yerləşəcək.
9 Yenidən qaçın.lsblkyaradılmış bölməni görmək üçün. Çubuğun etiketinin altında yerləşəcək.  10 Yaradılmış bölməni formatlayın. Yeni bölmə istədiyiniz fayl sistemində formatlaşdırıla bilər. Bölməni ən uyğun fayl sistemi olan FAT32 ilə formatlaşdırmaq üçün aşağıdakı əmri daxil edin. Əvəz edin sdb1 bölmə etiketi.
10 Yaradılmış bölməni formatlayın. Yeni bölmə istədiyiniz fayl sistemində formatlaşdırıla bilər. Bölməni ən uyğun fayl sistemi olan FAT32 ilə formatlaşdırmaq üçün aşağıdakı əmri daxil edin. Əvəz edin sdb1 bölmə etiketi. - sudo mkfs.vfat / dev / sdb1
 11 Formatlama prosesi başa çatdıqda USB flash sürücüsünü etibarlı şəkildə çıxarın. Bunu etmək üçün aşağıdakı əmri daxil edin:
11 Formatlama prosesi başa çatdıqda USB flash sürücüsünü etibarlı şəkildə çıxarın. Bunu etmək üçün aşağıdakı əmri daxil edin: - sudo eject / dev / sdb