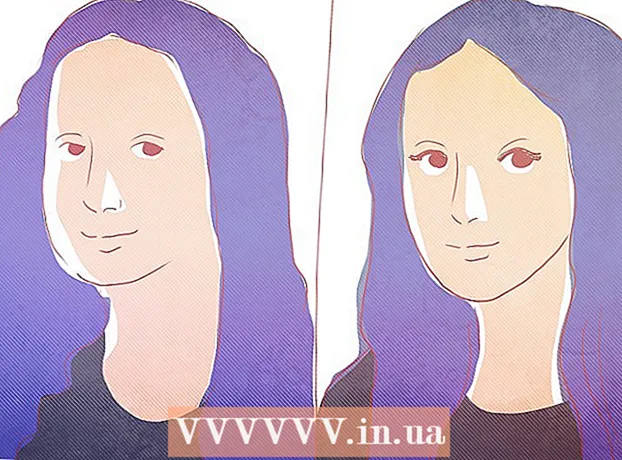Müəllif:
Mark Sanchez
Yaradılış Tarixi:
1 Yanvar 2021
YeniləMə Tarixi:
3 İyul 2024

MəZmun
- Addımlar
- 4 -dən 1 -ci hissə: Kalibrləmə üçün necə hazırlanır
- 4 -cü hissə 2: Windows -da necə kalibrləmə
- 4 -cü hissə 3: macOS -da necə kalibrləmə
- 4 -cü hissə 4: Kolorimetrdən istifadə qaydaları
- İpuçları
- Xəbərdarlıqlar
Bu yazı, rəng və işıqlandırma parametrlərinin düzgün olduğundan əmin olmaq üçün kompüter monitorunuzu necə kalibr etməyinizi göstərəcək. Vizual layihələr yaradırsınızsa və ya redaktə edirsinizsə, monitorunuzun kalibrlənməsi vacibdir - unutmayın ki, keyfiyyətsiz kalibrləmə layihənizin digər insanların monitorlarından fərqli görünməsinə səbəb ola bilər.
Addımlar
4 -dən 1 -ci hissə: Kalibrləmə üçün necə hazırlanır
- 1 Monitorun nə vaxt kalibrlənməsinə ehtiyac olduğunu müəyyənləşdirin. Tipik olaraq, yüksək keyfiyyətli (4K) monitorlar rəngləri və elementləri düzgün göstərmək üçün bəzi kalibrləmə tələb edir. Belə bir monitorun kalibrlənməməsi dokuların bulanması ilə nəticələnə bilər.
- Aşağı qətnamə monitorları (məsələn 720p), xüsusən də oyun üçün istifadə olunanların kalibrlənməsinə ehtiyac yoxdur (kalibrləmə onlara zərər verməsə də).
- Daxili monitorların (noutbuklarda) ümumiyyətlə kalibrlənməsi tələb olunmur, ancaq normal monitor kimi eyni şəkildə kalibr edilə bilər.
- 2 Monitoru təmizləyin (lazım olduqda). Monitorunuz çirklidirsə, silin.
- 3 Monitoru neytral bir yerə qoyun. Monitorda parıltı və birbaşa işıq olmamalıdır. Buna görə də, monitorunuzu birbaşa təbii və ya süni işığa məruz qalmayacağı yerə qoyun.
- 4 Monitörünüzü yüksək keyfiyyətli bir kabel ilə bağlayın. Mümkünsə, DisplayPort kabelindən istifadə edərək monitoru kompüterinizə bağlayın.
- DisplayPort konnektoru yoxdursa, DVI və ya VGA kabelindən deyil, HDMI kabelindən istifadə edin.
- 5 Monitoru ən az 30 dəqiqə yandırın. İstiləşmək üçün bunu edin.
- Kompüterinizdə yuxu rejimi və ya ekran qoruyucusu aktivdirsə, ekranın sönməməsi üçün siçanızı bir neçə dəqiqədən bir hərəkət etdirin.
- 6 Monitorun qətnaməsini standart dəyərinə qaytarın (lazım olduqda). Varsayılan olaraq, monitor kalibrlənməsi üçün lazım olan ən yüksək qətnamə ilə işləməlidir:
- Windows - başlanğıc menyusunu açın
 və "Seçimlər" düyməsini basın
və "Seçimlər" düyməsini basın  > Sistem> Ekran> Çözünürlük seçin və Tövsiyə olunanları seçin. Sorulduqda "Saxla" düyməsini basın.
> Sistem> Ekran> Çözünürlük seçin və Tövsiyə olunanları seçin. Sorulduqda "Saxla" düyməsini basın. - Makintoş - "Apple" menyusunu açın
 , Sistem Tercihləri> Monitorlar> Monitor düyməsini basın ⌥ Seçim və "Ölçülü" düyməsini basın, bağlı monitoru seçin və "Varsayılan" ın yanındakı qutuyu yoxlayın.
, Sistem Tercihləri> Monitorlar> Monitor düyməsini basın ⌥ Seçim və "Ölçülü" düyməsini basın, bağlı monitoru seçin və "Varsayılan" ın yanındakı qutuyu yoxlayın.
- Windows - başlanğıc menyusunu açın
4 -cü hissə 2: Windows -da necə kalibrləmə
- 1 Başlat menyusunu açın
 . Ekranın sol aşağı küncündə Windows loqotipini vurun.
. Ekranın sol aşağı küncündə Windows loqotipini vurun. - 2 Kalibrləmə alətini açın. Daxil edin kalibrləməvə sonra Başlat menyusunun yuxarısındakı Ekran Rənglərini Kalibr Et düyməsini basın.
- 3 Kalibratörün düzgün ekranda göründüyündən əmin olun. İki monitorunuz varsa, kalibrləmə pəncərəsini ikinci monitora keçirin.
- 4 Basın Daha. Səhifənin sağ alt küncündədir.
- 5 Zavod rəng parametrlərinə qoyun. Gerekirse, monitor menyusunu açın və zavod rəng parametrlərini seçin.
- Monitörünüzün rəng parametrlərini heç dəyişdirməmisinizsə (və kompüter parametrlərində deyilsə) bunu etməyinizə ehtiyac yoxdur.
- Laptopunuz varsa bu addımı atlayın.
- 6 Basın Daha. Səhifənin sağ alt küncündədir.
- 7 Normal Gamma şəklini araşdırın və basın Daha. Bu şəkil səhifənin ortasındadır. İdeal olaraq, bu şəkilə uyğun olaraq qammanı tənzimləməlisiniz.
- 8 Monitorun qammasını tənzimləyin. Qammanı dəyişdirmək üçün səhifənin sol tərəfindəki kaydırıcıyı yuxarı və ya aşağı hərəkət etdirin - səhifənin ortasında göstərilən şəkil “Normal qamma” şəklinə bənzəməlidir.
- 9 İki dəfə vurun Daha. Səhifənin sağ alt küncündədir.
- 10 Normal Parlaqlıq şəklini yoxlayın və sonra basın Daha. Laptopunuz varsa, səhifənin ortasında Keç düyməsini basın və sonra növbəti iki addımı atlayın.
- 11 Monitorunuzun parlaqlığını tənzimləyin. Monitor menyusunu açın, Parlaqlıq seçimini seçin və lazım olduqda parlaqlığı artırın və ya azaldın.
- Parlaqlığı şəklin altında göstərilən meyarlara uyğun olaraq tənzimləyin.
- 12 Basın Daha. Səhifənin sağ alt küncündədir. Kontrastı tənzimləmək üçün səhifəyə aparılacaqsınız.
- 13 Normal Kontrast şəklini yoxlayın və sonra basın Daha. Laptopunuz varsa, növbəti iki addımı atlayın.
- 14 Monitorunuzun kontrastını tənzimləyin. Monitorun menyusunu açın və şəklin altında göstərilən meyarlara uyğun olaraq kontrastı artırın və ya azaldın.
- 15 İki dəfə vurun Daha. Səhifənin sağ alt küncündədir.
- 16 Rəng balansını tənzimləyin. Səhifənin altındakı hər bir kaydırıcıyı, səhifənin yuxarısındakı çubuqda neytral (yaşıl, qırmızı və ya mavi deyil) bozları görənə qədər sola və ya sağa sürüşdürün.
- 17 Basın Daha və nəticəyə baxın. Kalibrləmədən əvvəl görüntünün monitorda necə göründüyünü görmək üçün "Əvvəlki Kalibrləmə" düyməsini basın və sonra müqayisə etmək üçün "Cari Kalibrləmə" düyməsini basın.
- 18 Basın Hazırdır. Səhifənin altındadır. Kalibrləmə parametrləri saxlanacaq.
4 -cü hissə 3: macOS -da necə kalibrləmə
- 1 Apple menyusunu açın
 . Ekranın sol üst küncündə Apple loqotipini vurun.
. Ekranın sol üst küncündə Apple loqotipini vurun. - 2 Basın Sistem parametrləri. Bu seçim menyuda var. Sistem Tercihləri pəncərəsi açılacaq.
- 3 Basın Monitorlar. Sistem Tercihləri pəncərəsindədir. Açılan bir pəncərə açılacaq.
- 4 Basın Rəng. Bu sekməni pəncərənin yuxarısında tapa bilərsiniz.
- 5 Basın Kalibr edin. Bu seçim səhifənin sağ tərəfində yerləşir.
- 6 Basın Davam et. Səhifənin sağ alt küncündədir.
- 7 Ekrandakı təlimatları izləyin. Bunlar monitor modelinizdən asılıdır - əksər hallarda, şifrəni əldə edənə qədər səhifənin sağ alt küncündə Davam et düyməsini basın.
- 8 Avtorizasiya üçün istifadə olunan şifrəni daxil edin. Bunu Şifrə mətn qutusunda edin və sonra OK düyməsini basın.
- 9 Basın Hazırdıristədikdə. Kalibrləmə parametrləri saxlanacaq.
4 -cü hissə 4: Kolorimetrdən istifadə qaydaları
- 1 Bir kolorimetrə ehtiyacınız olacağını unutmayın. Kolorimetr, ətraf mühitin işığından və digər amillərdən asılı olmayaraq rəngləri və parlaqlığı tənzimləmək üçün monitorunuza qoşulan və təchiz olunmuş proqramla birlikdə işləyən bir cihazdır.
- 2 İstəyinizə uyğun olaraq kolorimetr seçin və satın alın. Kolorimetrlərin qiymətləri 1.000 rubldan (şəxsi istifadə üçün kolorimetr üçün) 65.000 rubla qədər (korporativ kolorimetr üçün) dəyişir.
- Spyder kolorimetrləri yüksək keyfiyyətli və etibarlı hesab olunur.
- Əməliyyat sisteminizi dəstəkləyən bir kolorimetr alın. Kolorimetrlərin çoxu Windows, macOS və Linux -da işləyir, lakin ucuz cihazlar yalnız bir sistemi dəstəkləyə bilər.
- 3 Emin olun monitorunuzu düzgün hazırlayın. Yəni, monitoru neytral işıqlı bir otağa qoyun və istilənmək üçün yandırın.
- Monitörünüzü təmizlədiyinizə əmin olun, çünki ləkələr kolorimetrin düzgün işləməsinə mane ola bilər.
- 4 Kolorimetr proqramını quraşdırın (lazım olduqda). Bəzi kolorimetrlər, kolorimetr proqramını quraşdıra biləcəyiniz bir CD ilə gəlir.
- Proqramı kolorimetr bağlamadan əvvəl deyil, sonra qurmaq lazım ola bilər.
- Bəzi kolorimetrlər qoşulduqda proqramı avtomatik olaraq quraşdıracaq.
- 5 Bir kolorimetr bağlayın. Kolorimetr USB kabelini kompüterinizdəki pulsuz USB portlarından birinə bağlayın.
- Bağlı bir klaviaturada bir USB hub və ya USB portu deyil, birbaşa kompüterinizə bağlı bir USB portu istifadə edin.
- Əvvəlcə kolorimetrini açmalısınız.
- 6 Ekrandakı təlimatları izləyin. Kompüter kolorimetrini tanıdıqda bir açılan pəncərə görünəcək; bu pəncərədəki təlimatları izləyin.
- 7 Kolorimetrini monitorun üzərinə qoyun. Kolorimetr lensin ekrana baxması üçün monitorun ortasına yerləşdirilməlidir.
- Kolorimetr proqramı, cihazın necə qurulacağını göstərmək üçün kolorimetrin şəklinə uyğun bir kontur göstərəcək.
- 8 Kalibrləmə ilə davam edin. Kalibrləmə prosesinə başlamaq üçün açılan pəncərədə "İrəli" və ya "Başlat" və ya oxşar düyməni basın. Proses başa çatdıqda, kolorimetrini çıxarmaq istənir.
- Kalibrləmə prosesindən əvvəl və ya bəzi əlavə parametrləri nəzərdən keçirməli və ya ekrandakı bəzi təlimatları izləməlisiniz.
İpuçları
- Pulsuz Lagom monitor LCD test saytında, ekranı əl ilə kalibr etmək üçün istifadə edilə bilən çox sayda səhifə var.
- Bəzi monitorlarda qeyri -bərabər ekran işıqlandırması var. Bunu yoxlamaq üçün görüntünü ekranın üzərinə sürükləyin və ekranın müəyyən nöqtələrində daha parlaq və ya daha qaranlıq olub olmadığını görün. Belə bir qüsur düzəldilə bilməz (yalnız monitoru dəyişdirərək), lakin bu halda, kalibrləmə zamanı, nəticələri təhrif etməmək üçün yalnız ekranın müəyyən bir sahəsinə baxın.
Xəbərdarlıqlar
- Kompüterdə bir neçə kalibrləmə proqramı quraşdırılıbsa, ziddiyyət yaratmaması üçün yalnız birini işlədin.
- Avtomatik monitorun kalibrləmə funksiyasından istifadə etməməyi məsləhət görürük, çünki optimal deyil, orta nəticə əldə etmək məqsədi daşıyır.