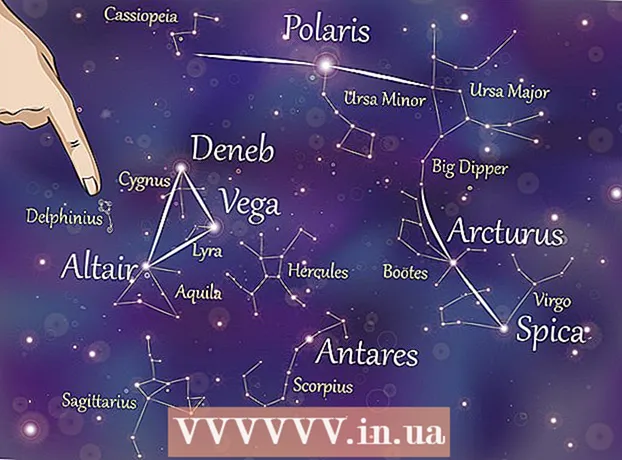Müəllif:
Ellen Moore
Yaradılış Tarixi:
13 Yanvar 2021
YeniləMə Tarixi:
1 İyul 2024
![ÇOX UCUZ QİYMƏTƏ NETFLİX ALMAQ / 1-3 MANAT ARASI 1 AYLIQ HD NETFLIX ALMAQ !! [100% REAL]](https://i.ytimg.com/vi/VzfiucFulkU/hqdefault.jpg)
MəZmun
- Addımlar
- Metod 1 -in 11: PC və Mac
- Metod 2: iPhone, iPad və iPod touch
- Metod 3 -dən 11: Apple TV
- Metod 4 -dən 11: Chromecast
- Metod 5 -in 11: Roku
- Metod 6-dan 11: Ağıllı TV və Blu-ray Pleyerlər
- Metod 7 -dən 11: PlayStation 3 və PlayStation 4
- Metod 8 -dən 11: Wii
- Metod 9 -dan 11: Wii U
- 11 metodu 10: Xbox 360 və Xbox One
- Metod 11 -dən 11: Android cihazı
- İpuçları
Netflix -də TV şoularına və ya filmlərə baxarkən altyazıları açmaq olduqca sadədir. Netflix ilə işləyən cihazların əksəriyyəti altyazıları dəstəkləyir. Ancaq unutmayın ki, bütün filmlərin və serialların rus dilində heç bir altyazısı yoxdur.
Addımlar
Metod 1 -in 11: PC və Mac
- 1 İstədiyiniz videonu oxudun. Altyazılar veb brauzerdə oxunan videolarda açıla bilər.
- 2 Videonun üzərinə siçanızı gətirin. Oynatma nəzarətləri göstəriləcək.
- 3 Dialoq düyməsini basın. Danışıq buludu simvoludur. Bu seçim aktiv deyilsə, videoda altyazı yoxdur.
- 4 Menyudan istədiyiniz altyazıları seçin. Mövcud altyazılar videodan asılıdır. Seçilmiş altyazılar dərhal videoda görünəcək.
- Altyazılar göstərilmirsə, veb brauzer uzantılarını deaktiv edin.
- Bir neçə istifadəçi Internet Explorer brauzeri və Windows Netflix tətbiqi ilə bağlı problemləri bildirdi. Netflix -i izləmək üçün bu proqramlardan istifadə edirsinizsə və altyazılar göstərilmirsə, başqa bir brauzerə keçin.
Metod 2: iPhone, iPad və iPod touch
 1 Netflix tətbiqində istədiyiniz videonu oxudun. Altyazıları olduğu hər hansı bir videoda aktivləşdirə bilərsiniz.
1 Netflix tətbiqində istədiyiniz videonu oxudun. Altyazıları olduğu hər hansı bir videoda aktivləşdirə bilərsiniz. - 2 Oynatma nəzarətlərini göstərmək üçün ekrana toxunun. Bunu video artıq oynanarkən edin.
 3 Sağ üst küncdəki "Dialoq" düyməsini basın. Danışıq buludu işarəsi ilə işarələnmişdir. Səs və altyazı parametrləri açılacaq.
3 Sağ üst küncdəki "Dialoq" düyməsini basın. Danışıq buludu işarəsi ilə işarələnmişdir. Səs və altyazı parametrləri açılacaq. - 4 Altyazılar sekmesini basın. Mövcud altyazıların siyahısı açılacaq. İPad -də hər iki variantı bir anda görəcəksiniz.
 5 İstədiyiniz altyazıları basın və sonra "OK" düyməsini basın. Seçilmiş altyazılar dərhal videoda görünəcək.
5 İstədiyiniz altyazıları basın və sonra "OK" düyməsini basın. Seçilmiş altyazılar dərhal videoda görünəcək.
Metod 3 -dən 11: Apple TV
- 1 Apple TV -ni yeniləyin. Apple TV 2 və ya 3 varsa, Software Version 5.0 və ya daha sonra işləyin. Apple TV 4 istifadə edirsinizsə, tvOS 9.0 və ya daha sonra quraşdırın.
- 2 İstədiyiniz videonu oxuyun və altyazı menyusunu açın. Bunun üçün:
- Apple TV 2 və 3: Pultunuzun orta düyməsini basıb saxlayın
- Apple TV 4: Uzaqdan idarəetmə panelini aşağı sürüşdürün.
- 3 Altyazıları seçin. Uzaqdan idarəetmə ilə istədiyiniz altyazıları seçin. Sonra uzaqdan idarəetmə pultundakı Seç düyməsini basın.
Metod 4 -dən 11: Chromecast
- 1 Chromecast -ı idarə edən cihazda Netflix tətbiqini açın. Bu cihazdakı altyazı parametrlərini dəyişdirməlisiniz. Bu cihaz bir Android və ya iOS cihazı ola bilər.
- 2 Oxutma nəzarətlərini göstərmək üçün Chromecast cihazınızın ekranına toxunun. Bunu etmək üçün videonu Netflix tətbiqində başladın.
- 3 Dialoq düyməsini basın. Sağ üst küncdədir və nitq buludu nişanı ilə işarələnmişdir.
- 4 Altyazılar sekmesini basın və sonra istədiyiniz altyazıları seçin. Tamam'ı tıkladığınızda, altyazılar oxudulan videoda görünəcək.
Metod 5 -in 11: Roku
- 1 İstədiyiniz videonu seçin. Təsvir səhifəsindəki altyazı parametrlərini dəyişdirməyincə işə salmayın.
- Bir Roku 3 varsa, videonu oxudun və altyazı parametrlərini açmaq üçün pultdakı Aşağı düyməsini basın.
- 2 "Səs və Altyazı" seçimini vurun. Videonun təsviri səhifəsində tapa bilərsiniz.
- 3 İstədiyiniz altyazıları seçin. Mövcud altyazılar videodan asılı olaraq dəyişir.
- 4 Təsvir səhifəsinə qayıtmaq üçün Geri vurun. Altyazı ayarları yadda saxlanılacaq.
- 5 Videonu oxudun. Seçilmiş altyazı ekranda görünəcək.
Metod 6-dan 11: Ağıllı TV və Blu-ray Pleyerlər
- 1 Netflix tətbiqini işə salın. Bir çox ağıllı televizor və Blu-ray pleyerində Netflix tətbiqi var. Altyazıları aktivləşdirmə prosesi cihazdan asılıdır və köhnə qurğular ümumiyyətlə altyazıları dəstəkləmir.
- 2 İstədiyiniz videonu seçin. Video təsviri səhifəsi, yəni Təsvir səhifəsi açılır.
- 3 Uzaqdan idarəetmə vasitəsi ilə "Səs və Altyazı" seçimini seçin. Bu seçim nitq buludu işarəsi ilə işarələnə bilər. Bu seçim yoxdursa, cihaz altyazıları dəstəkləmir.
- Bu menyu açmaq üçün videonu da oynaya bilərsiniz və sonra uzaqdan idarəetmə düyməsindəki Aşağı düyməsini basın.
- 4 İstədiyiniz altyazıları seçin. Videoya başladığınız anda ekranda görünəcəklər.
- 5 Videonun təsviri səhifəsinə qayıdın və videonu oxudun. Seçilmiş altyazılar ekranda görünəcək.
- Bu addımları tamamlaya bilməmisinizsə, cihazınız Netflix üçün altyazıları dəstəkləmir.
Metod 7 -dən 11: PlayStation 3 və PlayStation 4
- 1 İstədiyiniz videonu oxudun. PS3 və PS4 altyazıları dəstəkləyir (oynatılan videoda varsa). Proses hər iki konsol üçün eynidır.
- 2 Nəzarətçidəki Aşağı düyməsini basın. Səs və Altyazı menyusu açılır.
- 3 Səs və Altyazıları seçin, sonra nəzarətçinizdəki X düyməsini basın. Altyazı parametrləri açılacaq.
- 4 Altyazı seçimlərini seçin. Dil seçdiyiniz anda altyazılar ekranda görünəcək.
Metod 8 -dən 11: Wii
- 1 Netflix -i işə salın və istədiyiniz videonu seçin. Videonu oynatmayın - sadəcə təsviri olan səhifəni açın.
- 2 Uzaqdan idarəetmə ilə "Dialoq" düyməsini basın. Bu seçim nitq buludu nişanı ilə işarələnir və ekranın sağ tərəfində yerləşir. Bu seçim aktiv deyilsə, seçilmiş videonun altyazısı yoxdur.
- Wii -də uşağınızın hesabından audio və altyazı parametrlərini dəyişə bilməzsiniz.
- 3 İstədiyiniz altyazıları seçin. Wii Uzaqdan İdarəetmə ilə altyazı dilini seçin.
- 4 Videonu oxudun. Seçilmiş altyazılar ekranda görünəcək.
Metod 9 -dan 11: Wii U
- 1 Netflix kanalında bir video oynatın. Wii U -da altyazılar videoya başladıqdan sonra açıla bilər.
- 2 Nəzarətçi ekranında "Dialoq" düyməsini basın. Bu ekranda altyazı parametrləri göstəriləcək. Dialoq seçimi yoxdursa, seçilmiş videonun altyazısı yoxdur.
- 3 İstədiyiniz altyazıları seçin. Bir nəzarətçi ilə edin.
- 4 Videonu izləməyə davam edin. Seçilmiş altyazılar ekranda görünəcək.
11 metodu 10: Xbox 360 və Xbox One
- 1 İstədiyiniz videonu oxudun. Xbox One və Xbox 360 altyazıları dəstəkləyir (oynatılan videoda varsa). Proses hər iki konsol üçün eynidır.
- 2 Nəzarətçidəki Aşağı düyməsini basın. "Səs və Altyazı" seçimi görünür.
- 3 Səs və Altyazıları seçin, sonra basın A. İndi istədiyiniz altyazıları seçə bilərsiniz.
- 4 Altyazı seçimlərini seçin. Bunu etdikdən sonra altyazılar ekranda görünəcək.
- 5 Altyazıları deaktiv edə bilmirsinizsə, altyazıları deaktiv edin. Sistem boyu qapalı altyazı aktivdirsə, seçilmiş videoda deaktiv edilsə belə Netflix-də altyazılar görünəcək.
- Xbox 360: Nəzarətçinizdəki Bələdçi düyməsini basın və sonra Ayarlar menyusunu açın. Sistem> Konsol Ayarları> Ekran> Qapalı Altyazı seçin. Bütün sistem üçün qapalı altyazıları deaktiv etmək üçün "Off" seçin. Bu, seçilmiş videodakı altyazılardan xilas olacaq.
- Xbox One: Nəzarətçinizdəki Bələdçi düyməsini basın və sonra Ayarlar menyusunu açın. Bağlı Altyazı> Qapalı seçin. Bu, seçilmiş videodakı altyazılardan xilas olacaq.
Metod 11 -dən 11: Android cihazı
- 1 Videonu Netflix tətbiqində oxudun. Cihaz Netflix tətbiqini dəstəkləyirsə, altyazıları dəstəkləyir.
- 2 Videonu oxudarkən ekranı döndərin. Oynatma nəzarətləri göstəriləcək.
- 3 Altyazı parametrlərini açmaq üçün "Dialoq" düyməsini basın. Bu seçim nitq buludu işarəsi ilə işarələnir və ekranın sağ yuxarı küncündə yerləşir.
- Bu seçim aktiv deyilsə, seçilmiş videonun altyazısı yoxdur.
- 4 Altyazılar sekmesini vurun və istədiyiniz altyazıları seçin. İndi "OK" düyməsini basın - altyazılar ekranda görünəcək.
İpuçları
- Yeni altyazı parametrlərinin standart olması üçün altyazı videosuna beş dəqiqə ərzində baxılmalıdır. Eyni şey altyazıları söndürmək üçün də keçərlidir.
- Bağlı başlıqlar klassik Roku modellərində mövcud deyil, ancaq Roku 2 HD / XD / XS, Roku 3, Roku Streaming Stick və Roku LT -də mövcuddur.
- Bu yaxınlarda yayımlanan filmlərdə və ya TV şoularında altyazı olmaya bilər, lakin çox güman ki, saytda yerləşdirildikdən sonra 30 gün ərzində əlavə olunacaq.
- ABŞ -da bütün Netflix videolarına qapalı başlıq daxil edilməlidir. Bu, Karlar üzrə Milli Assosiasiyanın məhkəməyə verməsi ilə əlaqədardır.