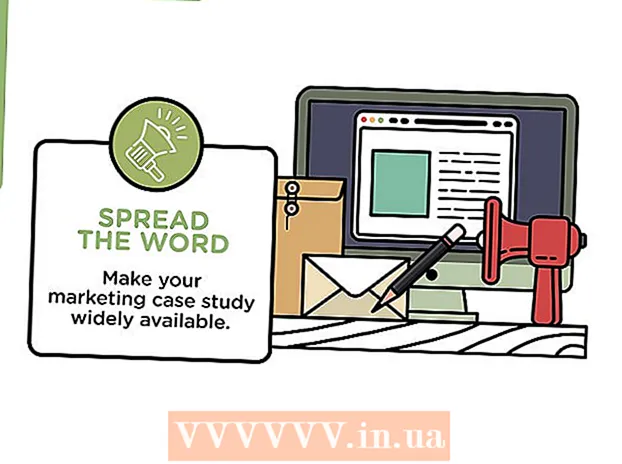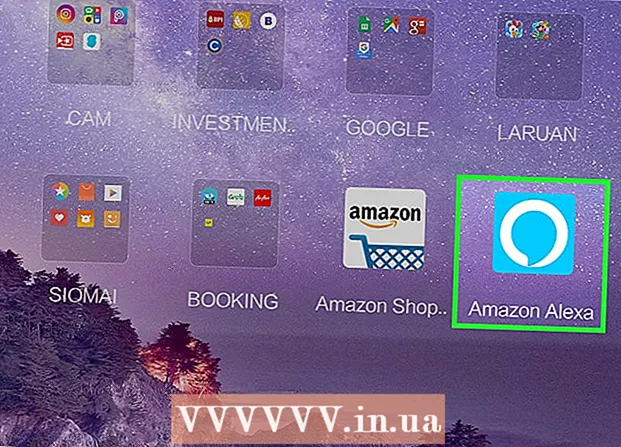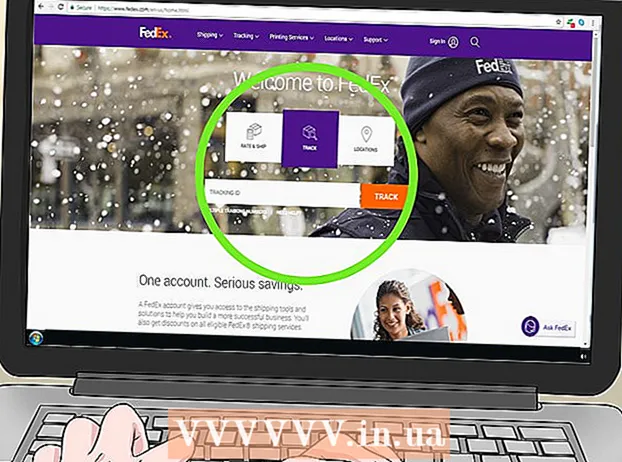Müəllif:
Marcus Baldwin
Yaradılış Tarixi:
15 İyun 2021
YeniləMə Tarixi:
1 İyul 2024

MəZmun
- Addımlar
- 7 -nin 1 -ci hissəsi: Əsas Ekran
- 7 -nin 2 -ci hissəsi: Masaüstü
- 7 -nin 3 -cü hissəsi: Ümumi Naviqasiya
- 7 -dən 4 -cü hissə: Əsas Proqramlar
- 7/5 hissəsi: Proqramları, parametrləri və görünüşü dəyişdirin
- 7 -dən 6 -cı hissə: Daha yaxşı nəzarətlər
- 7 -dən 7 -ci hissə: Təhlükəsizliyi konfiqurasiya etmək
- İpuçları
- Xəbərdarlıqlar
Windows 8 yeni nəsil Microsoft Windows əməliyyat sistemlərinə aiddir. Sistemin bir çox xüsusiyyətləri Windows 7 ilə müqayisədə dəyişməz qaldı və yenidən dizayn edilən dizayn mobil cihazlarda istifadə üçün daha rahat hala gəldi.
Addımlar
7 -nin 1 -ci hissəsi: Əsas Ekran
- 1 Plitələrin istifadəsi. Kompüterinizi işə saldığınız zaman, kilid ekranından və giriş ekranından sonra başlanğıc ekranını görəcəksiniz. Windows -un əvvəlki versiyalarından Başlat düyməsini əvəz etmək nəzərdə tutulur. Başlanğıc ekranında müxtəlif rəng və ölçüdə bir neçə düzbucaqlı var. Bunlar plitələrdir. ƏS -in əvvəlki versiyalarında yerinə yetirilən nişanlarla eyni hərəkəti yerinə yetirmək üçün hazırlanmışdır: basıldıqda onlarla əlaqəli proqram işə salınır.

- Bəzi plitələr əlaqəli proqram üçün əsas məlumatları göstərir. Məsələn, Mağaza kafelində yeniləmələrin mövcud olduğu tətbiqlərin sayı göstərilir.
- Tutaraq sürükləyərək plitələri hərəkət etdirə bilərsiniz. Windows 8.1 yeniləməsinin buraxılması ilə, plitələrin qrup hərəkəti (və redaktəsi) mövcud oldu.
- 2 Yaşayan plitələrin faydaları. Canlı plitələr fərqli məlumatları göstərmək üçün bir neçə saniyədən bir görünüşlərini dəyişir. Bu kimi plitələr çox lazımlıdır və ev ekranınıza dinamizm əlavə edir, lakin bütün tətbiqlər üçün mövcud deyil. Canlı Fayanslar, Xəbərlər kimi tətbiqlər üçün xüsusilə faydalıdır - yenilənmiş başlıqlarla hər zaman məlumatlı olacaqsınız.
 3 Masaüstü rejiminə keçmək üçün Masa üstü kafelini vurun. Başlanğıc ekranında ənənəvi masa üstü rejimini təmin edən bir kafel olmalıdır. Əksər vəzifələr üçün bu görünüş tələb olunmur, lakin klassik masaüstü görünüşü sayəsində yeni Windows 8 -ə tez alışa bilərsiniz.
3 Masaüstü rejiminə keçmək üçün Masa üstü kafelini vurun. Başlanğıc ekranında ənənəvi masa üstü rejimini təmin edən bir kafel olmalıdır. Əksər vəzifələr üçün bu görünüş tələb olunmur, lakin klassik masaüstü görünüşü sayəsində yeni Windows 8 -ə tez alışa bilərsiniz.
7 -nin 2 -ci hissəsi: Masaüstü
 1 Yeni Başlat düyməsini istifadə edin. Masaüstü rejiminə keçdiyiniz zaman ənənəvi Başlat düyməsinin bir qədər dəyişdiyini görəcəksiniz. Windows 8 -in orijinal versiyasında belə bir düymə yox idi, ancaq 8.1 yeniləməsi ilə "Başlat" ı qaytarmağa qərar verildi. Bu düymənin gətirdiyi menyu Metro üslubunda təqdim olunur (müasir Başlat Menyu) və orijinal versiyaya bənzəmir. Ekspres Düymələr menyusundan Başlat düyməsini seçməklə Başlat menyusu da açılır.
1 Yeni Başlat düyməsini istifadə edin. Masaüstü rejiminə keçdiyiniz zaman ənənəvi Başlat düyməsinin bir qədər dəyişdiyini görəcəksiniz. Windows 8 -in orijinal versiyasında belə bir düymə yox idi, ancaq 8.1 yeniləməsi ilə "Başlat" ı qaytarmağa qərar verildi. Bu düymənin gətirdiyi menyu Metro üslubunda təqdim olunur (müasir Başlat Menyu) və orijinal versiyaya bənzəmir. Ekspres Düymələr menyusundan Başlat düyməsini seçməklə Başlat menyusu da açılır. - Əsas ekran əslində genişləndirilmiş və daha funksional bir Başlat menyusudur.
- Masa üstü ilə Başlanğıc ekranı arasında keçid etmək sizi narahat edirsə, Windows 8.1 -də Başlanğıc ekranını daha çox Windows 7 kimi göstərərək masaüstünün üstündə görünməsini təyin edə bilərsiniz.
- 2 Fayllarınızı əvvəlki versiyalarda olduğu kimi təşkil edin və istifadə edin. Tanıdığınız masaüstünüzdə olanda hər şeyin eyni qaldığını görəcəksiniz.Faylları qovluqlara birləşdirə, proqramları işə sala, Windows -un əvvəlki versiyalarında olduğu kimi faylları aça və yarada bilərsiniz.
- 3 Masaüstünüzü müstəqil bir proqram olaraq istifadə edin. Zəhmət olmasa, Windows 8 -in masaüstünə ayrı bir proqram kimi baxdığını anlayın. Görev çubuğuna baxarkən və proqramlar arasında keçid edərkən bu çox vacibdir.
- 4 Başlanğıcda masaüstünü yükləmək üçün kompüterinizi konfiqurasiya edin. İstəyirsinizsə, parametrləri dəyişə bilərsiniz və işə başladığınız zaman kompüter birbaşa masaüstünə yüklənəcək (Windows 8.1 -dən başlayaraq mövcuddur). Bu seçim tapşırıq çubuğunun xüsusiyyətlər menyusundakı Naviqasiya sekmesinde mövcuddur.
7 -nin 3 -cü hissəsi: Ümumi Naviqasiya
 1 Ekspres düymələr paneli. Sürətli Düymə Menyusunu açmaq üçün göstərici yuxarı sağ küncdə hərəkət etdirin və aşağı sürükləyin. Bu, sistemin vaxtını və kompüterin bəzi funksiyalarının idarəetmə menyusunu açacaq. Bu menyunun geniş imkanları ilə tanış olduğunuzdan əmin olun.
1 Ekspres düymələr paneli. Sürətli Düymə Menyusunu açmaq üçün göstərici yuxarı sağ küncdə hərəkət etdirin və aşağı sürükləyin. Bu, sistemin vaxtını və kompüterin bəzi funksiyalarının idarəetmə menyusunu açacaq. Bu menyunun geniş imkanları ilə tanış olduğunuzdan əmin olun. - Axtarış, orijinal Başlat menyusundakı Bütün Proqramlar düyməsinə çox bənzəyir. Ancaq bəzi proqramlar üçün ekspres axtarış düyməsini basdığınızda, proqramın özündə axtarış artıq mövcuddur və kompüterdə axtarmır. Ehtiyatlı ol.
- Paylaş düyməsi şəkillərə baxmaq kimi vəzifələri yerinə yetirərkən istifadə olunur. E -poçtlara əlavə edərək, SkyDrive -a göndərərək və ya seçdiyiniz fayllardan asılı olaraq digər xüsusiyyətləri istifadə edərək maddələr paylaşın.
- Başlat düyməsi sizi müvafiq menyuya qaytaracaq.
- Cihazlar düyməsi ikinci bir ekrana keçməyə və ya printerləri konfiqurasiya etməyə və istifadə etməyə imkan verir. Mövcud qurğular mövcud proqram və avadanlıqdan asılıdır.
- Seçimlər düyməsi cari proqramın seçimlərini aça bilər, lakin ümumiyyətlə PC seçimlərini işə salır. Burada kompüterinizi söndürə və ya yatdıra, İnternetə qoşula, səsi idarə edə, fərdiləşdirə, idarəetmə panelini aça və daha çox edə bilərsiniz.
 2 Pəncərələr arasında keçid edin. Pəncərələr, proqramlar və tətbiqlər arasında keçid etmək üçün işarəni ekranın sol üst küncündə saxlayın və siçanın sol düyməsini basın. Bu, işləyən proqramlara baxmaq imkanı verəcək. Xüsusi bir proqrama tez keçmək üçün işarəni bu küncdə saxlayın və bütün açıq proqramları görəcəyiniz tapşırıq çubuğunun analoquna keçmək üçün aşağı sürükləyin.
2 Pəncərələr arasında keçid edin. Pəncərələr, proqramlar və tətbiqlər arasında keçid etmək üçün işarəni ekranın sol üst küncündə saxlayın və siçanın sol düyməsini basın. Bu, işləyən proqramlara baxmaq imkanı verəcək. Xüsusi bir proqrama tez keçmək üçün işarəni bu küncdə saxlayın və bütün açıq proqramları görəcəyiniz tapşırıq çubuğunun analoquna keçmək üçün aşağı sürükləyin. - Unutmayın ki, masa üstü ayrı bir proqramdır və birbaşa istədiyiniz proqrama keçmək üçün masaüstünü işə salmalı ola bilərsiniz.
- 3 Proqramların işə salınması. Proqramları işə salmaq üçün Başlat menyusundakı plitələrə və ya masa üstü rejimində proqram nişanlarına vurun. Tez -tez istifadə olunan proqramlar üçün ayrı plitələr yaratmaq aşağıda müzakirə olunacaq. Əvvəlki kimi, proqramlar masa üstü tapşırıq çubuğuna yapışdırıla bilər.
- Proqram simgesini masa üstü rejimində tez tapa bilmədiyiniz bir proqramı tapşırıq çubuğuna bağlamaq üçün proqramı ekspress düyməsini istifadə edərək tapın və "Görev çubuğuna sabitlə" seçin. Bu xüsusiyyət bütün proqramlar üçün mövcud deyil, ancaq Başlat menyusuna girmək həmişə mümkündür.
- 4 Proqramların bağlanması. Proqram pəncərəsinin sağ üst küncündə tanış olan "x" düyməsini istifadə edərək proqramları bağlayın. Bu düymə yoxdursa, yan tapşırıq çubuğunu açın (işarəni ekranın sol üst küncündə saxlayın və aşağı sürükləyin) və bağlamaq istədiyiniz proqramı sağ basın.
- Proqramı bağlamaq üçün Alt + F4 kombinasiyasından da istifadə edə bilərsiniz, ancaq bu yolla yalnız hazırda baxdığınız proqramı bağlaya bilərsiniz.
- 5 Eyni anda bir neçə proqramdan istifadə etmək. Gördüyünüz kimi, məsələn, YouTube -da bir videonun olduğu İnternetə giriş pəncərəsindən keçdiyiniz zaman oynatma dayandırılacaq. Windows 8 -də eyni anda iki proqramı istifadə etmək istəyirsinizsə, kompüterinizi pəncərəli rejimə keçirməlisiniz.
- Pəncərəli rejimə keçmək üçün hər iki proqram işləməlidir. Baxmaq istədiyiniz digər proqramı açmaq üçün siçan işarəsini sol üst küncdə saxlayın. Bir şəkil çəkin və sonra proqramın konturu görünənə qədər ekranın kənarında saxlayın. Şəkli buraxın, bundan sonra hər iki proqram işə salınacaq və aktiv olacaq.
- Windows 8.1 -də eyni vaxtda 8 -ə qədər proqram işlədə bilərsiniz, lakin bu rəqəm də ekranınızın ölçüsündən asılıdır. Məsələn, tabletlər iki proqramdan çox işləyə bilməz.
7 -dən 4 -cü hissə: Əsas Proqramlar
- 1 Ofis proqram paketi. Windows 8 ilə eyni üslubda quraşdırılmış ofis proqramları paketinin ən son versiyasına sahibsinizsə, interfeysin daha zərif hala gəldiyini görəcəksiniz. Office 7 ilə müqayisədə funksionallıq demək olar ki, dəyişməyib. Ofis vasitələrinin bu versiyası ilə tanışsınızsa, proqramın yeni versiyasına asanlıqla yüksələ bilərsiniz. Təkmilləşdirmək üçün bəzi proqramlar yeni funksiyalar aldı. İndi ofis proqramlarından istifadə etmək daha asan və daha rahat oldu.
- 2 Poçt tətbiqi. Bu, bütün e -poçt hesablarınızla bir proqramda işləyə biləcək çox faydalı bir tətbiqdir. Proqram Hotmail, Yahoo, AOL, Gmail və ya Google, Outlook və digərləri ilə sinxronlaşdırıla bilər. Bütün yazışmalarınızı bir proqramla görə, göndərə və təşkil edə bilərsiniz.
- E -poçt hesabları əlavə etmək üçün Sürətli Açar menyusundakı Seçimləri vurun, sonra Hesablar və Hesablar əlavə et seçin.
- 3 SkyDrive proqramı. SkyDrive tətbiqi faylları onlayn saxlamağa və istənilən kompüterdən əldə etməyə imkan verir. Dosyalar şəxsi və ya açıq olaraq saxlanıla bilər, əlavə olaraq müəyyən insanlarla fayl paylaşa bilərsiniz. Pəncərənin arxa planına sağ tıklayaraq qovluqlar yarada, fayllar yükləyə və ekranı yeniləmək və detallara baxmaq kimi digər hərəkətlər edə bilərsiniz.
- SkyDrive ümumiyyətlə abunə olmağı tələb edir, lakin bəzi xüsusiyyətlər pulsuz ola bilər.
- 4 "Mağaza" tətbiqi. Mağaza xidməti, cihazınız üçün yeni proqramlar tapmaq və yükləmək imkanı verir. Bəzi proqramlar pulsuzdur. Oyunlara, məhsuldarlıq tətbiqlərinə, sosial, əyləncə və idman proqramlarına, oxu tətbiqlərinə və daha çoxuna daxil olacaqsınız.
- 5 Standart proqramlar. Daha əvvəl Aksesuarlar menyusunda olan Notepad və Kalkulyator kimi proqramlara ehtiyacınız ola bilər. Bu cür proqramlar və proqramlar Windows 8 -də də mövcuddur. Onları tapmaq üçün qısayol menyusundakı axtarış düyməsini basın və sağa doğru sürüşdürün.
- Bu cür proqramlar ümumiyyətlə masaüstü rejimində işləyir və vahid proqram kimi qəbul edilir.
- 6 Yeni çap vasitələri. Yazıcınızın Cihazlar Sürətli Düyməsini istifadə edərək konfiqurasiya olunduğundan əmin olun. Masaüstündə işləyən və ya tanış bir interfeysi olan proqramlar əvvəlki kimi çap olunur. Yeni "müasir" Windows 8 interfeysi olan tətbiqlər üçün xüsusi bir çap düyməsini tapmalı və ya Ctrl + P qısa düymə birləşməsini istifadə edərək çap dialoquna zəng etməlisiniz.
- 7 Xüsusi plitələrin quraşdırılması. Axtarış menyusundakı tətbiq simgesini sağ tıklayaraq Başlat menyusundan yeni plitələr yarada bilərsiniz. Eyni şəkildə, uyğun ölçüləri (əgər varsa) seçərək plitələrin görünüşünü dəyişə bilərsiniz. Üçüncü tərəf proqramları ilə öz şəkliniz və mətninizlə tam fərdiləşdirilmiş plitələr yarada bilərsiniz.
7/5 hissəsi: Proqramları, parametrləri və görünüşü dəyişdirin
- 1 Proqramların quraşdırılması. Proqramlar köhnə üsulla disklərdən və ya "Mağazadan" quraşdırıla bilər (yuxarıda müzakirə edilmişdir). Proqramları, əvvəlki Windows versiyalarında olduğu kimi, İnternetdən də yükləyə və quraşdıra bilərsiniz.Çox sayda proqram sizin üçün əlçatan olacaq, ancaq unutmayın ki, hamısı Windows 8 altında işləməyəcək (və ya düzgün işləməyəcək).
- Aldığınız və ya endirdiyiniz proqramın Windows 8 ilə uyğunluğunu yoxlayın. Hələ yeni bir sistemə yüksəltməmisinizsə, proqramların uyğunluğunu yoxlamaq üçün Yeniləmə köməkçisindən və ya Microsoft Uyğunluq yoxlayıcısından istifadə edə bilərsiniz.
- Proqramları uyğunluq rejimində işlədə və ya proqramlarınızın performansını artırmaq üçün yeni sürücülər axtara bilərsiniz.
- 2 Proqramların silinməsi. Bəzi proqramları silmək üçün axtarış menyusundakı müvafiq kafel və ya proqram simgesini sağ vurun. Həm də tanış olan Proqramları Əlavə et / Sil alətindən istifadə edə bilərsiniz. Sürətli bir atlama üçün axtarış ekspres düyməsini basın və axtarış çubuğuna Proqram əlavə et və ya silin. Proqram sağdakı Seçimlər sekmesinin altında olacaq.
- Bir proqramı silmək və sadəcə bir kafel çıxarmaq arasındakı fərqi başa düşməlisiniz. Plitələrin çıxarılması növbəti paraqrafda təsvir edilmişdir.
 3 Plitələrin çıxarılması. Bir kafel çıxarmaq üçün üzərinə sağ vurun və Başlat menyusundan Sil seçin. Bu hərəkət proqramların silinməsindən fərqlidir, çünki proqram kompüterdə quraşdırılmış olaraq qalacaq və əlçatan olacaq. Yalnız Başlat menyusunda görünməyi dayandırır.
3 Plitələrin çıxarılması. Bir kafel çıxarmaq üçün üzərinə sağ vurun və Başlat menyusundan Sil seçin. Bu hərəkət proqramların silinməsindən fərqlidir, çünki proqram kompüterdə quraşdırılmış olaraq qalacaq və əlçatan olacaq. Yalnız Başlat menyusunda görünməyi dayandırır.  4 Altı əsas parametrin dəyişdirilməsi. Ekspres Açar Menyu'da altı əsas seçim var: Şəbəkə Ayarları, Səs, Ekran Parlaqlığı, Bildirişlər, Güc və Klaviatura. Bu parametrlərin məqsədi özünü izah edir və sistemin ümumi nəzarətinə imkan verir.
4 Altı əsas parametrin dəyişdirilməsi. Ekspres Açar Menyu'da altı əsas seçim var: Şəbəkə Ayarları, Səs, Ekran Parlaqlığı, Bildirişlər, Güc və Klaviatura. Bu parametrlərin məqsədi özünü izah edir və sistemin ümumi nəzarətinə imkan verir.  5 Əlavə seçimlər. Qabaqcıl parametrləri dəyişdirmək üçün altı əsas parametrin altından "Kompüter parametrlərini dəyişdir" seçin. Bu menyu ekranı fərdiləşdirmək, istifadəçi parametrlərini dəyişdirmək, fərdiləşdirmək, sinxronizasiya etmək və s.
5 Əlavə seçimlər. Qabaqcıl parametrləri dəyişdirmək üçün altı əsas parametrin altından "Kompüter parametrlərini dəyişdir" seçin. Bu menyu ekranı fərdiləşdirmək, istifadəçi parametrlərini dəyişdirmək, fərdiləşdirmək, sinxronizasiya etmək və s. - Masaüstü rejimində parametrləri dəyişdirmək üçün daha tanış bir yol var.
- 6 İdarə paneli. İdarəetmə panelinə sürətli daxil olmaq üçün onu sürətli axtarış düyməsini istifadə edərək və ya "Seçimlər" sürətli düyməsinin altındakı "İdarəetmə Paneli" ni tıklayaraq tapa bilərsiniz. İdarəetmə panelinə və digər seçimlərə daxil olmaq üçün işarəni sol aşağı küncdə yerləşdirə və sağ klikləyə bilərsiniz.
- 7 Cihazın görünüşünü fərdiləşdirin. Cihazınızın görünüşünü dəyişdirməyin bir neçə fərqli yolu var. Cihazınızı fərdiləşdirməyə imkan verir. İstəyirsinizsə, bu parametrlər fərqli qurğular arasında sinxronlaşdırıla bilər ki, hər dəfə istifadə etdiyiniz cihazdan asılı olmayaraq qarşınızda eyni ekranı görəsiniz.
- Ev ekranınızı fərdiləşdirin. Başlanğıc ekranının fonunu və rəng sxemini dəyişdirmək üçün Sürətli Açar menyusundan Seçimlər seçin, sonra Fərdiləşdirmə düyməsini basın. Bu hərəkət yalnız başlanğıc ekranından həyata keçirilə bilər. Bu menyuda Başlanğıc ekranını təəccüblü fərqli bir ekran yerinə masaüstünün üstünə qoyacaq şəkildə təyin edə bilərsiniz. Bunun sayəsində öz şəklinizi başlanğıc ekranının arxa planı olaraq da təyin edə bilərsiniz.
- Masaüstünün fərdiləşdirilməsi. Masaüstü rejimində arxa plana sağ vurun və Fərdiləşdirmə seçin. İstədiyiniz fon şəklini kompüterinizdə olanlardan seçin və ya əvvəlcədən təyin edilmiş şəkillərdən birini seçin.
- Kilid ekranınızı fərdiləşdirin. Kilid ekranınızın fonunu fərdiləşdirmək üçün altı əsas seçimin altından Kompüter Ayarlarını Dəyişdir seçin. Fərdiləşdirmə və Kilidi Ekranı vurun. Şəxsi fon şəkillərinizi seçmək üçün Gözdən keçir düyməsini basın.
- Hesabın şəklini dəyişdirin. Hesab şəklinizi dəyişdirmək üçün altı əsas seçimin altından Kompüter Ayarlarını Dəyişdir seçin. Sonra, "Fərdiləşdir" və "Hesab Şəkli" ni basın. Veb kameranızı istifadə edərək mövcud bir fotoşəkil yükləyə və ya yeni bir şəkil çəkə bilərsiniz.
 8 Qabaqcıl rejim. Ekspres Açar menyusundan Cihazları seçərək ikinci bir ekranın istifadəsini (əgər varsa) aktivləşdirə bilərsiniz. İkinci Ekranı vurun və seçim etmək üçün təlimatları izləyin.
8 Qabaqcıl rejim. Ekspres Açar menyusundan Cihazları seçərək ikinci bir ekranın istifadəsini (əgər varsa) aktivləşdirə bilərsiniz. İkinci Ekranı vurun və seçim etmək üçün təlimatları izləyin. - İki ekranlı iş çubuğunun davranışını dəyişdirmək üçün masa üstü rejimində tapşırıq çubuğuna sağ vurun və Xüsusiyyətlər seçin.
7 -dən 6 -cı hissə: Daha yaxşı nəzarətlər
- 1 Digər istifadəçilərin konfiqurasiyası. Cihazınıza yeni istifadəçilər əlavə etmək üçün Sürətli Tuş Menüsünün Ayarlar bölməsində altı əsas seçimin altından Kompüter Ayarlarını Dəyişdir seçin. "İstifadəçilər" və "İstifadəçi əlavə et" düyməsini basın.
- 2 Bağlama yaradın və plitələri yenidən başladın. Kompüterinizi asanlıqla bağlamaq və ya yenidən başlatmaq üçün ayrı plitələr yarada bilərsiniz. Kompüterinizi masa üstü rejimində işə salın, sağ vurun və Yeni və sonra Qısayol seçin, Məkan sahəsinə shutdown / p yazın, sonra İrəli düyməsini basın. Bundan sonra, yeni qısayolu sağ vurun və "Başlatmaq üçün pin et" seçin. Eynilə, "shutdown / p" yerinə "shutdown / r / t 0" yazaraq yenidən başlatma kafelini yarada bilərsiniz.
- 3 Tapşırıq menecerindən istifadə. Çox ehtiyac duyulan dəyişiklikləri alan Task Manager-ə daxil olmaq üçün ekranın sol aşağı küncündə sağ vurun və ya axtarış menyusunda sağa doğru gedin.
- 4 Valideyn nəzarət. Windows 8 -də Ailə Təhlükəsizliyi adlandırılan Valideyn Nəzarətləri var. İstifadə etmək hər zamankindən daha asandır. Digər xüsusiyyətlər arasında fəaliyyət hesabatlarının alınması (hesabatlar birbaşa poçtunuza göndərilir!), Filtrlərin qurulması, tətbiqin işə salınmasını məhdudlaşdırmaq və vaxt məhdudiyyətləri yaratmaq daxildir.
- İstifadəçi hesabı yaratarkən Ailə Təhlükəsizliyi aktiv olmalıdır.
- İdarəetmə Panelini açın, İstifadəçi Hesabları və Ailə Təhlükəsizliyi, Ailə Təhlükəsizliyi seçin və sonra təhlükəsizlik parametrlərini dəyişdirmək istədiyiniz istifadəçini seçin.
- 5 Cihazlar arasında sinxronizasiya. Windows 8 -də bütün cihazlarınızın parametrlərini sinxronizasiya etmək üçün cihazı sadəcə Microsoft hesabınıza qoşun (bəzən Canlı hesab adlanır) və parametrlərinizin sinxronizasiyasına icazə verin. Parametrləri dəyişdirmək üçün Sürətli Tuş Menüsünün Ayarlar bölməsindəki altı əsas seçimin altından Kompüter Ayarlarını Dəyişdir seçin. Sonra "Parametrləri sinxronizasiya et" düyməsini basın və yandırın.
- 6 Qısayol düymələrini xatırlayın. Qısayol düymələri, bir yerə basıldıqda müəyyən bir hərəkəti yerinə yetirən qısa yollardır. Bu proqramları başlatmaq və bağlamaq, sistemi işə salmaq və bağlamaq, eləcə də bir sıra digər funksiyalar ola bilər. Windows -un əvvəlki versiyalarından qorunan qısa düymələrə əlavə olaraq, yeni qısa yollar da əlavə edildi. Bir çox isti düymələr var ki, bunların arasında ən faydalıları:
- Win və ya Windows düyməsi Başlat menyusunu açır.
- Win + adı daxil etməklə proqramları, proqramları və faylları axtarmağa başlaya bilərsiniz.
- Esc bir çox hərəkəti geri qaytarmağa imkan verəcək.
- Win + X müxtəlif istifadəçi əmrlərinə giriş imkanı verəcək.
- Win + L istifadəçilər arasında keçid etməyə imkan verir.
- Win + C, sürətli düymə menyusunu açır.
- Alt + Tab tətbiqlər arasında keçid etməyə imkan verəcəkdir.
- Win + E Windows qovluğunu və ya Fayl Gəzgini açır.
7 -dən 7 -ci hissə: Təhlükəsizliyi konfiqurasiya etmək
- 1 Daxili mühafizə funksiyaları. Viruslardan və zərərli proqramlardan qorunma Windows Defender tərəfindən təmin edilir. Bu, kompüterinizi qorumaq üçün təsirli bir yoldur. Kompüterinizdə əvvəlcədən quraşdırılmış üçüncü tərəf antivirusu varsa, Defender deaktiv edilə bilər. Müdafiəçini işə salmaq və funksionallığını yoxlamaq üçün axtarış menyusundan istifadə edin.
- 2 Şəkil şifrəsinin qurulması. Şifrənizi yazmaq əvəzinə daxil olmağa imkan verən bir əl hərəkəti ilə bir şəkil birləşdirən bir şəkil şifrəsi qura bilərsiniz. Bəlkə də bu toxunma qurğuları üçün ən yaxşı həll yolu deyil, çünki ekrandakı ayaq izləri ilə "şifrənizi" təxmin edə bilərsiniz, ancaq seçim sizindir.
- İstifadəçi parametrlərində "Giriş Seçimləri" və "Şəkil Parolunu Yarat" düymələrini basın.
- 3 BitLocker alətindən istifadə. BitLocker, sürücüləri qorumaq üçün istifadə olunan Windows 8-də quraşdırılmış şifrələmə vasitəsidir. Konfiqurasiya etmək üçün İdarəetmə Paneli, Sistem və Təhlükəsizliyə, sonra BitLocker Sürücü Şifrələməsinə keçin.
- Zəhmət olmasa bərpa açarınızı təhlükəsiz yerdə saxlayın, çünki açarı itirmək məlumatların itirilməsi deməkdir.
- 4 Cihazları sinxronizasiya edərkən təhlükəsizlik təhdidləri. Rahatlıq ilə birlikdə cihaz sinxronizasiyası böyük bir təhlükəsizlik riskidir. Etimadnamənizə giriş əldə edərək, kənar hər hansı bir Windows 8 cihazından fayllarınıza daxil ola bilər. Ən yaxşı qərarı vermək üçün müsbət və mənfi cəhətlərini çəkin.
- 5 Üçüncü tərəf tətbiqləri ilə diqqətli olun. Bəzi tətbiqlər verməməyiniz lazım olan təhlükəsizlik icazələri tələb edir və ya lazım olduğundan daha çox məlumatı avtomatik olaraq saxlayır. Tətbiq icazələrinə diqqət yetirin və şübhəli proqramları yükləməyin. Mümkünsə, tətbiqləri birbaşa mağazadan yükləyin. Üçüncü tərəf saytlarından tətbiq yükləmək təhlükəsiz deyil.
- 6 Sağlam düşüncədən istifadə edin. Yeni bir sistemdən istifadə etmək sağlam düşüncədən imtina etmək demək deyil. Şübhəli saytlardan və proqramlardan qaçmağa çalışın. Naməlum adamlardan gələn e-poçt mesajlarını açmayın, etibar etmədiyiniz birindən e-poçt əlavələri yükləməyin, çoxlu pop-up mesajları olan səhifələrdən və yükləmə bağlantılarından (videolar kimi) çəkinin.
İpuçları
- Windows 8 -dən tam istifadə etmək üçün bir Microsoft hesabı qurun.
- Windows 8 -in yeni xüsusiyyətlərindən biri arxa planda olan universal "Yazım Denetleyicisidir". Bu xüsusiyyət bir blogda şərh yazarkən, wikiHow və ya oxşar saytlarda məqalə yaradarkən və ya düzəlişlər etməyinizi istəyərkən faydalıdır. Onlayn istifadəçilərin rahatlığı üçün lüğətə müasir kompüter jargonundan bir çox sözlər əlavə edilmişdir.
- Mövcud Windows versiyasına paralel olaraq Windows 8 Preview versiyasını etibarlı şəkildə qurmaq mümkündür. Quraşdırma zamanı Windows 8 qurduğunuz bölməyə xüsusi diqqət yetirin. Bu quraşdırma boş bir bölmə tələb edir.
Xəbərdarlıqlar
- Proqramın uyğunluğunu yoxladığınızdan əmin olun. Windows 8 -də bir çox proqram düzgün işləməyə bilər.
- Mövcud bir Windows versiyasının yanında Windows 8 Önizləmə qurarkən, Windows 8 -də kompüterinizi boş buraxmayın.
- Windows 8 avtomatik olaraq gözləmə rejiminə keçərsə, Windows -un əvvəlki bir versiyasının sonrakı açılışına sabit disklərin bütövlüyünün pozulması barədə bir hesabat da əlavə oluna bilər. Pis bir şey olmayacaq, ancaq vaxtınızı ala bilər. Windows oyandıqda, kompüterin əl ilə söndürülməsi və sonra yenidən başlamasının tələb oluna biləcəyi hansı hissəyə qayıdacağını seçə bilməz.
- Səbəb, siçan tərəfindən aktivləşdirilən və möhkəm bir arxa plana sahib olan Windows 8 ikili açılış menyusundadır.
- Əvvəlki OS versiyasında msconfig.exe faylını fərdiləşdirin. Windows 8 -dən menyudan istifadə edə bilməyəcəksiniz, ancaq sabit bir açılış əldə edəcəksiniz.
- Eyni sistemin ikiqat yüklənməsi və ya hətta təmiz qurulması zamanı, Windows sistem bölməsinin düzgün bölmədə olduğundan əmin olun.
- Yeni bir versiyaya keçməyin məqsədəuyğunluğundan əmin deyilsinizsə, sistemin imkanları ilə tanış olmağa imkan verən çıxarıla bilən bir cihazdan bir çəkmə istifadə edə bilərsiniz.Bu cür cihazlar üçün yüklənə bilən bir versiya yükləmək üçün mövcuddur.
- Təcrübəniz azdırsa, ikiqat yükləməyin. WikiHow haqqında çoxsaylı məqalələr bir çox məsələləri hərtərəfli həll edir və lazımi bilikləri təmin edir.