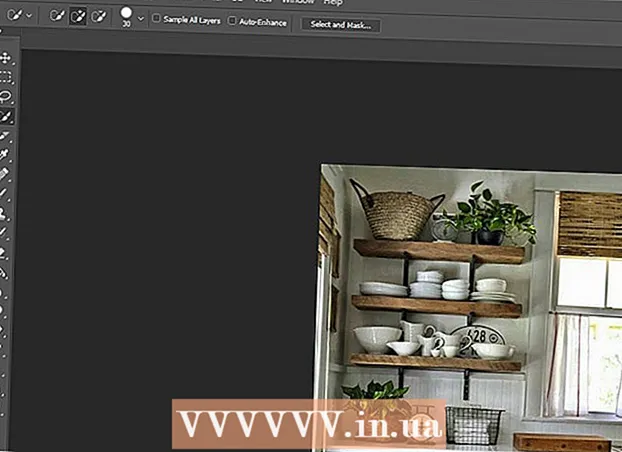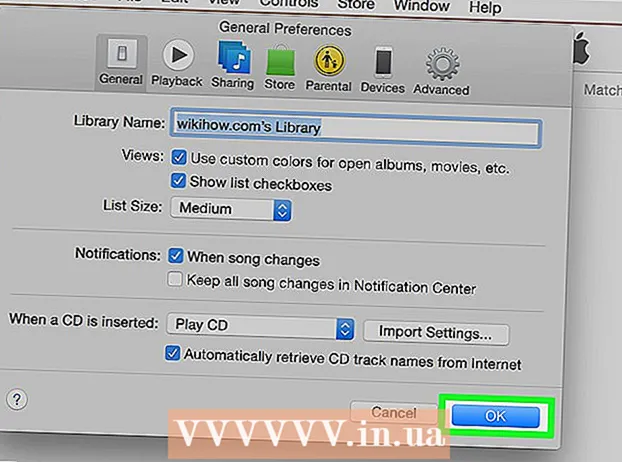Müəllif:
Mark Sanchez
Yaradılış Tarixi:
6 Yanvar 2021
YeniləMə Tarixi:
1 İyul 2024
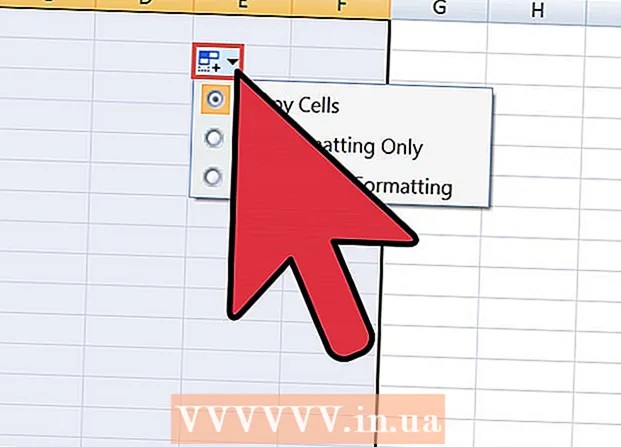
MəZmun
Bir Word sənədindən Excel cədvəlinə bir siyahı və ya məlumat cədvəli köçürmək lazımdırsa, hər bir məlumatı kopyalayıb cədvəlin müvafiq xanasına yapışdırmağa ehtiyac yoxdur. Word sənədinizi əvvəlcə düzgün biçimləndirsəniz, bütün sənədləri bir neçə kliklə Excel formatına asanlıqla idxal edə bilərsiniz.
Addımlar
Metod 1 /2: Siyahını çevirin
 1 Əvvəlcə tətbiqin sənədi necə dəyişdirdiyini başa düşməlisiniz. Sənədi Excel -ə idxal edərkən, proqram mətnin müəyyən simvollarından istifadə edərək cədvəlin ayrı bir hücrəsinə hansı məlumatın yerləşdiriləcəyini təyin edir. İdxal etməzdən əvvəl sənəddəki məlumatları formatlaşdıraraq, son cədvəlin görünüşünü idarə edə və sənədi əl ilə format etmək ehtiyacını minimuma endirə bilərsiniz. Word sənədindən böyük bir siyahını Excel elektron cədvəlinə daxil etmək lazım olduqda bu üsul əlverişlidir.
1 Əvvəlcə tətbiqin sənədi necə dəyişdirdiyini başa düşməlisiniz. Sənədi Excel -ə idxal edərkən, proqram mətnin müəyyən simvollarından istifadə edərək cədvəlin ayrı bir hücrəsinə hansı məlumatın yerləşdiriləcəyini təyin edir. İdxal etməzdən əvvəl sənəddəki məlumatları formatlaşdıraraq, son cədvəlin görünüşünü idarə edə və sənədi əl ilə format etmək ehtiyacını minimuma endirə bilərsiniz. Word sənədindən böyük bir siyahını Excel elektron cədvəlinə daxil etmək lazım olduqda bu üsul əlverişlidir. - Eyni üsulla bir neçə maddənin siyahısını (ünvanların siyahısı, telefon nömrələri, e -poçt ünvanları və s.) İdxal edirsinizsə bu üsul xüsusilə təsirlidir.
 2 Sənədinizi formatlama səhvləri üçün yoxlayın. Dönüşüm prosesinə başlamazdan əvvəl, siyahıdakı bütün elementlərin eyni formata malik olduğundan əmin olun. Gerekirse, mümkün olan durğu işarələri səhvlərini düzəldin və ya qalanları ilə uyğun gəlməyən maddələri yenidən düzəldin. Bu, məlumatların düzgün ötürülməsini təmin edəcək.
2 Sənədinizi formatlama səhvləri üçün yoxlayın. Dönüşüm prosesinə başlamazdan əvvəl, siyahıdakı bütün elementlərin eyni formata malik olduğundan əmin olun. Gerekirse, mümkün olan durğu işarələri səhvlərini düzəldin və ya qalanları ilə uyğun gəlməyən maddələri yenidən düzəldin. Bu, məlumatların düzgün ötürülməsini təmin edəcək.  3 Word sənədinizdə simvolların formatlanmasını açın. Gizli formatlama işarələrini göstərmək, siyahı elementlərini ayırmaq üçün ən yaxşı yolu seçməyə kömək edir.Formatlaşdırma simvollarını göstərmək üçün Əsas sekmesinde Bütün Simvolları Göstər düyməsini basın və ya klaviatura qısa yolunu basın Ctrl+⇧ Shift+*
3 Word sənədinizdə simvolların formatlanmasını açın. Gizli formatlama işarələrini göstərmək, siyahı elementlərini ayırmaq üçün ən yaxşı yolu seçməyə kömək edir.Formatlaşdırma simvollarını göstərmək üçün Əsas sekmesinde Bütün Simvolları Göstər düyməsini basın və ya klaviatura qısa yolunu basın Ctrl+⇧ Shift+*- Əksər siyahılar ya hər sətrin sonunda bir paraqraf işarəsi, ya da sətrin sonunda bir və maddələr arasında boş bir sətirdə olacaq. Excel -in cədvəl hüceyrələri arasında məlumat yaymaq üçün istifadə etdiyi simvolları daxil etmək üçün bu simvollardan istifadə edəcəksiniz.
 4 Boş sətirlərdən qurtulmaq üçün elementlər arasındakı paraqraf işarələrini çıxarın. Excel ayrı -ayrı məlumat sətirlərini müəyyən etmək üçün siyahı elementləri arasında boş sətirlərdən istifadə edir, lakin formatlama prosesinin düzgün davam etməsi üçün onlar silinməlidir. Narahat olmayın, bir az sonra yenidən əlavə edəcəksiniz. Bu üsul siyahı elementinin sonunda bir paraqraf işarəsi və paraqraflar arasında boş bir sətirdə (hər sətirdə iki) olduqda uyğundur.
4 Boş sətirlərdən qurtulmaq üçün elementlər arasındakı paraqraf işarələrini çıxarın. Excel ayrı -ayrı məlumat sətirlərini müəyyən etmək üçün siyahı elementləri arasında boş sətirlərdən istifadə edir, lakin formatlama prosesinin düzgün davam etməsi üçün onlar silinməlidir. Narahat olmayın, bir az sonra yenidən əlavə edəcəksiniz. Bu üsul siyahı elementinin sonunda bir paraqraf işarəsi və paraqraflar arasında boş bir sətirdə (hər sətirdə iki) olduqda uyğundur. - Basın Ctrl+H Tap və dəyişdir pəncərəsini açmaq üçün.
- Axtarış sahəsinə daxil olun ^ p ^ s... Bu, hər sətirdə iki abzas simvolu üçün koddur. Hər bir siyahı maddəsi bir möhkəm sətirdən ibarətdirsə və maddələr arasında boş sətir yoxdursa, əmrdən istifadə edin ^ s.
- Dəyişdir qutusuna ayırma xarakteri daxil edin. Bu işarə bu sənəddə başqa yerdə təkrarlanmamalıdır. Məsələn, işarədən istifadə edə bilərsiniz ~.
- Hamısını dəyişdir düyməsini basın. Siyahının bütün elementlərinin bir araya gəldiyini görəcəksiniz, ancaq narahat olmayın, çünki uyğun yerlərdə ayırıcılar var (hər elementdən sonra).
 5 Ayrı bir qutuda hər bir elementi seçin. İndi siyahı elementləri ardıcıl sətirlərdə göstəriləcək şəkildə ayrıldıqda, hər bir sahədə hansı məlumatların göstəriləcəyini göstərməliyik. Məsələn, hər bir maddənin birinci sətrində ad, ikincisində ünvan, üçüncüsündə isə bölgə və poçt kodu varsa, edə bilərsiniz
5 Ayrı bir qutuda hər bir elementi seçin. İndi siyahı elementləri ardıcıl sətirlərdə göstəriləcək şəkildə ayrıldıqda, hər bir sahədə hansı məlumatların göstəriləcəyini göstərməliyik. Məsələn, hər bir maddənin birinci sətrində ad, ikincisində ünvan, üçüncüsündə isə bölgə və poçt kodu varsa, edə bilərsiniz - Basın Ctrl+H Tap və dəyişdir pəncərəsini açmaq üçün.
- Simvollardan birini silin ^ s tap qutusunda.
- Sahədəki xarakteri dəyişdirin Virgüllə əvəz edin ,.
- Hamısını dəyişdir düyməsini basın. Qalan paraqraf işarələri hər sətri ayrı bir sahəyə ayıracaq vergüllə əvəz olunacaq.
 6 Formatlama prosesini başa çatdırmaq üçün ayırıcıları dəyişdirin. Yuxarıdakı iki axtarış və dəyişdirmə addımlarını izlədiyiniz zaman siyahınız artıq siyahıya bənzəmir. Bütün məlumatlar davamlı bir sətirdə veriləcək və parçaları vergüllə ayrılacaq. Son tap və dəyişdirmə əməliyyatı, verilişləri ayrı -ayrı hissələri vergüllə ayrılaraq siyahı görünüşünə qaytaracaq.
6 Formatlama prosesini başa çatdırmaq üçün ayırıcıları dəyişdirin. Yuxarıdakı iki axtarış və dəyişdirmə addımlarını izlədiyiniz zaman siyahınız artıq siyahıya bənzəmir. Bütün məlumatlar davamlı bir sətirdə veriləcək və parçaları vergüllə ayrılacaq. Son tap və dəyişdirmə əməliyyatı, verilişləri ayrı -ayrı hissələri vergüllə ayrılaraq siyahı görünüşünə qaytaracaq. - Basın Ctrl+H tap və dəyişdir pəncərəsini açmaq üçün.
- Tap qutusuna simvolu daxil edin ~ (və ya daha əvvəl seçdiyiniz başqa bir xarakter).
- Dəyişdir qutusuna daxil edin ^ s.
- Hamısını dəyişdir düyməsini basın. Siyahınızdakı bütün maddələr vergüllə ayrılmış ayrı qruplara bölünəcək.
 7 Sənədinizi sadə bir mətn faylı olaraq qeyd edin. İndi formatlama tamamlandıqda sənədinizi mətn faylı olaraq saxlaya bilərsiniz. Bu, Excel -in məlumatları oxumasına və təhlil etməsinə və hər bir parçanı müvafiq sahəyə yerləşdirməsinə imkan verəcəkdir.
7 Sənədinizi sadə bir mətn faylı olaraq qeyd edin. İndi formatlama tamamlandıqda sənədinizi mətn faylı olaraq saxlaya bilərsiniz. Bu, Excel -in məlumatları oxumasına və təhlil etməsinə və hər bir parçanı müvafiq sahəyə yerləşdirməsinə imkan verəcəkdir. - Fayl sekmesine gedin və "Farklı Saxla" seçin.
- "Fayl növləri" açılan menyusunu açın və "Düz mətn" seçin.
- Faylınız üçün bir ad daxil edin və Saxla düyməsini basın.
- Fayl Dönüştür pəncərəsi görünsə, sadəcə OK düyməsini basın.
 8 Faylı Excel proqramı ilə açın. İndi faylı düz mətn olaraq saxladığınız üçün Excel ilə aça bilərsiniz.
8 Faylı Excel proqramı ilə açın. İndi faylı düz mətn olaraq saxladığınız üçün Excel ilə aça bilərsiniz. - Fayl sekmesine gedin və Aç seçin.
- Bütün Excel Faylları açılan menyusunu açın və Mətn Faylları seçin.
- Mətn Sihirbazı (İdxal) pəncərəsində İrəli> düyməsini basın.
- Ayırıcılar siyahısında Virgül seçin. Önizləmə pəncərəsində siyahı maddələrinizin cədvəldə necə bölünəcəyini görəcəksiniz. Sonrakı> düyməsini basın.
- Hər bir sütun üçün bir məlumat formatı seçin və Finish düyməsini basın.
Metod 2 /2: Cədvəli çevirin
 1 Word sənədində məlumatları olan bir cədvəl yaradın. Sənədinizdə məlumatların siyahısı varsa, onu Word -də bir cədvələ çevirə və sonra tez bir şəkildə Excel -ə kopyalaya bilərsiniz. Məlumatlarınız artıq cədvəl şəklindədirsə, növbəti addıma keçin.
1 Word sənədində məlumatları olan bir cədvəl yaradın. Sənədinizdə məlumatların siyahısı varsa, onu Word -də bir cədvələ çevirə və sonra tez bir şəkildə Excel -ə kopyalaya bilərsiniz. Məlumatlarınız artıq cədvəl şəklindədirsə, növbəti addıma keçin. - Cədvəldə format etmək istədiyiniz bütün mətni seçin.
- Əlavə et sekmesine gedin və Cədvəl düyməsini basın.
- "Cədvələ çevir" seçin.
- Sütunların sayı sahəsində qeyddəki satır sayını göstərin. Qeydlər boş sətirlərlə ayrılırsa, cəminə bir sətir əlavə edin.
- OK düyməsini basın.
 2 Cədvəlin formatını yoxlayın. Word parametrlərinizə əsasən bir cədvəl yaradacaq. Bütün məlumatların yerində olduğunu diqqətlə yoxlayın.
2 Cədvəlin formatını yoxlayın. Word parametrlərinizə əsasən bir cədvəl yaradacaq. Bütün məlumatların yerində olduğunu diqqətlə yoxlayın.  3 Masanın sol üst küncündə görünən kiçik "+" düyməsini basın. Siçanınızı masanın üzərinə gətirdiyiniz zaman görünür. Bu düyməni basaraq cədvəldəki bütün məlumatları seçəcəksiniz.
3 Masanın sol üst küncündə görünən kiçik "+" düyməsini basın. Siçanınızı masanın üzərinə gətirdiyiniz zaman görünür. Bu düyməni basaraq cədvəldəki bütün məlumatları seçəcəksiniz.  4 Basın.Ctrl+Cseçilmiş məlumatları kopyalamaq üçün... Bu, Əsas sekmesinde "Kopyala" düyməsini basaraq da edilə bilər.
4 Basın.Ctrl+Cseçilmiş məlumatları kopyalamaq üçün... Bu, Əsas sekmesinde "Kopyala" düyməsini basaraq da edilə bilər.  5 Excel tətbiqini açın. Seçilmiş məlumatları kopyaladıqdan sonra Excel -i aça bilərsiniz. Məlumatları əvvəlcədən hazırlanmış Excel elektron cədvəlinə daxil etmək istəyirsinizsə, onu açın. Kursoru kopyalanan masanın sol üst xanasına yapışdırmaq istədiyiniz hüceyrənin üzərinə aparın.
5 Excel tətbiqini açın. Seçilmiş məlumatları kopyaladıqdan sonra Excel -i aça bilərsiniz. Məlumatları əvvəlcədən hazırlanmış Excel elektron cədvəlinə daxil etmək istəyirsinizsə, onu açın. Kursoru kopyalanan masanın sol üst xanasına yapışdırmaq istədiyiniz hüceyrənin üzərinə aparın.  6 Basın.Ctrl+Vkopyalanan məlumatları yapışdırmaq üçün... Word sənədindəki fərdi masa hüceyrələri Excel cədvəlindəki müvafiq hüceyrələrə yerləşdiriləcək.
6 Basın.Ctrl+Vkopyalanan məlumatları yapışdırmaq üçün... Word sənədindəki fərdi masa hüceyrələri Excel cədvəlindəki müvafiq hüceyrələrə yerləşdiriləcək.  7 Qalan sütunları bölün. İdxal etdiyiniz məlumatların növündən asılı olaraq əlavə formatlama düzəlişləri etməlisiniz. Məsələn, ünvanları idxal edirsinizsə, şəhər adı, əyalət və poçt kodu eyni hüceyrəyə düşə bilər. Excel -in onları avtomatik olaraq bölməsinə icazə verə bilərsiniz.
7 Qalan sütunları bölün. İdxal etdiyiniz məlumatların növündən asılı olaraq əlavə formatlama düzəlişləri etməlisiniz. Məsələn, ünvanları idxal edirsinizsə, şəhər adı, əyalət və poçt kodu eyni hüceyrəyə düşə bilər. Excel -in onları avtomatik olaraq bölməsinə icazə verə bilərsiniz. - Başlığını tıklayaraq bölmək istədiyiniz bütün sütunu seçin
- Məlumat sekmesine gedin və Sütunlara görə Mətn düyməsini basın.
- Sonrakı> düyməsini basın və Ayırıcı Karakterler menyusundan Virgül seçin. Nümunəmizdə, şəhər adı bölgə ixtisarından və poçt kodundan ayrılacaq.
- Dəyişikliklərinizi saxlamaq üçün Finish düyməsini basın.
- Ayrmaq istədiyiniz sütunu seçin və ayırıcı olaraq vergül əvəzinə "Boşluq" istifadə edərək eyni addımları təkrarlayın. Bu, bölgə kısaltmasını poçt kodundan ayıracaq.