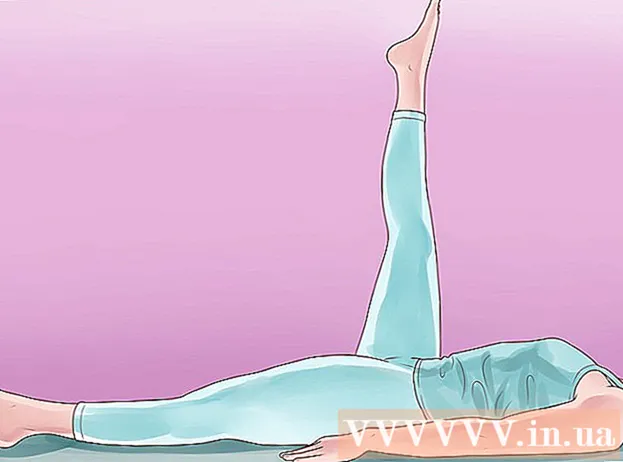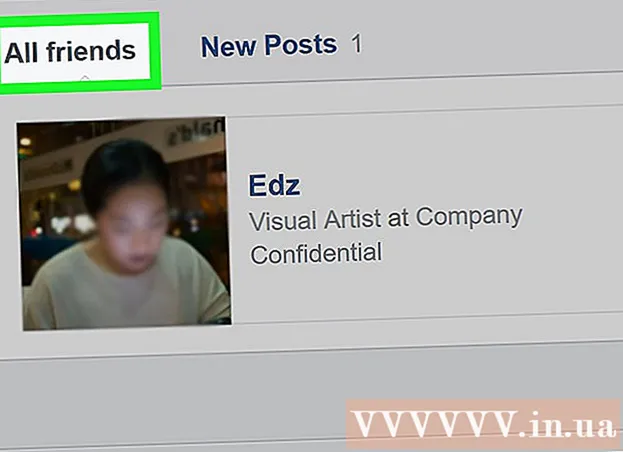Müəllif:
Clyde Lopez
Yaradılış Tarixi:
24 İyul 2021
YeniləMə Tarixi:
1 İyul 2024

MəZmun
- Addımlar
- Metod 1 /5: video klipləri əlaqələndirmək
- Metod 2 /5: videonu kəsin
- Metod 3 /5: fayl formatını və ölçüsünü dəyişdirmək
- Metod 4 /5: Filtrlər əlavə edin
- Metod 5 /5: işinizi önizləyin və qeyd edin
Avidemux pulsuz və birdən çox əməliyyat sistemi (Microsoft Windows, Linux və Mac OS X) ilə uyğun video tənzimləmə proqramıdır. Yerli olaraq müxtəlif kodekləri, fayl növlərini və formatlarını dəstəkləyir. Bu çox dəyərli və işlək bir tətbiqdir, amma adi bir istifadəçi üçün ən sadə və başa düşüləndir. Bu təlimatı izləyərək, Avidemux tərəfindən verilən bir neçə əsas video tənzimləmə funksiyası ilə tanış olacaqsınız.
Addımlar
Metod 1 /5: video klipləri əlaqələndirmək
 1 Orijinal video klipi açın. Bunu etmək üçün "Fayl" və sonra "Aç" düyməsini basın. İlk videonu seçin.
1 Orijinal video klipi açın. Bunu etmək üçün "Fayl" və sonra "Aç" düyməsini basın. İlk videonu seçin. - Dönüştürülmüş video fayllarına qoşulmaq lazımdırsa, əsas VOB faylını açın və qalanları avtomatik olaraq qoşulacaq.Əsas VOB faylı ümumiyyətlə belə görünür: VTS_01_1.vob.
 2 İkinci bir video klip əlavə edin. "Fayl" düyməsini basın və "Əlavə et" seçin. Birincisinin sonuna əlavə etmək istədiyiniz video klipi tapın.
2 İkinci bir video klip əlavə edin. "Fayl" düyməsini basın və "Əlavə et" seçin. Birincisinin sonuna əlavə etmək istədiyiniz video klipi tapın. - İkinci faylın en boy nisbəti və çərçivə sürəti birincisi ilə eyni olmalıdır.
 3 Daha çox video klip əlavə edin. Videonu eyni şəkildə faylın sonuna yapışdırmağa davam edə bilərsiniz.
3 Daha çox video klip əlavə edin. Videonu eyni şəkildə faylın sonuna yapışdırmağa davam edə bilərsiniz.
Metod 2 /5: videonu kəsin
 1 Başlanğıc nöqtəsini təyin edin. Silmək istədiyiniz bölmənin əvvəlini tapmaq üçün videonun altındakı naviqasiya çubuğundan istifadə edin. Başlanğıc nöqtəsini təyin etmək üçün oynatma menyusundakı "A" düyməsini və ya "[" düyməsini basın.
1 Başlanğıc nöqtəsini təyin edin. Silmək istədiyiniz bölmənin əvvəlini tapmaq üçün videonun altındakı naviqasiya çubuğundan istifadə edin. Başlanğıc nöqtəsini təyin etmək üçün oynatma menyusundakı "A" düyməsini və ya "[" düyməsini basın.  2 Bitiş nöqtəsini təyin edin. Naviqasiya çubuğunu aşağıya fırladın və silmək istədiyiniz hissənin sonunu tapın. Bitmə nöqtəsini təyin etmək üçün oynatma menyusundakı "B" düyməsini və ya "]" düyməsini basın. Bunu etdiyiniz anda videonun silməyi seçdiyiniz hissəsi işıqlandırılacaq.
2 Bitiş nöqtəsini təyin edin. Naviqasiya çubuğunu aşağıya fırladın və silmək istədiyiniz hissənin sonunu tapın. Bitmə nöqtəsini təyin etmək üçün oynatma menyusundakı "B" düyməsini və ya "]" düyməsini basın. Bunu etdiyiniz anda videonun silməyi seçdiyiniz hissəsi işıqlandırılacaq.  3 Parçanı silin. Videonun bir hissəsi düzgün seçilmişsə, onu silmək üçün Del / Delete düyməsinə basın. Bu hissəni başqa yerə yapışdırmaq üçün kəsmək istəyirsinizsə, "Redaktə et" menyusundan "Kəs" seçin və ya Ctrl + X klaviatura qısa yollarına basın.
3 Parçanı silin. Videonun bir hissəsi düzgün seçilmişsə, onu silmək üçün Del / Delete düyməsinə basın. Bu hissəni başqa yerə yapışdırmaq üçün kəsmək istəyirsinizsə, "Redaktə et" menyusundan "Kəs" seçin və ya Ctrl + X klaviatura qısa yollarına basın.
Metod 3 /5: fayl formatını və ölçüsünü dəyişdirmək
 1 Formatı əvvəlcədən seçin. Videoklipinizin müəyyən bir cihazla uyğun olmasını istəyirsinizsə, Auto menyusundan istədiyiniz birini seçin. Bütün parametrlər avtomatik olaraq dəyişdiriləcək. Cihazınız siyahıda deyilsə və ya digər parametrləri konfiqurasiya etmək istəyirsinizsə, aşağıdakı adımları edin.
1 Formatı əvvəlcədən seçin. Videoklipinizin müəyyən bir cihazla uyğun olmasını istəyirsinizsə, Auto menyusundan istədiyiniz birini seçin. Bütün parametrlər avtomatik olaraq dəyişdiriləcək. Cihazınız siyahıda deyilsə və ya digər parametrləri konfiqurasiya etmək istəyirsinizsə, aşağıdakı adımları edin.  2 İstədiyiniz video codecini seçin. Sol tərəfdəki "Video Çıxış" bölməsində, təqdim olunan siyahıdan lazımi kodek seçin. Mpeg4 (x264) ən çox yayılmış formatlardan biridir və əksər media pleyerləri ilə uyğun gəlir.
2 İstədiyiniz video codecini seçin. Sol tərəfdəki "Video Çıxış" bölməsində, təqdim olunan siyahıdan lazımi kodek seçin. Mpeg4 (x264) ən çox yayılmış formatlardan biridir və əksər media pleyerləri ilə uyğun gəlir. - Bir surətin seçilməsi mövcud formatı saxlayacaq.
 3 İstədiyiniz audio kodek seçin. Video Çıxış bölməsinin altındakı Audio Çıxış bölməsində, üstünlük verdiyiniz audio codecini seçin. Ən populyar kodeklər AC3 və AAC -dir.
3 İstədiyiniz audio kodek seçin. Video Çıxış bölməsinin altındakı Audio Çıxış bölməsində, üstünlük verdiyiniz audio codecini seçin. Ən populyar kodeklər AC3 və AAC -dir.  4 İstədiyiniz formatı seçin. Çıxış Formatı bölməsində açılan menyudan bir fayl formatı seçin. MP4 əksər cihazlarda çalınacaq, MKV isə fərdi kompüterdə istifadə üçün üstünlük təşkil edir.
4 İstədiyiniz formatı seçin. Çıxış Formatı bölməsində açılan menyudan bir fayl formatı seçin. MP4 əksər cihazlarda çalınacaq, MKV isə fərdi kompüterdə istifadə üçün üstünlük təşkil edir.  5 Video faylının ölçüsünü dəyişin. Son fayl ölçüsünü tənzimləmək üçün üst sıradakı "Kalkulyator" simgesini vurun. Xüsusi ölçü sahəsinə istədiyiniz fayl ölçüsünü daxil edin. Video faylının bit sürəti avtomatik olaraq seçilmiş ölçüyə uyğun olaraq dəyişəcək.
5 Video faylının ölçüsünü dəyişin. Son fayl ölçüsünü tənzimləmək üçün üst sıradakı "Kalkulyator" simgesini vurun. Xüsusi ölçü sahəsinə istədiyiniz fayl ölçüsünü daxil edin. Video faylının bit sürəti avtomatik olaraq seçilmiş ölçüyə uyğun olaraq dəyişəcək. - Kiçik video faylları daha böyük fayllara nisbətən daha aşağı keyfiyyətli olacaq.
Metod 4 /5: Filtrlər əlavə edin
 1 Video Çıxış bölməsindəki Filtreler düyməsini basın. Burada videonuzun vizual görünüşünü dəyişdirmək üçün müxtəlif filtrlərdən birini seçə bilərsiniz. Ən populyar filtrlər aşağıda təsvir edilmişdir.
1 Video Çıxış bölməsindəki Filtreler düyməsini basın. Burada videonuzun vizual görünüşünü dəyişdirmək üçün müxtəlif filtrlərdən birini seçə bilərsiniz. Ən populyar filtrlər aşağıda təsvir edilmişdir.  2 Videonuzu dəyişdirin. "Dönüştür" filtri kateqoriyası, video görüntü seçimlərini fərdiləşdirməyə imkan verir. Onların köməyi ilə bir çərçivə, logo və daha çox əlavə edə bilərsiniz.
2 Videonuzu dəyişdirin. "Dönüştür" filtri kateqoriyası, video görüntü seçimlərini fərdiləşdirməyə imkan verir. Onların köməyi ilə bir çərçivə, logo və daha çox əlavə edə bilərsiniz. - Videonun ölçüsünü dəyişdirmək üçün qətnaməni əl ilə tənzimləmək üçün "swsResize" filtrindən istifadə edin. Yüzdə və ya piksel istifadə edərək dəyişə bilərsiniz.
- Kəsmə filtri, videonuzun kənarlarını kəsməyə imkan verir. İkiqat klik, hər kənardan nə qədər əkmək istədiyinizi müəyyənləşdirir.
- "Fade" filtri ilə görüntünü gücləndirin və qaraldın. Videonun redaktə edilməsi üçün iki dəfə klik başlanğıc vaxtını təyin edir.
 3 Rəngləri tənzimləyin. Rənglər filtri kateqoriyası ilə doyma, rəng və daha çoxunu dəyişdirin. Birdən çox filtrdən istifadə edərək özünəməxsus rəng sxemini əldə edə bilərsiniz.
3 Rəngləri tənzimləyin. Rənglər filtri kateqoriyası ilə doyma, rəng və daha çoxunu dəyişdirin. Birdən çox filtrdən istifadə edərək özünəməxsus rəng sxemini əldə edə bilərsiniz.  4 Altyazı əlavə edin. Videonuz üçün bir altyazı faylınız varsa, bunları "Altyazı" kateqoriyasındakı "SSA" filtrindən istifadə edərək əlavə edə bilərsiniz və sonra ekranda harada görünəcəklərini təyin edə bilərsiniz.
4 Altyazı əlavə edin. Videonuz üçün bir altyazı faylınız varsa, bunları "Altyazı" kateqoriyasındakı "SSA" filtrindən istifadə edərək əlavə edə bilərsiniz və sonra ekranda harada görünəcəklərini təyin edə bilərsiniz.  5 Yeni filtrlərin kilidini açın. Avidemux icmasının üzvləri tərəfindən hazırlanmış xüsusi filtrlər də əlavə edə bilərsiniz. Proqramın veb saytına daxil olmaq, uyğun birini seçmək və yükləmək kifayətdir. Filtri yüklədikdən sonra siyahıya əlavə etmək üçün "Filtrləri yüklə" düyməsini basın.
5 Yeni filtrlərin kilidini açın. Avidemux icmasının üzvləri tərəfindən hazırlanmış xüsusi filtrlər də əlavə edə bilərsiniz. Proqramın veb saytına daxil olmaq, uyğun birini seçmək və yükləmək kifayətdir. Filtri yüklədikdən sonra siyahıya əlavə etmək üçün "Filtrləri yüklə" düyməsini basın.
Metod 5 /5: işinizi önizləyin və qeyd edin
 1 "Çıxış" rejiminə keçin. Üst nişanlar satırında, sağa baxan bir oxu olan "Çıxış" düyməsini basın.Bu videonun son versiyasını göstərəcək və video parametrlərində və istifadə olunan filtrlərdə hər hansı bir dəyişikliyi görə biləcəksiniz.
1 "Çıxış" rejiminə keçin. Üst nişanlar satırında, sağa baxan bir oxu olan "Çıxış" düyməsini basın.Bu videonun son versiyasını göstərəcək və video parametrlərində və istifadə olunan filtrlərdə hər hansı bir dəyişikliyi görə biləcəksiniz. - Videonun son versiyasına baxmaq üçün ekranın altındakı "Oynat" düyməsini basın.
 2 "Saxla" düyməsini basın. Videonu fayl menyusundan saxlaya bilərsiniz və ya yuxarı sıradakı saxlama simgesini vura bilərsiniz. Faylı adlandırın və saxlama yeri seçin.
2 "Saxla" düyməsini basın. Videonu fayl menyusundan saxlaya bilərsiniz və ya yuxarı sıradakı saxlama simgesini vura bilərsiniz. Faylı adlandırın və saxlama yeri seçin.  3 Kodlamanın tamamlanmasını gözləyin. "Saxla" düyməsini basdıqdan sonra Avidemux seçdiyiniz parametrlərə uyğun olaraq videonun kodlaşdırılmasına başlayır. Quraşdırmaların ölçüsündən asılı olaraq bu prosesin müddəti əhəmiyyətli dərəcədə dəyişə bilər. Proses başa çatdıqda, bitmiş videonu media pleyerdə açın və işinizin nəticəsini görün.
3 Kodlamanın tamamlanmasını gözləyin. "Saxla" düyməsini basdıqdan sonra Avidemux seçdiyiniz parametrlərə uyğun olaraq videonun kodlaşdırılmasına başlayır. Quraşdırmaların ölçüsündən asılı olaraq bu prosesin müddəti əhəmiyyətli dərəcədə dəyişə bilər. Proses başa çatdıqda, bitmiş videonu media pleyerdə açın və işinizin nəticəsini görün.