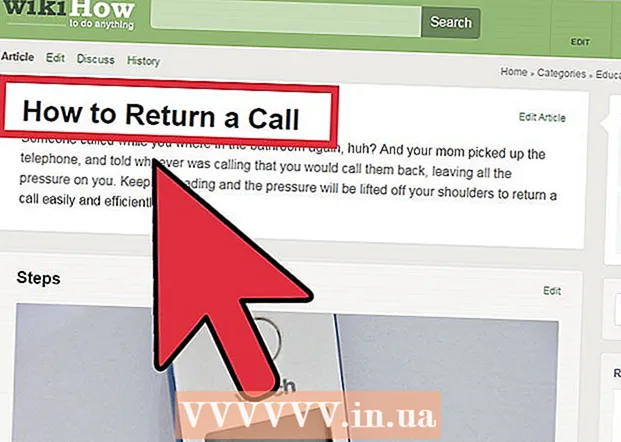Müəllif:
Ellen Moore
Yaradılış Tarixi:
18 Yanvar 2021
YeniləMə Tarixi:
29 İyun 2024

MəZmun
Bu yazıda kompüterinizdə, smartfonunuzda və ya planşetinizdə Google Sənəddə yeni bir sənəd necə yaradılacağını sizə göstərəcəyik. Google Sənədlər, mətn sənədləri yaratmağa, redaktə etməyə və digər istifadəçilərlə paylaşmağa imkan verən pulsuz bir mətn redaktorudur.
Addımlar
Metod 1 /2: Kompüterdə
 1 Səhifəyə keçin https://docs.google.com veb brauzerdə. Windows, macOS və ya Chrome, Firefox, Safari və Microsoft Edge daxil olmaqla istənilən veb brauzerdən istifadə edə bilərsiniz.
1 Səhifəyə keçin https://docs.google.com veb brauzerdə. Windows, macOS və ya Chrome, Firefox, Safari və Microsoft Edge daxil olmaqla istənilən veb brauzerdən istifadə edə bilərsiniz. - Google / Gmail hesabınız yoxdursa, Google Sənədlərə daxil olmaq üçün bir hesab yaradın.
 2 Google hesabınıza daxil olun. Google / Gmail istifadəçi adınız və şifrənizlə daxil olmaq üçün ekrandakı təlimatları izləyin. Açdığınız sənədlərin siyahısı görünəcək. Ekranın yuxarısında yeni bir sənəd yaratmaq üçün seçimlər tapa bilərsiniz.
2 Google hesabınıza daxil olun. Google / Gmail istifadəçi adınız və şifrənizlə daxil olmaq üçün ekrandakı təlimatları izləyin. Açdığınız sənədlərin siyahısı görünəcək. Ekranın yuxarısında yeni bir sənəd yaratmaq üçün seçimlər tapa bilərsiniz.  3 Basın Boş fayl +boş bir sənəd yaratmaq. Səhifənin yuxarı sol hissəsində "+" işarəsi var. Redaktə edə biləcəyiniz boş bir sənəd yaradılacaq.
3 Basın Boş fayl +boş bir sənəd yaratmaq. Səhifənin yuxarı sol hissəsində "+" işarəsi var. Redaktə edə biləcəyiniz boş bir sənəd yaradılacaq. - Şablona əsaslanaraq yeni bir sənəd yaratmaq üçün şablonların siyahısını genişləndirmək üçün səhifənin sağ üst küncündə Şablon Qalereyasına basın və sonra yeni sənəd yaratmaq istədiyiniz şablonu vurun.
- Populyar şablonlar (Resume və Broşura kimi) səhifənin yuxarı mərkəzində görünür.
 4 Basın yeni sənədfaylın adını dəyişmək. Varsayılan olaraq, sənəd "Yeni Sənəd" adlanır. Bu başlığı dəyişdirmək üçün vurun Delmətni silmək və sonra sənəd üçün yeni bir başlıq daxil etmək. Basın ↵ Daxil edin və ya ⏎ Qayıdışdəyişikliklərinizi saxlamaq üçün.
4 Basın yeni sənədfaylın adını dəyişmək. Varsayılan olaraq, sənəd "Yeni Sənəd" adlanır. Bu başlığı dəyişdirmək üçün vurun Delmətni silmək və sonra sənəd üçün yeni bir başlıq daxil etmək. Basın ↵ Daxil edin və ya ⏎ Qayıdışdəyişikliklərinizi saxlamaq üçün.  5 Sənədi redaktə edin. Kompüteriniz İnternetə qoşulubsa, Google Sənədlər siz yazarkən sənədinizdəki dəyişiklikləri saxlayacaq.
5 Sənədi redaktə edin. Kompüteriniz İnternetə qoşulubsa, Google Sənədlər siz yazarkən sənədinizdəki dəyişiklikləri saxlayacaq. - Şriftin ölçüsünü, növünü, üslubunu və rəngini təyin etmək üçün sənədinizin yuxarısındakı alətlər çubuğundan istifadə edin.
- Satır aralığını tənzimləmək üçün Format menyusunu vurun, Satır Aralığını seçin və sonra Tək, Cüt və ya başqa bir seçimi seçin.
- Format menyusunda sütun, başlıq, altbilgi və daha çox əlavə etmək üçün seçimlər var.
- Şəkil, cədvəl, cədvəl və ya xüsusi simvol daxil etmək üçün Əlavə et menyusuna daxil olun, daxil etmək istədiyiniz elementi seçin və ekrandakı təlimatları izləyin.
- Google Sənədlərdə imla səhvlərinin altından xətt çəkilir - orfoqrafiya təkliflərini görmək üçün altından xətt çəkilmiş sözü vurun, sonra istədiyiniz variantı seçin. Bütün sənədin yazılışını yoxlamaq üçün Alətlər menyusunu açın və Orfoqrafiya seçin.
- Sənədin bir nüsxəsini yükləmək üçün Fayl menyusuna vurun, Başqa cür Yüklə'yi basın və bir format seçin.
 6 Sənədi paylaşın. Başqa bir istifadəçinin və ya istifadəçi qrupunun sənədlə işləməsinə icazə vermək üçün aşağıdakı adımları yerinə yetirin:
6 Sənədi paylaşın. Başqa bir istifadəçinin və ya istifadəçi qrupunun sənədlə işləməsinə icazə vermək üçün aşağıdakı adımları yerinə yetirin: - Səhifənin yuxarı sağ küncündəki mavi "Giriş Ayarları" düyməsini basın.
- Sənədi paylaşmaq istədiyiniz şəxslərin e -poçt ünvanlarını (vergüllə ayrılmış) daxil edin.
- İcazələr siyahısına baxmaq üçün İnsanlar sahəsinin sağındakı qələm şəklindəki işarəni vurun (Bax, Düzəliş et, Şərh et) və sonra istədiyin seçimi seçin.
- Əlavə seçimləri görmək və lazımi dəyişiklikləri etmək üçün Paylaşım pəncərəsinin sağ alt küncündə Qabaqcıl düyməsini basın.
- Sənədə keçid göndərmək üçün "Göndər" düyməsini basın.
 7 Sənəddən çıxın. Sənədlər siyahısına qayıtmaq üçün səhifənin sol üst küncündəki mavi kağız vərəqini vurun.
7 Sənəddən çıxın. Sənədlər siyahısına qayıtmaq üçün səhifənin sol üst küncündəki mavi kağız vərəqini vurun.  8 Sənədi yenidən açın. Bir sənəd üzərində işləmək istəyirsinizsə, https://docs.google.com saytına qayıdın və sonra sənədlər siyahısındakı sənəd adını vurun.
8 Sənədi yenidən açın. Bir sənəd üzərində işləmək istəyirsinizsə, https://docs.google.com saytına qayıdın və sonra sənədlər siyahısındakı sənəd adını vurun.
Metod 2 /2: Bir smartfonda / tabletdə
 1 Google Sənəd tətbiqini mobil cihazınıza quraşdırın. App Store -dan (iPhone / iPad üçün) və ya Play Store -dan (Android cihazı üçün) yükləyə bilərsiniz.
1 Google Sənəd tətbiqini mobil cihazınıza quraşdırın. App Store -dan (iPhone / iPad üçün) və ya Play Store -dan (Android cihazı üçün) yükləyə bilərsiniz. - Tətbiqlərin mobil cihazlara necə qurulacağına dair məlumatı İnternetdə tapa bilərsiniz.
- Google / Gmail hesabınız yoxdursa, Google Sənədlərə daxil olmaq üçün bir hesab yaradın.
 2 Google Sənədlər tətbiqini işə salın. "Sənədlər" sözü olan mavi bir kağız vərəqi şəklində işarəni vurun; bu simge ana ekranda (iPhone / iPad) və ya tətbiq çekmecəsində (Android) var.
2 Google Sənədlər tətbiqini işə salın. "Sənədlər" sözü olan mavi bir kağız vərəqi şəklində işarəni vurun; bu simge ana ekranda (iPhone / iPad) və ya tətbiq çekmecəsində (Android) var.  3 Basın +. Bu simge ekranın sağ alt küncündə bir dairədədir.
3 Basın +. Bu simge ekranın sağ alt küncündə bir dairədədir.  4 Basın yeni sənədsənəd yaratmaq. Android cihazında bir sənəd yaradılacaq. İPhone / iPad -də sənədin adını daxil edin və Yarat düyməsini basın.
4 Basın yeni sənədsənəd yaratmaq. Android cihazında bir sənəd yaradılacaq. İPhone / iPad -də sənədin adını daxil edin və Yarat düyməsini basın. - Şablondan istifadə etmək istəsəniz, şablonların siyahısını açmaq üçün Şablon Seç düyməsini basın və sonra istədiyiniz şablonu vurun.
 5 Sənədi redaktə edin. Cihazınız internetə bağlıdırsa, Google Sənədlər siz yazarkən sənədinizdəki dəyişiklikləri saxlayacaq.
5 Sənədi redaktə edin. Cihazınız internetə bağlıdırsa, Google Sənədlər siz yazarkən sənədinizdəki dəyişiklikləri saxlayacaq. - Paraqrafın hizalanmasını və / və ya satır aralığını tənzimləmək üçün dəyişikliyin başlayacağı yerə iki dəfə vurun, Format simgesini (birdən çox sətri olan A şəkilli simge), Paraqrafı seçin və sonra seçimləri seçin.
- Mətnin görünüşünü dəyişdirmək üçün mavi işarələri göstərmək üçün iki dəfə vurun və sonra istədiyiniz mətni seçmək üçün güllələri sürükləyin. Format simgesini (birdən çox sətri olan A) basın, Mətn seçin və sonra istədiyiniz variantları seçin.
- Çap rejimində olarkən şəkil, başlıq, altbilgi, cədvəl, səhifə nömrələri və s. Çap rejiminə girmək üçün sağ üst küncdəki üç nöqtə simgesinə toxunun və sonra Çap Çapının yanındakı sürüşdürücüyü Açıq vəziyyətinə keçirin. Sonra sənədin düzəldilməsi səhifəsinə qayıtmaq üçün sağ alt küncdəki qələm şəklindəki simvolu vurun, əlavə etmək menyusunu açmaq üçün + düyməsini basın və sonra əlavə etmək istədiyiniz elementi seçin.
 6 Sənədi paylaşın. Başqa bir istifadəçinin və ya istifadəçi qrupunun sənədlə işləməsinə icazə vermək üçün aşağıdakı adımları yerinə yetirin:
6 Sənədi paylaşın. Başqa bir istifadəçinin və ya istifadəçi qrupunun sənədlə işləməsinə icazə vermək üçün aşağıdakı adımları yerinə yetirin: - Giriş ekranına keçmək üçün ekranın yuxarısındakı Paylaş simgesinə ( + simvolu olan şəxs formalı simvol) toxunun.
- İnsanlar sahəsində, sənədi paylaşmaq istədiyiniz şəxsin e -poçt ünvanını daxil edin.
- İcazələr siyahısına baxmaq üçün İnsanlar sahəsinin sağındakı qələm şəkilli işarəyə vurun (Bax, Düzəliş et, Şərh et) və sonra bir seçim et.
- Sənədin bağlantısını e -poçtla göndərmək üçün sağ üst küncdəki Göndər simgesini (kağız təyyarə nişanı) basın.
 7 Sənədi yenidən açın. Bir sənədlə işləmək istəyirsinizsə, Google Sənədlər tətbiqini işə salın və fayl siyahısında istədiyiniz sənədin adına vurun. Dəyişikliklər etmək üçün redaktə rejiminə keçmək üçün sağ alt küncdəki qələm şəklindəki işarəyə vurun.
7 Sənədi yenidən açın. Bir sənədlə işləmək istəyirsinizsə, Google Sənədlər tətbiqini işə salın və fayl siyahısında istədiyiniz sənədin adına vurun. Dəyişikliklər etmək üçün redaktə rejiminə keçmək üçün sağ alt küncdəki qələm şəklindəki işarəyə vurun.