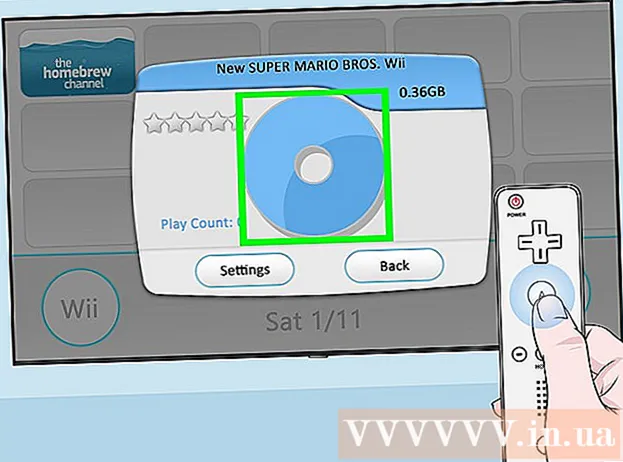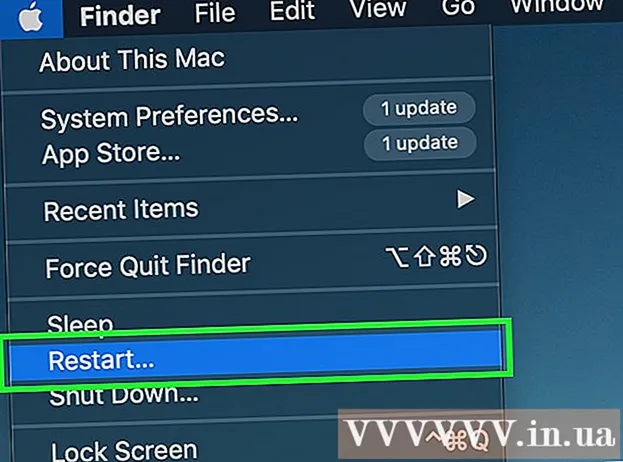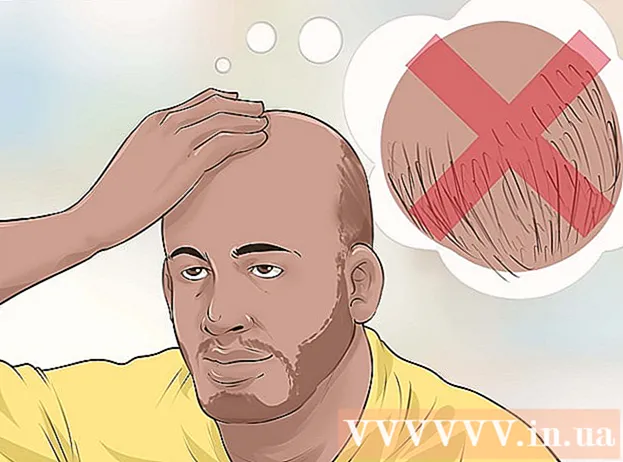Müəllif:
Janice Evans
Yaradılış Tarixi:
27 İyul 2021
YeniləMə Tarixi:
1 İyul 2024

MəZmun
- Addımlar
- 5 -in 1 -ci hissəsi: Server yaratmağa necə hazırlaşmaq olar
- 5 -in 2 -ci hissəsi: Windows -da bir server necə yaradılır
- 5 -dən 3 -cü hissə: Mac OS X -də server necə yaradılır
- 5 -dən 4 -cü hissə: Hamachi necə qurulacaq
- 5 -ci hissə 5: Serverə necə qoşulmaq olar
- İpuçları
- Xəbərdarlıqlar
Bu yazıda, pulsuz Hamachi proqramından istifadə edərək Windows və ya Mac OS X kompüterlərində Minecraft serverinin necə yaradılacağını sizə göstərəcəyik. Təsvir edilən prosesin yalnız bir kompüterdə tətbiq oluna biləcəyini unutmayın - Windows 10 -da, mobil cihazlarda və oyun konsollarında işləməyəcək.
Addımlar
5 -in 1 -ci hissəsi: Server yaratmağa necə hazırlaşmaq olar
 1 Hamachi yükləyin. Kompüterinizin veb brauzerində https://www.vpn.net/ saytına daxil olun və sonra səhifənin ortasındakı yaşıl İndi endir düyməsini basın. Hamachi quraşdırma faylı kompüterinizə endiriləcək.
1 Hamachi yükləyin. Kompüterinizin veb brauzerində https://www.vpn.net/ saytına daxil olun və sonra səhifənin ortasındakı yaşıl İndi endir düyməsini basın. Hamachi quraşdırma faylı kompüterinizə endiriləcək. - Mac -da və Windows üçün bir fayl VPN.net -də yüklənməyə hazırdırsa, Mac OS X üçün faylı yükləmək üçün Yükləmə düyməsinin altındakı Mac düyməsini basın.
 2 Hamachi quraşdırın. Bu proses əməliyyat sistemindən asılıdır:
2 Hamachi quraşdırın. Bu proses əməliyyat sistemindən asılıdır: - Windows: Yüklənmiş faylı iki dəfə vurun, dili seçin, "Sonrakı" düyməsini basın, "Oxudum (a)" yanındakı qutuyu yoxlayın, "Sonrakı" düyməsini basın, yenidən "Sonrakı" düyməsini basın və sonra "Quraşdır" düyməsini basın. Quraşdırma prosesində istənildiyi təqdirdə Bəli düyməsini və sonra Bitir düyməsini basın.
- Makintoş: Zip faylını açın, Hamachi quraşdırıcısını iki dəfə vurun, Aç düyməsini basın, naməlum inkişaf etdiricilərdən proqramların quraşdırılmasına icazə verin, "Oxudum" yanındakı qutuyu işarələyin və Quraşdır düyməsini basın. İstənirsə parolunuzu daxil edin, sonra Finish düyməsini basın.
 3 Server faylını (JAR faylı) yükləyin. Kompüterinizin veb brauzerində https://minecraft.net/en-us/download/server ünvanına daxil olun və səhifənin ortasındakı "minecraft_server.1.13.jar" linkinə vurun.
3 Server faylını (JAR faylı) yükləyin. Kompüterinizin veb brauzerində https://minecraft.net/en-us/download/server ünvanına daxil olun və səhifənin ortasındakı "minecraft_server.1.13.jar" linkinə vurun.  4 Masaüstünüzde bir qovluq yaradın. Bu qovluqda bir Minecraft serveri yaradacaq və işlədəcəksiniz. Yeni bir qovluq yaratmaq üçün:
4 Masaüstünüzde bir qovluq yaradın. Bu qovluqda bir Minecraft serveri yaradacaq və işlədəcəksiniz. Yeni bir qovluq yaratmaq üçün: - Windows: masaüstünə sağ vurun, menyudan Yeni seçin, Qovluq düyməsini basın, daxil edin Minecraft server və basın ↵ Daxil edin;
- Makintoş: Masaüstünüzə vurun, Fayl> Yeni Qovluq düyməsini basın, daxil edin Minecraft server və basın ⏎ Qayıdış.
 5 Server faylını Minecraft Server qovluğuna köçürün. Yüklənmiş JAR faylını Minecraft Server qovluğuna sürükləyin.
5 Server faylını Minecraft Server qovluğuna köçürün. Yüklənmiş JAR faylını Minecraft Server qovluğuna sürükləyin. - Alternativ olaraq server faylını vura bilərsiniz Ctrl+C (Windows) və ya . Əmr+C (Mac), Minecraft Server qovluğunu açın və vurun Ctrl+V (Windows) və ya . Əmr+V (Makintoş).
5 -in 2 -ci hissəsi: Windows -da bir server necə yaradılır
 1 Minecraft və Java -nı yeniləyin. Minecraft -ı yeniləmək üçün Minecraft başlatıcısına iki dəfə vurun və oyunun yenilənməsini gözləyin. Java -nı yeniləmək üçün Internet Explorer -ı açın, https://java.com/en/download/installed.jsp ünvanına daxil olun, Razılığı Təsdiq et və Davam et düyməsini basın və ekrandakı təlimatları izləyin.
1 Minecraft və Java -nı yeniləyin. Minecraft -ı yeniləmək üçün Minecraft başlatıcısına iki dəfə vurun və oyunun yenilənməsini gözləyin. Java -nı yeniləmək üçün Internet Explorer -ı açın, https://java.com/en/download/installed.jsp ünvanına daxil olun, Razılığı Təsdiq et və Davam et düyməsini basın və ekrandakı təlimatları izləyin. - Heç bir şey olmazsa, Java yenidir.
- Müasir brauzerlərin əksəriyyəti Java -nı dəstəkləmir, buna görə də səhvlərin qarşısını almaq üçün Internet Explorer -dən istifadə edin.
 2 Minecraft Server qovluğunu açın. Bunu etmək üçün qovluğu iki dəfə vurun.
2 Minecraft Server qovluğunu açın. Bunu etmək üçün qovluğu iki dəfə vurun.  3 Yüklənmiş server faylını iki dəfə vurun. Qovluqda bir neçə fayl görünəcək.
3 Yüklənmiş server faylını iki dəfə vurun. Qovluqda bir neçə fayl görünəcək. - Mətn sənədindən çox dişli işarəsi olan serverin başlanğıc faylını iki dəfə vurun.
 4 Serverin istifadə şərtlərini qəbul edin. "Minecraft Server" qovluğunda "eula" mətn faylını tapın, üzərinə iki dəfə vurun, "eula = false" sətrində silin. yalan və ilə əvəz edin doğru, vurun Ctrl+Sdəyişiklikləri saxlamaq üçün "eula" faylını bağlayın.
4 Serverin istifadə şərtlərini qəbul edin. "Minecraft Server" qovluğunda "eula" mətn faylını tapın, üzərinə iki dəfə vurun, "eula = false" sətrində silin. yalan və ilə əvəz edin doğru, vurun Ctrl+Sdəyişiklikləri saxlamaq üçün "eula" faylını bağlayın. - İndi "eula = doğru" xətti belə görünməlidir: "eula = false"
 5 Yüklənmiş server faylını iki dəfə vurun. Əlavə fayllar qovluqda görünəcək.
5 Yüklənmiş server faylını iki dəfə vurun. Əlavə fayllar qovluqda görünəcək.  6 Server bağlandıqda onu bağlayın. Pəncərənin altındakı "Bitti!" (Bitti), pəncərənin sağ üst küncündəki "X" düyməsini basın. İndi Hamachi konfiqurasiyasına başlaya bilərsiniz.
6 Server bağlandıqda onu bağlayın. Pəncərənin altındakı "Bitti!" (Bitti), pəncərənin sağ üst küncündəki "X" düyməsini basın. İndi Hamachi konfiqurasiyasına başlaya bilərsiniz.
5 -dən 3 -cü hissə: Mac OS X -də server necə yaradılır
 1 Minecraft və Java -nı yeniləyin. Minecraft -ı yeniləmək üçün Minecraft başlatıcısına iki dəfə vurun və oyunun yenilənməsini gözləyin.
1 Minecraft və Java -nı yeniləyin. Minecraft -ı yeniləmək üçün Minecraft başlatıcısına iki dəfə vurun və oyunun yenilənməsini gözləyin. - 2018 -ci ilin iyun ayından başlayaraq, Java -nın ən son versiyası 171 versiyasıdır. Https://java.com/en/download/ ünvanına daxil olaraq Pulsuz Java Yükləmə düyməsini tıklayaraq yükləyə bilərsiniz.
 2 Yüklənmiş server faylını iki dəfə vurun. Qovluqda bir neçə fayl görünəcək.
2 Yüklənmiş server faylını iki dəfə vurun. Qovluqda bir neçə fayl görünəcək.  3 Serverin istifadə şərtlərini qəbul edin. Minecraft Server qovluğunda eula mətn faylını tapın və TextEdit-də açmaq üçün üzərinə iki dəfə vurun. Sonra "eula = false" sətrində silin yalan və ilə əvəz edin doğru, vurun . Əmr+Sdəyişiklikləri saxlamaq üçün "eula" faylını bağlayın.
3 Serverin istifadə şərtlərini qəbul edin. Minecraft Server qovluğunda eula mətn faylını tapın və TextEdit-də açmaq üçün üzərinə iki dəfə vurun. Sonra "eula = false" sətrində silin yalan və ilə əvəz edin doğru, vurun . Əmr+Sdəyişiklikləri saxlamaq üçün "eula" faylını bağlayın. - İndi "eula = doğru" xətti belə görünməlidir: "eula = false"
 4 Yüklənmiş server faylını iki dəfə vurun. Əlavə fayllar qovluqda görünəcək.
4 Yüklənmiş server faylını iki dəfə vurun. Əlavə fayllar qovluqda görünəcək.  5 Server bağlandıqda onu bağlayın. Pəncərənin altındakı "Bitti!" (Bitti), pəncərənin sağ üst küncündəki "X" düyməsini basın. İndi Hamachi konfiqurasiyasına başlaya bilərsiniz.
5 Server bağlandıqda onu bağlayın. Pəncərənin altındakı "Bitti!" (Bitti), pəncərənin sağ üst küncündəki "X" düyməsini basın. İndi Hamachi konfiqurasiyasına başlaya bilərsiniz.
5 -dən 4 -cü hissə: Hamachi necə qurulacaq
 1 Hamachi başlayın. "Başlat" ı açın
1 Hamachi başlayın. "Başlat" ı açın  (Windows) və ya diqqət mərkəzində
(Windows) və ya diqqət mərkəzində  (Mac) daxil edin hamachi və axtarış nəticələrində "LogMeIn Hamachi" düyməsini basın və ya cüt vurun.
(Mac) daxil edin hamachi və axtarış nəticələrində "LogMeIn Hamachi" düyməsini basın və ya cüt vurun. - Mac -da, Şəbəkə ekranınızın yuxarısındakı menyudur.
 2 Simgesini vurun
2 Simgesini vurun  . Hamachi pəncərəsinin yuxarısındadır. Hamachi açılır və ekranda icazə pəncərəsi görünür.
. Hamachi pəncərəsinin yuxarısındadır. Hamachi açılır və ekranda icazə pəncərəsi görünür.  3 Hamachi hesabı yaradın. Pəncərənin yuxarı sağ küncündə "Qeydiyyat" düyməsini basın, "E-poçt" sətrinə e-poçt ünvanınızı daxil edin, "Şifrə" sətrinə parol daxil edin, "Şifrəni təkrarla" sətrinə yenidən daxil edin və "Yarat" düyməsini basın. hesab".
3 Hamachi hesabı yaradın. Pəncərənin yuxarı sağ küncündə "Qeydiyyat" düyməsini basın, "E-poçt" sətrinə e-poçt ünvanınızı daxil edin, "Şifrə" sətrinə parol daxil edin, "Şifrəni təkrarla" sətrinə yenidən daxil edin və "Yarat" düyməsini basın. hesab".  4 Nişanı vurun Şəbəkə. Hamachi pəncərəsinin yuxarısında tapa bilərsiniz. Menyu açılacaq.
4 Nişanı vurun Şəbəkə. Hamachi pəncərəsinin yuxarısında tapa bilərsiniz. Menyu açılacaq.  5 Basın Şəbəkə yaradın. Bu seçim menyuda var. Açılan bir pəncərə görünəcək.
5 Basın Şəbəkə yaradın. Bu seçim menyuda var. Açılan bir pəncərə görünəcək.  6 Server adını daxil edin. Bunu "Şəbəkə ID" xəttində edin.
6 Server adını daxil edin. Bunu "Şəbəkə ID" xəttində edin. - Artıq alınmış bir ad daxil etsəniz, Hamachi bu barədə sizi xəbərdar edəcək.
 7 Server parolunu daxil edin. Bunu "Şifrə" satırında və "Parolu təsdiq et" sətrində edin.
7 Server parolunu daxil edin. Bunu "Şifrə" satırında və "Parolu təsdiq et" sətrində edin.  8 Basın Yarat. Pəncərənin altına yaxındır. Server yaradılacaq.
8 Basın Yarat. Pəncərənin altına yaxındır. Server yaradılacaq.  9 Server faylınıza Hamachi IP əlavə edin. Bunun üçün:
9 Server faylınıza Hamachi IP əlavə edin. Bunun üçün: - sağ basın (və ya basıb saxlayın) Nəzarət və Hamachi pəncərəsinin yuxarısındakı IP ünvanına sol vurun);
- "IPv4 ünvanını kopyalayın" düyməsini basın;
- "Minecraft Server" qovluğundakı "server.properties" mətn faylını "serverproperties" adlandırın;
- "serverproperties" faylını iki dəfə vurun və sonra mətn redaktorunu təsdiq edin və ya seçin;
- "server-ip =" xəttinin sağındakı klikləyin;
- vurun Ctrl+V (Windows) və ya . Əmr+V (Makintoş);
- faylı saxla - düyməsini basın Ctrl+S və ya . Əmr+Svə sonra mətn redaktorundan çıxın.
 10 Şəbəkəyə qoşulun. Sağ basın (və ya basıb saxlayın) Nəzarət və serverin adını sol klikləyin) seçin və sonra menyudan İnternetə Get seçin.
10 Şəbəkəyə qoşulun. Sağ basın (və ya basıb saxlayın) Nəzarət və serverin adını sol klikləyin) seçin və sonra menyudan İnternetə Get seçin. - Menyuda "Oflayn ol" maddəsi varsa, server artıq şəbəkəyə qoşulub.
 11 Dostlarınızı serverinizə qoşulmağa dəvət edin. Bunu etmək üçün onlardan Hamachi qurmasını istəyin və sonra aşağıdakıları edin:
11 Dostlarınızı serverinizə qoşulmağa dəvət edin. Bunu etmək üçün onlardan Hamachi qurmasını istəyin və sonra aşağıdakıları edin: - açıq Hamachi;
- "Şəbəkə" düyməsini basın;
- "Mövcud bir şəbəkəyə qoşul" düyməsini basın;
- "Şəbəkə ID" və "Şifrə" sətirlərinə server adını və şifrəni daxil edin;
- "Bağlan" düyməsini basın.
5 -ci hissə 5: Serverə necə qoşulmaq olar
 1 Server faylını işə salın. Minecraft Server qovluğunda Java Server faylını iki dəfə vurun. Server faylı əmr pəncərəsi açılacaq.
1 Server faylını işə salın. Minecraft Server qovluğunda Java Server faylını iki dəfə vurun. Server faylı əmr pəncərəsi açılacaq. - Hamachi serverinin işlədiyinə əmin olun.
- Özünüzə moderator hüququ vermək üçün daxil olun / op istifadəçi adı server pəncərəsinin altındakı sətirdə (istifadəçi adı əvəzinə Minecraft istifadəçi adınızı əvəz edən yerdə) və sonra vurun ↵ Daxil edin.
 2 Minecraft -ı işə salın. Ot Zəmini Bloku simgesini iki dəfə vurun və sonra Başlatıcı pəncərəsinin altındakı Oynat düyməsini basın.
2 Minecraft -ı işə salın. Ot Zəmini Bloku simgesini iki dəfə vurun və sonra Başlatıcı pəncərəsinin altındakı Oynat düyməsini basın.  3 Basın Online oyun. Əsas menyunun ortasındadır.
3 Basın Online oyun. Əsas menyunun ortasındadır.  4 Basın Server əlavə edin. Pəncərənin altındakı bu seçimi tapa bilərsiniz.
4 Basın Server əlavə edin. Pəncərənin altındakı bu seçimi tapa bilərsiniz.  5 Server adını daxil edin. "Server adı" sətrinə Hamachi -də göstərilən server adını daxil edin.
5 Server adını daxil edin. "Server adı" sətrinə Hamachi -də göstərilən server adını daxil edin.  6 Server ünvanını daxil edin. "Server Ünvanı" sətrini və sonra vurun Ctrl+V (Windows) və ya . Əmr+V (Makintoş). Bu xətt daha əvvəl kopyaladığınız IPv4 ünvanını göstərəcəkdir.
6 Server ünvanını daxil edin. "Server Ünvanı" sətrini və sonra vurun Ctrl+V (Windows) və ya . Əmr+V (Makintoş). Bu xətt daha əvvəl kopyaladığınız IPv4 ünvanını göstərəcəkdir.  7 Basın Hazırdır. Bu düymə pəncərənin altındadır. Minecraft server axtarmağa başlayacaq.
7 Basın Hazırdır. Bu düymə pəncərənin altındadır. Minecraft server axtarmağa başlayacaq.  8 Bir server seçin. Axtarış nəticələrində serveriniz görünəndə adını seçmək üçün üzərinə vurun.
8 Bir server seçin. Axtarış nəticələrində serveriniz görünəndə adını seçmək üçün üzərinə vurun.  9 Basın Qoşulun. Pəncərənin altına yaxındır.
9 Basın Qoşulun. Pəncərənin altına yaxındır.  10 Serverin açılmasını gözləyin. Bundan sonra oyun dünyasına qoşulacaqsınız.
10 Serverin açılmasını gözləyin. Bundan sonra oyun dünyasına qoşulacaqsınız. - Oyun dünyasına qoşulmaq üçün bir parol daxil etməyiniz lazım ola bilər. Bu halda, serverinizi Hamachi ilə yaradarkən verdiyiniz şifrəni daxil edin.
İpuçları
- Bir serverə ev sahibliyi edərkən, mümkün olan ən etibarlı internet bağlantısını təmin etmək üçün kompüterinizi birbaşa modeme bağlamaq daha yaxşıdır.
Xəbərdarlıqlar
- Hamachi və server faylı Windows 10 Minecraft versiyası üçün istifadə edilə bilməz.