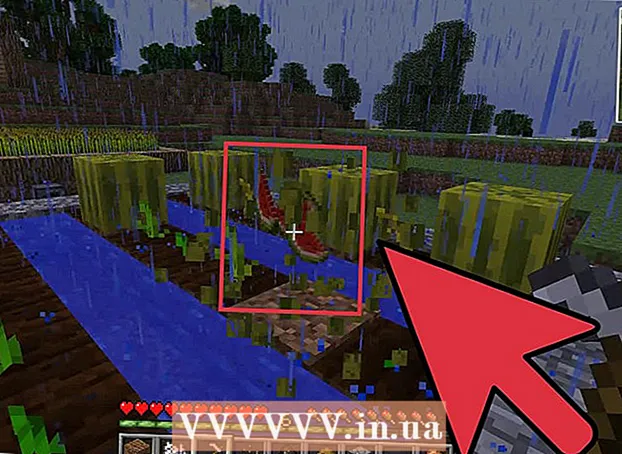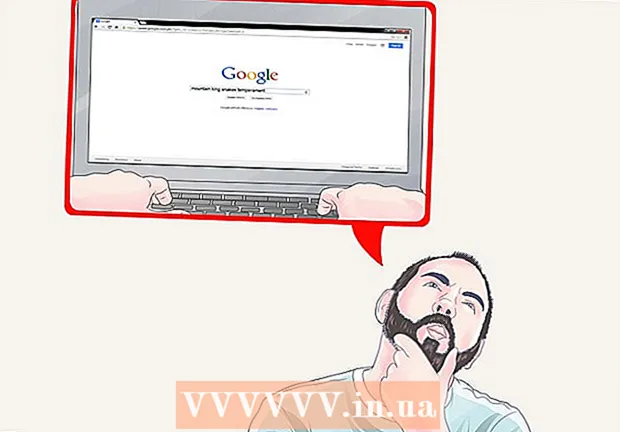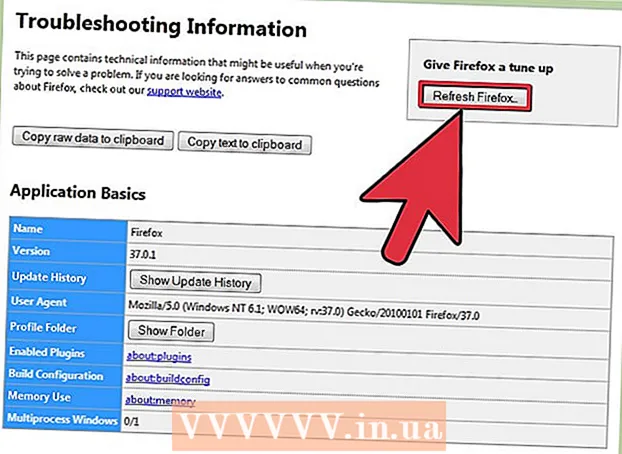Müəllif:
Eric Farmer
Yaradılış Tarixi:
12 Mart 2021
YeniləMə Tarixi:
1 İyul 2024
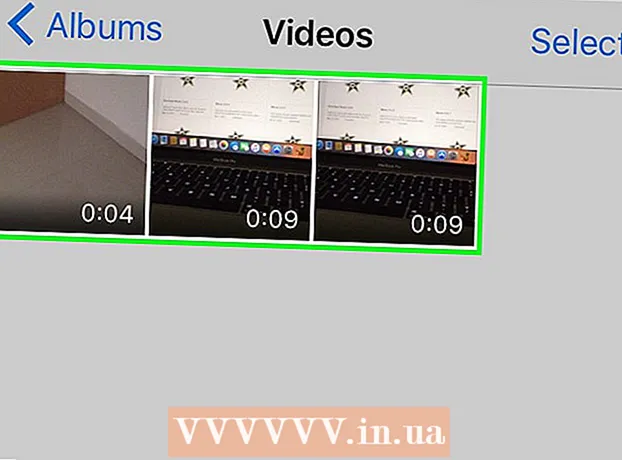
MəZmun
- Addımlar
- Metod 1 /5: Windows
- Metod 2 /5: Mac OS (Əl əyləci)
- Metod 3 /5: Mac OS (iMovie)
- Metod 4 /5: Android
- Metod 5 /5: iPhone və iPad
Bu məqalə, qətnamə və fayl ölçüsü də daxil olmaqla bir video faylının necə azaldılacağını sizə göstərəcək.
Addımlar
Metod 1 /5: Windows
 1 Veb saytı brauzerinizdə açın əl əyləci.fr/. Əl əyləci adlı pulsuz bir proqram var, bunun sayəsində video qətnaməsini və fayl ölçüsünü azaltmaq üçün bir video faylını kodlaşdıra (sıxışdıra) bilərsiniz.
1 Veb saytı brauzerinizdə açın əl əyləci.fr/. Əl əyləci adlı pulsuz bir proqram var, bunun sayəsində video qətnaməsini və fayl ölçüsünü azaltmaq üçün bir video faylını kodlaşdıra (sıxışdıra) bilərsiniz.  2 Əl əyləcini yükləyin.
2 Əl əyləcini yükləyin. 3 Quraşdırma faylını yüklədikdən sonra açın. Yüklənmiş fayl brauzer pəncərəsinin aşağı hissəsində və ya Yükləmələr qovluğunda görünəcək.
3 Quraşdırma faylını yüklədikdən sonra açın. Yüklənmiş fayl brauzer pəncərəsinin aşağı hissəsində və ya Yükləmələr qovluğunda görünəcək.  4 Açılan pəncərədə Bəli düyməsini basın.
4 Açılan pəncərədə Bəli düyməsini basın. 5 Proqramı qurmaq üçün Sonrakı düyməsini basın.
5 Proqramı qurmaq üçün Sonrakı düyməsini basın. 6 Son pəncərədə Finish düyməsini basın.
6 Son pəncərədə Finish düyməsini basın. 7 Əl əyləci simgesini iki dəfə vurun (masaüstündə).
7 Əl əyləci simgesini iki dəfə vurun (masaüstündə). 8 Mənbə düyməsini basın. Əl əyləci pəncərəsinin yuxarı sol küncündədir.
8 Mənbə düyməsini basın. Əl əyləci pəncərəsinin yuxarı sol küncündədir.  9 Fayl vurun.
9 Fayl vurun. 10 İstədiyiniz video faylını tapın və vurğulayın.
10 İstədiyiniz video faylını tapın və vurğulayın. 11 Aç düyməsini basın.
11 Aç düyməsini basın. 12 Təyinat bölməsində Gözdən keçir düyməsini basın.
12 Təyinat bölməsində Gözdən keçir düyməsini basın. 13 Son faylın göndəriləcəyi qovluğu göstərin.
13 Son faylın göndəriləcəyi qovluğu göstərin. 14 Şəkil sekmesinde "Çözünürlük" bölməsini tapın.
14 Şəkil sekmesinde "Çözünürlük" bölməsini tapın. 15 Üfüqi Ölçü üçün daha aşağı bir qətnamə dəyəri daxil edin. Bu, videonun həllini azaldacaq və eyni zamanda video faylının ölçüsünü əhəmiyyətli dərəcədə azaldacaq. Məsələn, üfüqi ölçü dəyərini 1920 -dən 1280 -ə endirsəniz, video qətnaməsi 1080p -dən 720p -ə qədər azalacaq və nəticədə fayl ölçüsü nəzərəçarpacaq dərəcədə azalacaq. Çözünürlük dəyişiklikləri daha böyük ekranlarda daha çox nəzərə çarpır.
15 Üfüqi Ölçü üçün daha aşağı bir qətnamə dəyəri daxil edin. Bu, videonun həllini azaldacaq və eyni zamanda video faylının ölçüsünü əhəmiyyətli dərəcədə azaldacaq. Məsələn, üfüqi ölçü dəyərini 1920 -dən 1280 -ə endirsəniz, video qətnaməsi 1080p -dən 720p -ə qədər azalacaq və nəticədə fayl ölçüsü nəzərəçarpacaq dərəcədə azalacaq. Çözünürlük dəyişiklikləri daha böyük ekranlarda daha çox nəzərə çarpır. - Şəklin en boy nisbətini qorumaq üçün aşağıdakı dəyərlərdən birini daxil edin: 1024, 1152, 1366, 1600, 1920. Bu dəyərlər geniş ekranlı video üçün xarakterikdir. Videonuzda fərqli bir nisbət varsa (məsələn, müəyyən smartfon modelləri ilə çəkilən videolar kimi) fərqli dəyərlərdən istifadə edin.
 16 Video sekmesine keçin.
16 Video sekmesine keçin. 17 Keyfiyyəti qoruyun kaydırıcısını sola sürüşdürün. Dəyər nə qədər yüksək olsa, video keyfiyyəti o qədər aşağı olar və fayl ölçüsü də o qədər kiçik olar.
17 Keyfiyyəti qoruyun kaydırıcısını sola sürüşdürün. Dəyər nə qədər yüksək olsa, video keyfiyyəti o qədər aşağı olar və fayl ölçüsü də o qədər kiçik olar. - "20" qiyməti DVD -dəki videonun keyfiyyətinə uyğundur. Çox güman ki, keyfiyyət dəyəri 30 -a endirilə bilər və videoya normal olaraq kiçik bir ekranda baxmaq olar. Böyük bir ekranda videoya baxacaqsınızsa, keyfiyyət dəyərini 22-25-dən yuxarı qaldırmayın.
 18 X264 Kitabxana kaydırıcısını sağa köçürün. Sıxılma nə qədər güclü olarsa, son fayl o qədər kiçik olar. Mümkünsə, mümkün olan ən yüksək sıxılma seçin.
18 X264 Kitabxana kaydırıcısını sağa köçürün. Sıxılma nə qədər güclü olarsa, son fayl o qədər kiçik olar. Mümkünsə, mümkün olan ən yüksək sıxılma seçin.  19 Önizləmə vurun. Bu düymə pəncərənin altındadır.
19 Önizləmə vurun. Bu düymə pəncərənin altındadır.  20 Sistem pleyerindən istifadə et seçimini yoxlayın.
20 Sistem pleyerindən istifadə et seçimini yoxlayın. 21 Play düyməsini basın.
21 Play düyməsini basın. 22 Videonun keyfiyyətini təyin etmək üçün onu əvvəlcədən nəzərdən keçirin (sıxışdırıldıqdan sonra).
22 Videonun keyfiyyətini təyin etmək üçün onu əvvəlcədən nəzərdən keçirin (sıxışdırıldıqdan sonra). 23 Ayarlarda dəyişiklik edin. Baxdığınız videonun keyfiyyətini sevmirsinizsə, geri qayıdın və parametrlərdə lazımi dəyişiklikləri edin.
23 Ayarlarda dəyişiklik edin. Baxdığınız videonun keyfiyyətini sevmirsinizsə, geri qayıdın və parametrlərdə lazımi dəyişiklikləri edin.  24 Çalıştır'ı basın. Video sıxılma prosesi göstərilən parametrlərlə başlayır. Prosesin müddəti videonun uzunluğundan, göstərilən keyfiyyət parametrlərindən və kompüterin performansından asılıdır.
24 Çalıştır'ı basın. Video sıxılma prosesi göstərilən parametrlərlə başlayır. Prosesin müddəti videonun uzunluğundan, göstərilən keyfiyyət parametrlərindən və kompüterin performansından asılıdır.  25 Sıxılmış video faylını açın. Daha əvvəl göstərilən qovluqda yerləşir. Videonu görüntü keyfiyyəti üçün nəzərdən keçirin və sıxılma prosesinin düzgün getdiyinə əmin olun. Sıxıldıqdan sonra video faylının ölçüsü əhəmiyyətli dərəcədə azalacaq.
25 Sıxılmış video faylını açın. Daha əvvəl göstərilən qovluqda yerləşir. Videonu görüntü keyfiyyəti üçün nəzərdən keçirin və sıxılma prosesinin düzgün getdiyinə əmin olun. Sıxıldıqdan sonra video faylının ölçüsü əhəmiyyətli dərəcədə azalacaq.
Metod 2 /5: Mac OS (Əl əyləci)
 1 Veb saytı brauzerinizdə açın əl əyləci.fr/. Video faylınızın ölçüsünü dəyişdirmək üçün istifadə edə biləcəyiniz Əl əyləci adlı pulsuz bir proqram var.
1 Veb saytı brauzerinizdə açın əl əyləci.fr/. Video faylınızın ölçüsünü dəyişdirmək üçün istifadə edə biləcəyiniz Əl əyləci adlı pulsuz bir proqram var.  2 Əl əyləcini yükləyin. Bu, Mac OS üçün Handbrake quraşdırma faylını yükləyir.
2 Əl əyləcini yükləyin. Bu, Mac OS üçün Handbrake quraşdırma faylını yükləyir.  3 Quraşdırma faylını yüklədikdən sonra açın. Yüklənmiş fayl masaüstünüzün sağ alt küncündə və ya Yükləmələr qovluğunda görünəcək.
3 Quraşdırma faylını yüklədikdən sonra açın. Yüklənmiş fayl masaüstünüzün sağ alt küncündə və ya Yükləmələr qovluğunda görünəcək.  4 Əl əyləci simgesini masaüstünüzə və ya Proqramlar qovluğuna sürükləyin.
4 Əl əyləci simgesini masaüstünüzə və ya Proqramlar qovluğuna sürükləyin. 5 Əl əyləci simgesini iki dəfə vurun.
5 Əl əyləci simgesini iki dəfə vurun. 6 Aç düyməsini basın.
6 Aç düyməsini basın. 7 İstədiyiniz video faylını tapın. Fayl araşdırıcısı Əl Əyləcinə başladıqdan dərhal sonra açılacaq.
7 İstədiyiniz video faylını tapın. Fayl araşdırıcısı Əl Əyləcinə başladıqdan dərhal sonra açılacaq.  8 Faylı seçin və Aç düyməsini basın.
8 Faylı seçin və Aç düyməsini basın. 9 Hedef xəttinə, hədəf faylın yeni adını daxil edin. Adı dəyişdirməsəniz, orijinal faylın üzərinə yazılacaq.
9 Hedef xəttinə, hədəf faylın yeni adını daxil edin. Adı dəyişdirməsəniz, orijinal faylın üzərinə yazılacaq.  10 Şəkil Seçimlərini vurun. Bu düymə pəncərənin yuxarısındadır.
10 Şəkil Seçimlərini vurun. Bu düymə pəncərənin yuxarısındadır.  11 Üfüqi Ölçü üçün daha aşağı bir qətnamə dəyəri daxil edin. Bu, ekrandakı görüntünü azaldacaq və eyni zamanda video faylının ölçüsünü əhəmiyyətli dərəcədə azaldacaq. Videonu mobil cihazda oxudarkən qətnamənin azalması nəzərə çarpmayacaq, buna görə də fayl ölçüsünü azaltmaq üçün yaxşı bir yoldur.
11 Üfüqi Ölçü üçün daha aşağı bir qətnamə dəyəri daxil edin. Bu, ekrandakı görüntünü azaldacaq və eyni zamanda video faylının ölçüsünü əhəmiyyətli dərəcədə azaldacaq. Videonu mobil cihazda oxudarkən qətnamənin azalması nəzərə çarpmayacaq, buna görə də fayl ölçüsünü azaltmaq üçün yaxşı bir yoldur. - Üfüqi ölçü 1920 -dirsə, onu 1280 -ə dəyişməyə çalışın. Bu, video qətnaməsini 1080p -dən 720p -ə endirəcək. Geniş ekranlı video üçün aşağıdakı dəyərlərdən birini daxil edə bilərsiniz: 1024, 1152, 1366, 1600, 1920.
- "En boy nisbətini qoruyun" seçimini yoxlayın. Bu vəziyyətdə, şəklin şaquli ölçüsü, üfüqi ölçünün yeni dəyərinə uyğun olaraq avtomatik olaraq ölçüsünü dəyişəcək, buna görə nisbətlər dəyişməz qalacaq.
 12 X düyməsini basın. Bu, şəkil parametrləri olan pəncərəni bağlayacaq və edilən dəyişiklikləri saxlayacaq.
12 X düyməsini basın. Bu, şəkil parametrləri olan pəncərəni bağlayacaq və edilən dəyişiklikləri saxlayacaq. - Faylın ölçüsünü azaltmaq üçün video qətnaməsini dəyişdirmək lazım deyil, ancaq işləri asanlaşdıracaq.
 13 Keyfiyyəti qoruyun kaydırıcısını sola sürüşdürün. Dəyər nə qədər yüksək olsa, video keyfiyyəti o qədər aşağı olar və fayl ölçüsü də o qədər kiçik olar. Keyfiyyət və fayl ölçüsü arasında yaxşı bir tarazlıq əldə etmək üçün parametrləri bir neçə dəfə dəyişdirməyiniz lazım ola bilər.
13 Keyfiyyəti qoruyun kaydırıcısını sola sürüşdürün. Dəyər nə qədər yüksək olsa, video keyfiyyəti o qədər aşağı olar və fayl ölçüsü də o qədər kiçik olar. Keyfiyyət və fayl ölçüsü arasında yaxşı bir tarazlıq əldə etmək üçün parametrləri bir neçə dəfə dəyişdirməyiniz lazım ola bilər. - "20" qiyməti DVD -dəki videonun keyfiyyətinə uyğundur. Çox güman ki, keyfiyyət dəyəri 30 -a endirilə bilər və videoya normal olaraq kiçik bir ekranda baxmaq olar.
- Böyük bir ekranda videoya baxacaqsınızsa, keyfiyyət dəyərini 22-25-dən yuxarı qaldırmayın.
 14 Sıxılma Ayarları kaydırıcısını Maksimum mövqeyinə keçirin. Mümkünsə, mümkün olan ən yüksək sıxılma seçin. Sıxılma nə qədər güclü olarsa, son fayl o qədər kiçik olar.
14 Sıxılma Ayarları kaydırıcısını Maksimum mövqeyinə keçirin. Mümkünsə, mümkün olan ən yüksək sıxılma seçin. Sıxılma nə qədər güclü olarsa, son fayl o qədər kiçik olar.  15 Önizləmə vurun.
15 Önizləmə vurun. 16 Canlı Görünüş düyməsini basın.
16 Canlı Görünüş düyməsini basın. 17 Sıxıldıqdan sonra videoya önizləyin.
17 Sıxıldıqdan sonra videoya önizləyin. 18 Ayarlarda dəyişiklik edin. Baxdığınız videonun keyfiyyətini sevmirsinizsə, geri qayıdın və parametrlərdə lazımi dəyişiklikləri edin.
18 Ayarlarda dəyişiklik edin. Baxdığınız videonun keyfiyyətini sevmirsinizsə, geri qayıdın və parametrlərdə lazımi dəyişiklikləri edin.  19 Çalıştır'ı basın. Video sıxılma prosesi göstərilən parametrlərlə başlayır. Prosesin müddəti videonun uzunluğundan və göstərilən keyfiyyət parametrlərindən asılıdır.
19 Çalıştır'ı basın. Video sıxılma prosesi göstərilən parametrlərlə başlayır. Prosesin müddəti videonun uzunluğundan və göstərilən keyfiyyət parametrlərindən asılıdır.
Metod 3 /5: Mac OS (iMovie)
 1 İMovie açın. Bu video redaktoru Mac OS -də quraşdırılmış multimediya paketinin bir hissəsidir. iMovie tətbiqlər qovluğunda tapıla bilər.
1 İMovie açın. Bu video redaktoru Mac OS -də quraşdırılmış multimediya paketinin bir hissəsidir. iMovie tətbiqlər qovluğunda tapıla bilər.  2 Layihələr üzərinə basın.
2 Layihələr üzərinə basın. 3 "+" Düyməsini basın.
3 "+" Düyməsini basın. 4 Filmə basın.
4 Filmə basın. 5 Mövzu yoxdur düyməsini basın.
5 Mövzu yoxdur düyməsini basın. 6 Yeni fayl üçün bir ad daxil edin.
6 Yeni fayl üçün bir ad daxil edin. 7 İstədiyiniz video faylı olan qovluğu açın.
7 İstədiyiniz video faylı olan qovluğu açın. 8 Video faylını iMovie pəncərəsinin sol üst tərəfinə sürükləyin.
8 Video faylını iMovie pəncərəsinin sol üst tərəfinə sürükləyin. 9 Videonu zaman çizelgesine sürükleyin.
9 Videonu zaman çizelgesine sürükleyin. 10 "Fayl" düyməsini basın.
10 "Fayl" düyməsini basın. 11 "Paylaş" - "Fayl" düyməsini basın.
11 "Paylaş" - "Fayl" düyməsini basın. 12 Çözünürlük düyməsini basın və daha aşağı bir qətnamə seçin. Bu, ekrandakı şəklin ölçüsünü və video faylının ölçüsünü azaldacaq. Kiçik ekranlarda qətnamənin azalması o qədər də nəzərə çarpmır.
12 Çözünürlük düyməsini basın və daha aşağı bir qətnamə seçin. Bu, ekrandakı şəklin ölçüsünü və video faylının ölçüsünü azaldacaq. Kiçik ekranlarda qətnamənin azalması o qədər də nəzərə çarpmır.  13 Keyfiyyətə vurun və daha aşağı keyfiyyət seçin. Bu, ekrandakı şəklin keyfiyyətini aşağı salacaq və fayl ölçüsünü azaldacaq.
13 Keyfiyyətə vurun və daha aşağı keyfiyyət seçin. Bu, ekrandakı şəklin keyfiyyətini aşağı salacaq və fayl ölçüsünü azaldacaq.  14 "Sıkıştır" - "Kiçik Fayl" düyməsini basın.
14 "Sıkıştır" - "Kiçik Fayl" düyməsini basın. 15 Sonrakı düyməsini basın.
15 Sonrakı düyməsini basın. 16 Fayl üçün bir ad daxil edin.
16 Fayl üçün bir ad daxil edin. 17 "Saxla" düyməsini basın.
17 "Saxla" düyməsini basın. 18 Video sıxılma prosesinin tamamlanmasını gözləyin. Videonun uzunluğundan asılı olaraq bu bir az vaxt aparacaq.
18 Video sıxılma prosesinin tamamlanmasını gözləyin. Videonun uzunluğundan asılı olaraq bu bir az vaxt aparacaq.
Metod 4 /5: Android
 1 Play Mağazanı açın. Bu tətbiqin işarəsi ana ekranda və ya quraşdırılmış tətbiqlər siyahısında yerləşir və Google Play loqotipi olan bir çantaya bənzəyir.
1 Play Mağazanı açın. Bu tətbiqin işarəsi ana ekranda və ya quraşdırılmış tətbiqlər siyahısında yerləşir və Google Play loqotipi olan bir çantaya bənzəyir.  2 Axtarış çubuğuna vurun.
2 Axtarış çubuğuna vurun. 3 Daxil edin Video sıxışdırmaq.
3 Daxil edin Video sıxışdırmaq. 4 Axtarış nəticələrinin siyahısında Video Sıkıştır tətbiqini vurun.
4 Axtarış nəticələrinin siyahısında Video Sıkıştır tətbiqini vurun. 5 Quraşdır düyməsini basın.
5 Quraşdır düyməsini basın. 6 Aç düyməsini basın. Tətbiq endirildikdən və quraşdırıldıqdan sonra bu düymə görünəcək.
6 Aç düyməsini basın. Tətbiq endirildikdən və quraşdırıldıqdan sonra bu düymə görünəcək.  7 İcazə ver düyməsini basın. Bu, video fayllarına giriş imkanı verəcəkdir.
7 İcazə ver düyməsini basın. Bu, video fayllarına giriş imkanı verəcəkdir.  8 Video faylları qovluğunu açın. Tipik olaraq, bu Kamera qovluğudur.
8 Video faylları qovluğunu açın. Tipik olaraq, bu Kamera qovluğudur.  9 İstədiyiniz video faylını vurun.
9 İstədiyiniz video faylını vurun. 10 Videonu sıxışdırın.
10 Videonu sıxışdırın. 11 İstədiyiniz hədəf fayl ölçüsünə vurun. Hər bir seçim altında qətnamə və fayl ölçüsü göstəriləcək.
11 İstədiyiniz hədəf fayl ölçüsünə vurun. Hər bir seçim altında qətnamə və fayl ölçüsü göstəriləcək.  12 Video sıxılma prosesinin tamamlanmasını gözləyin.
12 Video sıxılma prosesinin tamamlanmasını gözləyin. 13 Sıxılmış bir video faylı tapın. Cihazın yaddaşında Super Video Kompressor qovluğunda saxlanılır. Sıxılmış fayl orijinal faylın adını daşıyacaq, ancaq adına "video sıxışdırmaq" sözləri əlavə olunacaq.
13 Sıxılmış bir video faylı tapın. Cihazın yaddaşında Super Video Kompressor qovluğunda saxlanılır. Sıxılmış fayl orijinal faylın adını daşıyacaq, ancaq adına "video sıxışdırmaq" sözləri əlavə olunacaq.
Metod 5 /5: iPhone və iPad
 1 App Store açın.
1 App Store açın. 2 Axtarış sekmesine keçin.
2 Axtarış sekmesine keçin. 3 Axtarış çubuğuna daxil edin Video kompressor.
3 Axtarış çubuğuna daxil edin Video kompressor. 4 Yüklə (göstərilən tətbiqin yanında) düyməsini basın.
4 Yüklə (göstərilən tətbiqin yanında) düyməsini basın. 5 Quraşdır düyməsini basın.
5 Quraşdır düyməsini basın. 6 Aç düyməsini basın. Və ya ana ekranda quraşdırılmış tətbiqin simgesini vurun.
6 Aç düyməsini basın. Və ya ana ekranda quraşdırılmış tətbiqin simgesini vurun.  7 Video fayllarına daxil olmaq üçün OK düyməsini basın.
7 Video fayllarına daxil olmaq üçün OK düyməsini basın. 8 İstədiyiniz video faylını vurun.
8 İstədiyiniz video faylını vurun. 9 Seç düyməsini basın.
9 Seç düyməsini basın. 10 Hədəf fayl ölçüsünün yanındakı kaydırıcıyı hərəkət etdirin. Varsayılan olaraq, tətbiq fayl ölçüsünü 50%azaldır. Kaydırıcıyı hərəkət etdirərək, son video faylının ölçüsünü görəcəksiniz.
10 Hədəf fayl ölçüsünün yanındakı kaydırıcıyı hərəkət etdirin. Varsayılan olaraq, tətbiq fayl ölçüsünü 50%azaldır. Kaydırıcıyı hərəkət etdirərək, son video faylının ölçüsünü görəcəksiniz.  11 Saxla düyməsini basın.
11 Saxla düyməsini basın. 12 Fayl sıxılma prosesinin tamamlanmasını gözləyin. Ekranın yuxarısında irəliləyişinizi izləyə bilərsiniz.
12 Fayl sıxılma prosesinin tamamlanmasını gözləyin. Ekranın yuxarısında irəliləyişinizi izləyə bilərsiniz.  13 Sıxılmış bir video faylı tapın. "Kamera" qovluğunda yerləşir.
13 Sıxılmış bir video faylı tapın. "Kamera" qovluğunda yerləşir.