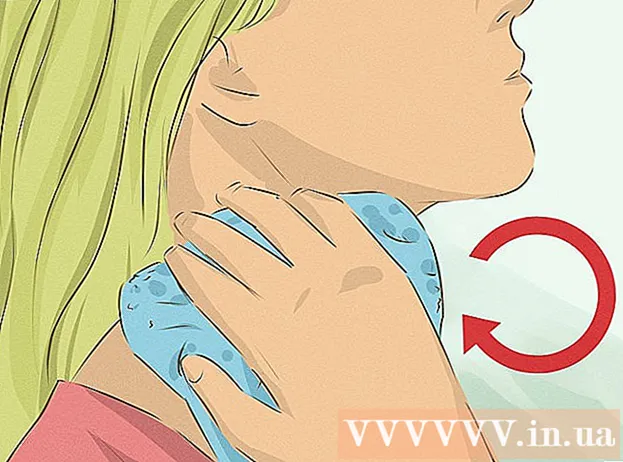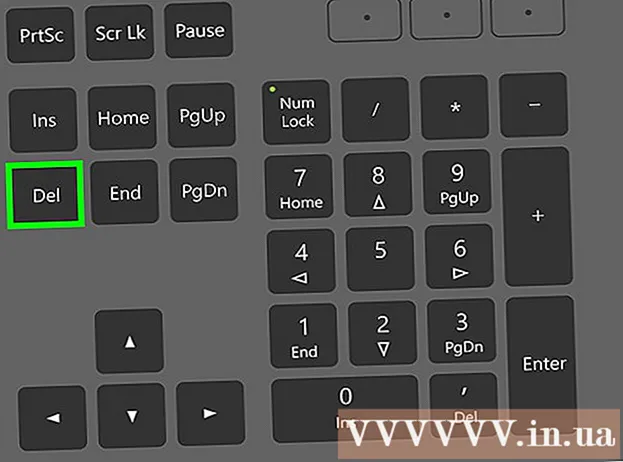Müəllif:
Bobbie Johnson
Yaradılış Tarixi:
4 Aprel 2021
YeniləMə Tarixi:
1 İyul 2024
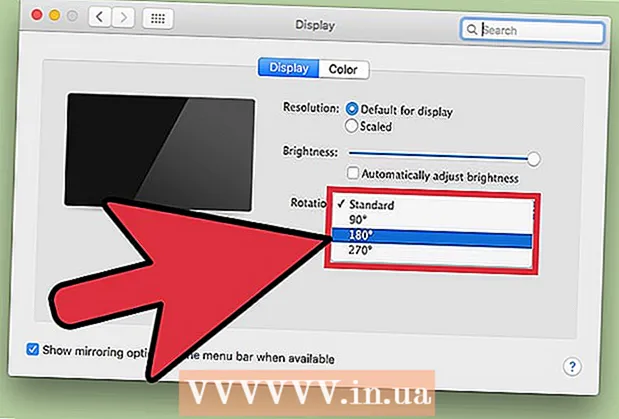
MəZmun
Xarici bir monitorun qurulmasını asanlaşdırmaq üçün əksər əməliyyat sistemləri bir ekran fırlanma xüsusiyyəti təmin edir. İstifadəçi ekranı tərsinə və ya 90 ° çevirərək təsadüfən əsas ekranda aktivləşdirsə işlər pisləşə bilər. Sonra, klaviatura qısa yolları və ya menyu seçimlərindən istifadə edərək bu problemi necə həll edəcəyinizi öyrənəcəksiniz.
Addımlar
Metod 1 /2: Windows
 1 Ctrl, Alt və istiqamət düyməsini basın. Bəzi video kartlarda klaviatura qısa yolu Ctrl + Alt + ↓ ekranı tərs çevirmək üçün istifadə olunur. Bu təsiri ləğv etmək üçün vurun Ctrl + Alt + ↑... Eyni klaviatura qısa yolunu istifadə edin, amma ← və ya →ekranı sola və ya sağa çevirmək üçün.
1 Ctrl, Alt və istiqamət düyməsini basın. Bəzi video kartlarda klaviatura qısa yolu Ctrl + Alt + ↓ ekranı tərs çevirmək üçün istifadə olunur. Bu təsiri ləğv etmək üçün vurun Ctrl + Alt + ↑... Eyni klaviatura qısa yolunu istifadə edin, amma ← və ya →ekranı sola və ya sağa çevirmək üçün. - Bəzi video kartlar bunun əvəzinə birləşməni istifadə edir ⇧ Shift + Alt + ↑.
- Bəzən boşluq çubuğunun sağındakı Alt düyməsini istifadə etməyə çalışın Alt Gr.
 2 Ekranın fırlanmasını əl ilə düzəldin. Windows 7 və ya daha sonra işləyən kompüterlər portret və landşaft istiqamətləri arasında keçid edə bilər. Bu aşağıdakı kimi aparılır:
2 Ekranın fırlanmasını əl ilə düzəldin. Windows 7 və ya daha sonra işləyən kompüterlər portret və landşaft istiqamətləri arasında keçid edə bilər. Bu aşağıdakı kimi aparılır: - Masaüstünə sağ vurun.
- Kontekst menyusundan Ekran Ayarları (Windows 10) və ya Ekran Çözünürlüğü (Windows 7 və ya 8) seçin.
Və ya Başlat → Denetim Masası → Ekran bölməsinə gedin və Ekran parametrlərini və ya Ekran qətnaməsini seçin. - Orientasiya menyusunu genişləndirin və monitor parametrlərinizdən asılı olaraq onu Portret və ya Landşaft olaraq dəyişdirin.
- Ekranı normal vəziyyətinə qaytarmaq üçün "Tətbiq et" düyməsini basın.
 3 Qrafik kartı parametrlərinizi açın. Əvvəlki üsullar işləmirsə, qrafik kartı parametrlərinizi açın. Qrafik kart modelindən asılı olaraq, bunlar Qrafik Ayarları, Qrafik Seçimləri, Nvidia İdarəetmə Paneli, Katalizator İdarəetmə Mərkəzi və ya Intel İdarəetmə Mərkəzi altında yerləşəcək. İstədiyiniz bölməni tapmaq üçün axtarış funksiyasından istifadə edin və ya masaüstünə sağ vurun və kontekst menyusundan seçin.
3 Qrafik kartı parametrlərinizi açın. Əvvəlki üsullar işləmirsə, qrafik kartı parametrlərinizi açın. Qrafik kart modelindən asılı olaraq, bunlar Qrafik Ayarları, Qrafik Seçimləri, Nvidia İdarəetmə Paneli, Katalizator İdarəetmə Mərkəzi və ya Intel İdarəetmə Mərkəzi altında yerləşəcək. İstədiyiniz bölməni tapmaq üçün axtarış funksiyasından istifadə edin və ya masaüstünə sağ vurun və kontekst menyusundan seçin.  4 Ekranın istiqamətini dəyişdirin. Fərqli video kartların parametrləri fərqli şəkildə qurulub, buna görə də çox güman ki, istədiyiniz bölməni bir az axtarmalı olacaqsınız. Bəzi qrafik kartlarında Ekran Dönüşü və ya İstiqamətləndirmə seçimi Ekran menyusunda olur.
4 Ekranın istiqamətini dəyişdirin. Fərqli video kartların parametrləri fərqli şəkildə qurulub, buna görə də çox güman ki, istədiyiniz bölməni bir az axtarmalı olacaqsınız. Bəzi qrafik kartlarında Ekran Dönüşü və ya İstiqamətləndirmə seçimi Ekran menyusunda olur. - İstədiyiniz parametr "Qabaqcıl" sekmesinde də yerləşdirilə bilər.
- Ekranın niyə döndüyündən əmin deyilsinizsə, təsadüfən bir düymə birləşməsini basmış ola bilərsiniz. Menyunun "Qısayol Tuşları" bölməsini tapın və onu deaktiv edin.
Metod 2 /2: Mac
 1 Açarları tutun . Əmr və ⌥ Seçim. Həmişə onları tutmağa davam edin.
1 Açarları tutun . Əmr və ⌥ Seçim. Həmişə onları tutmağa davam edin. - Windows klaviaturasını Mac -a bağlamısınızsa, düymələri basıb saxlayın Ctrl + Alt.
 2 Sistem Tercihlərini açın. Ekranın sol üst küncündəki alma simgesini vurun. Açılan menyudan Sistem Tercihləri seçin.
2 Sistem Tercihlərini açın. Ekranın sol üst küncündəki alma simgesini vurun. Açılan menyudan Sistem Tercihləri seçin. - Sistem Tercihləri artıq açıq idisə, düymələri basıb saxlayaraq onları bağlayın və yenidən açın.
 3 "Monitorlar" bölməsini açın. Monitorlara vurun. Hər iki düyməni basıb saxlayın.
3 "Monitorlar" bölməsini açın. Monitorlara vurun. Hər iki düyməni basıb saxlayın. - Birdən çox monitorunuz varsa, mövcud olanların siyahısından problemli monitoru seçin.
 4 Ekranın fırlanmasını dəyişdirin. Düymələri basıb saxlasanız, oriyentasiya seçimləri monitor parametrlərində görünəcək. Ekranı standart vəziyyətinə qaytarmaq üçün Döndür açılan menyusundan Heç birini seçin.
4 Ekranın fırlanmasını dəyişdirin. Düymələri basıb saxlasanız, oriyentasiya seçimləri monitor parametrlərində görünəcək. Ekranı standart vəziyyətinə qaytarmaq üçün Döndür açılan menyusundan Heç birini seçin. - Dönmə seçimi görünmürsə, cihaz quraşdırılmış ekran fırlanma parametrlərini dəstəkləmir. Ekranın istiqamətini dəyişdirən üçüncü tərəf proqramı tapmaq üçün Proqramlar qovluğunu açın.