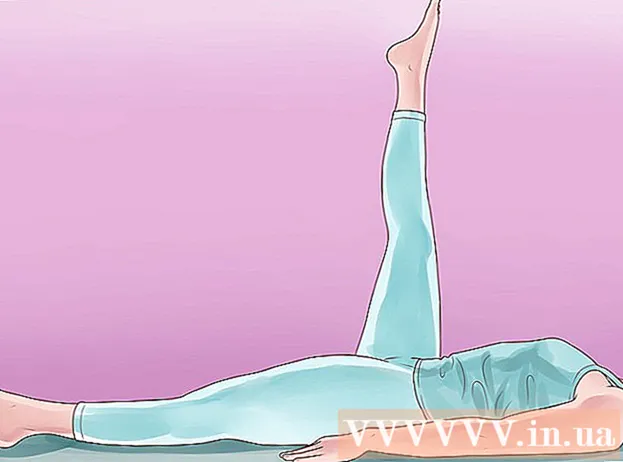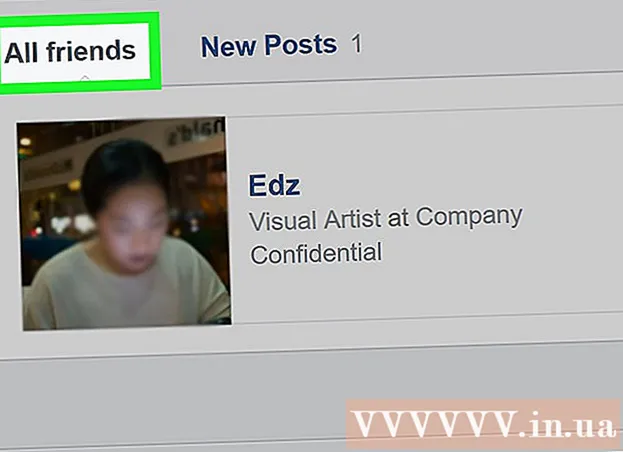Müəllif:
Janice Evans
Yaradılış Tarixi:
23 İyul 2021
YeniləMə Tarixi:
1 İyul 2024

MəZmun
- Addımlar
- Metod 1 /2: Excel Şablonu ilə işləmək
- Metod 2 /2: Öz Dinamik Xərc Cədvəlinizi yaradın
- İpuçları
Bir çox şirkət şöbə və ya şirkət xərclərini izləmək üçün Microsoft Excel -dən istifadə edir. Hal -hazırda Excel, Windows əməliyyat sistemi ilə işləyən bütün kompüterlərdə istifadə edilə bilər. Bu səbəbdən, bu proqram ev kompüterinizə quraşdırılıbsa, öz xərclərinizi izləyə bilərsiniz. Microsoft və digər saytların xərclərini izləmək üçün çox sayda şablon var, Excel-in son versiyalarında əvvəlcədən quraşdırılmış şablon var. Həm də Excel -də xərcləri izləmək üçün öz dinamik cədvəlinizi yarada bilərsiniz. Hər iki halda da aşağıdakı təlimatları izləyin.
Addımlar
Metod 1 /2: Excel Şablonu ilə işləmək
 1 Əvvəlcədən hazırlanmış şablon seçin. Proqramın ən son versiyaları şəxsi xərcləri izləmək üçün bir şablon və iş xərclərini izləmək üçün şablonları ehtiva edir. Bu şablonlara daxil ola və onlardan istifadə edərək xərcləri izləyə bilərsiniz.
1 Əvvəlcədən hazırlanmış şablon seçin. Proqramın ən son versiyaları şəxsi xərcləri izləmək üçün bir şablon və iş xərclərini izləmək üçün şablonları ehtiva edir. Bu şablonlara daxil ola və onlardan istifadə edərək xərcləri izləyə bilərsiniz. - Excel 2003 -də, Fayl menyusundan Yeni seçin. Şablonları yeni bir informasiya qutusunda görmək üçün Kompüterimdə görev çubuğunda Yeni Kitab seçin.
- Excel 2007 -də, Fayl menyusunda Yeni seçin. Bu, "Yeni Kitab" informasiya qutusunu açacaq. Sol menyuda Şablonlar menyusundan Quraşdırılmış Şablonları seçin. Mərkəz menyusunda Quraşdırılmış Şablonlardan Şəxsi Aylıq Büdcəni seçin və Yarat düyməsini basın.
- Excel 2010 -da, Fayl menyusunda Yeni seçin. Mövcud Şablonlar bölməsinin yuxarısında Nümunə Şablonlar seçin, sonra bütün nümunə şablonlar arasından Şəxsi Aylıq Büdcə seçin və Yarat düyməsini basın.
 2 İnternetdə bir şablon seçin. Əvvəlcədən təyin edilmiş şablonlar xərclərinizi izləmək üçün uyğun deyilsə, İnternet üzərindən bir şablon seçə bilərsiniz. İstənilən saytdan və ya Excel vasitəsilə Microsoft Office Online -a qoşularaq yükləyə bilərsiniz.
2 İnternetdə bir şablon seçin. Əvvəlcədən təyin edilmiş şablonlar xərclərinizi izləmək üçün uyğun deyilsə, İnternet üzərindən bir şablon seçə bilərsiniz. İstənilən saytdan və ya Excel vasitəsilə Microsoft Office Online -a qoşularaq yükləyə bilərsiniz. - Excel 2003 üçün, https://templates.office.com/en-us ünvanındakı Microsoft Office onlayn kitabxanasından uyğun bir şablon seçə bilərsiniz. (Excel -in sonrakı versiyaları üçün şablonları da orada tapa bilərsiniz.)
- Excel 2007 -də, Yeni İş Kitabı informasiya qutusunun İnternet bölməsinin altındakı Büdcələr sekmesini seçin. Ofis Şablonları Onlayn Kitabxanasına qoşulmaq üçün İnternetin aktiv olması lazımdır.
- Excel 2010 -da, Mövcud Şablonlar bölməsində Office.com bölməsindən Büdcələr seçin. Qoşulmaq üçün İnternetin aktiv olması lazımdır.
 3 Lazımi məlumatları müvafiq sahələrə daxil edin. Məlumat istifadə etdiyiniz xüsusi dinamik masa şablonundan asılıdır.
3 Lazımi məlumatları müvafiq sahələrə daxil edin. Məlumat istifadə etdiyiniz xüsusi dinamik masa şablonundan asılıdır.  4 Dinamik cədvəlinizi qeyd edin. Dinamik cədvəl üçün təklif olunan addan istifadə edə və ya adını dəyişə bilərsiniz. Fayl adında adınızı və cari ilinizi göstərmək kifayətdir.
4 Dinamik cədvəlinizi qeyd edin. Dinamik cədvəl üçün təklif olunan addan istifadə edə və ya adını dəyişə bilərsiniz. Fayl adında adınızı və cari ilinizi göstərmək kifayətdir.
Metod 2 /2: Öz Dinamik Xərc Cədvəlinizi yaradın
 1 Excel açın.
1 Excel açın. 2 A1 xanasına dinamik cədvəlin adını daxil edin. Başlıq mənalı olmalıdır, məsələn, "Şəxsi büdcə", "Şəxsi xərclərin izlənməsi" və ya oxşar bir şey (dırnaq işarələrindən istifadə etmək lazım deyil, bura yalnız bir nümunə göstərmək üçün gəlir).
2 A1 xanasına dinamik cədvəlin adını daxil edin. Başlıq mənalı olmalıdır, məsələn, "Şəxsi büdcə", "Şəxsi xərclərin izlənməsi" və ya oxşar bir şey (dırnaq işarələrindən istifadə etmək lazım deyil, bura yalnız bir nümunə göstərmək üçün gəlir).  3 Sütun başlıqlarını daxil edin. Güman edilən başlıqlar və sifariş: Tarix, Xərc Kateqoriyası, Qeyd, Xərc, Gəlir və Qalıq. Bu başlıqları A2 hücrəsindən G2 -ə qədər doldurun. Sütunların başlığa və ya dəyərə uyğun olaraq daha geniş olması lazım ola bilər.
3 Sütun başlıqlarını daxil edin. Güman edilən başlıqlar və sifariş: Tarix, Xərc Kateqoriyası, Qeyd, Xərc, Gəlir və Qalıq. Bu başlıqları A2 hücrəsindən G2 -ə qədər doldurun. Sütunların başlığa və ya dəyərə uyğun olaraq daha geniş olması lazım ola bilər. - Dinamik cədvəlinizi və sütun başlıqlarınızı hazırladıqdan sonra, dəyərləri aşağı sürüşdürərkən başlıqları daimi olaraq göstərmək üçün Dondurma Bölgəsi xüsusiyyətindən istifadə edə bilərsiniz. Dondurma Bölgəsi xüsusiyyəti Excel 2003 və əvvəlki versiyaların Görünüş menyusundadır və Görünüş menyusunda Excel 2007 və 2010 -da Pəncərə sekmesidir.
 4 Üçüncü cərgədəki hüceyrəyə birinci növ xərc məlumatlarını daxil edin.
4 Üçüncü cərgədəki hüceyrəyə birinci növ xərc məlumatlarını daxil edin. 5 G3 hüceyrəsinə balans formulunu daxil edin. Balansa ilk dəfə girdiyiniz üçün xərc və gəlir arasındakı fərq olaraq təyin olunacaq. Bunu necə yazacağınız, xərcləri və ya mövcud vəsaitləri göstərmək istəməyinizə bağlıdır.
5 G3 hüceyrəsinə balans formulunu daxil edin. Balansa ilk dəfə girdiyiniz üçün xərc və gəlir arasındakı fərq olaraq təyin olunacaq. Bunu necə yazacağınız, xərcləri və ya mövcud vəsaitləri göstərmək istəməyinizə bağlıdır. - Cədvəlin əvvəlcə xərcləri göstərməsini istəyirsinizsə, balans formulu = E3-F3 olmalıdır, burada E3 xərcləri, F3 isə gəliri təmsil edir. Bu parametrlə, formula xərcləri müsbət bir rəqəm olaraq göstərəcək və xərclərin miqdarını başa düşməyi asanlaşdıracaq.
- Cədvəldə ilk növbədə əlinizdə olan vəsaitin göstərilməsini istəyirsinizsə, balans formulu = F3-E3 olmalıdır. Bu parametrlə, gəliriniz xərclərinizdən daha yüksəkdirsə, cədvəldə müsbət bir tarazlıq və əks vəziyyətdə mənfi bir balans göstərilir.
 6 Dördüncü sıradakı xanaya ikinci növ xərclər haqqında məlumat daxil edin.
6 Dördüncü sıradakı xanaya ikinci növ xərclər haqqında məlumat daxil edin. 7 G4 xanasına balans formulunu daxil edin. İkinci və sonrakı dəyərlər balansı göstərməyə davam edəcək, buna görə xərclər və gəlirlər arasındakı fərqi əvvəlki rekordun balans dəyərinə əlavə etməlisiniz.
7 G4 xanasına balans formulunu daxil edin. İkinci və sonrakı dəyərlər balansı göstərməyə davam edəcək, buna görə xərclər və gəlirlər arasındakı fərqi əvvəlki rekordun balans dəyərinə əlavə etməlisiniz. - Əvvəlcə xərclərə baxırsınızsa, balans formulu = G3 + (E4-F4) olardı, burada G3 əvvəlki balansı göstərən hüceyrədir, E4 xərcləri, F4 isə gəliri göstərir.
- Nağd pulu göstərmək üçün bir elektron tablo saxlayırsınızsa, balans formulu = G3 + (F4-E4) olardı.
- Xərclər və gəlir arasındakı fərqi göstərən hüceyrələr ətrafındakı mötərizələr isteğe bağlıdır. Düsturu daha aydın etmək üçün istifadə olunur.
- Balansın bir qeyd daxil olana qədər boş qalmasını istəyirsinizsə, formatda IF dəyərindən istifadə edə bilərsiniz ki, heç bir tarix daxil edilməyibsə, hüceyrə dəyəri göstərməyəcək. Belə bir qeyd üçün düstur = IF (A4 = "", "", G3 + (E4-F4)) olacaq, əgər cədvəl xərcləri saxlamaq üçün lazımdırsa və = IF (A4 = "", "", G3 + (F4-E4)), cədvəl nağd pulu göstərmək üçün lazımdırsa (hüceyrənin ətrafındakı xərcləri və gəlirləri göstərən mötərizələri buraxa bilərsiniz, ancaq xarici mötərizələrdən istifadə etməlisiniz).
 8 Formulun balansını G sütunundakı (balans sütunu) digər hüceyrələrə kopyalayın. G3 hüceyrəsində sağ vurun, Kopyala seçin. Sonra sütunun altındakı hüceyrələri seçin. Seçilmiş hüceyrələri sağ vurun və Formulu seçilmiş hüceyrələrə yapışdırmaq üçün Yapışdır seçin (Excel 2010-da menyudan Formula Yapışdır və ya Yapışdır seçin). Düstur, cari seriyadan xərcləri, gəlirləri və tarixləri (əgər varsa) və cari seriyanın üstündəki seriyadakı qalığı göstərmək üçün hüceyrələri avtomatik olaraq yeniləyəcək.
8 Formulun balansını G sütunundakı (balans sütunu) digər hüceyrələrə kopyalayın. G3 hüceyrəsində sağ vurun, Kopyala seçin. Sonra sütunun altındakı hüceyrələri seçin. Seçilmiş hüceyrələri sağ vurun və Formulu seçilmiş hüceyrələrə yapışdırmaq üçün Yapışdır seçin (Excel 2010-da menyudan Formula Yapışdır və ya Yapışdır seçin). Düstur, cari seriyadan xərcləri, gəlirləri və tarixləri (əgər varsa) və cari seriyanın üstündəki seriyadakı qalığı göstərmək üçün hüceyrələri avtomatik olaraq yeniləyəcək.  9 Dinamik cədvəlinizi qeyd edin. Buna mənalı bir ad verin, məsələn, "Expense Accounting.xls" və ya "Personal Budget.xls". Şablonların adında olduğu kimi, adınızı və ilinizi fayl adına daxil edə bilərsiniz (qeyd, alıntılar yalnız bir nümunə göstərmək üçün istifadə olunur, adda istifadə etməməlisiniz. Fayl göstərməyinizə ehtiyac yoxdur. uzantısını da Excel özü edəcək) ...
9 Dinamik cədvəlinizi qeyd edin. Buna mənalı bir ad verin, məsələn, "Expense Accounting.xls" və ya "Personal Budget.xls". Şablonların adında olduğu kimi, adınızı və ilinizi fayl adına daxil edə bilərsiniz (qeyd, alıntılar yalnız bir nümunə göstərmək üçün istifadə olunur, adda istifadə etməməlisiniz. Fayl göstərməyinizə ehtiyac yoxdur. uzantısını da Excel özü edəcək) ... - Excel 2003 və daha əvvəlki versiyalar dinamik cədvəlləri köhnə ".xls" formatında, Excel 2007 və 2010 isə daha yeni XML əsaslı ".xlsx" formatında saxlayır, ancaq dinamik cədvəlləri həm köhnədə oxuya və saxlaya bilərsiniz ". xls "də. Birdən çox kompüteriniz varsa və hər birində bir elektron tablo saxlamaq istəyirsinizsə, hər hansı bir kompüterinizdə Excel 2003 və ya daha köhnə bir versiyası varsa köhnə formatı və ya bütün kompüterlərdə ən azı Excel 2007 quraşdırılmışsa daha yeni formatı istifadə edin.
İpuçları
- Daxil etdiyiniz məlumatları uyğunlaşdırmaq üçün xərc və gəlir kateqoriyalarında AutoComplete istifadə edin.
- Ödənilmiş vərəqələri yalnız planlaşdırılan xərclərdən ayırmaq üçün şrifti qalınlaşdırın, mətni və ya hüceyrələri rənglə vurğulayın.
- Bir formulu və ya sütun başlığını təsadüfən dəyişdirməmək üçün hüceyrələri dəyişdirilmədən qoruya bilərsiniz. Gələcəkdə dəyişdirə biləcəyiniz hüceyrələri seçin (tarix, kateqoriya, xərc, gəlir, qeyd) və kilidini açın. Bundan sonra masanın qalan hissəsini dəyişikliklərdən kilidləyə bilərsiniz.