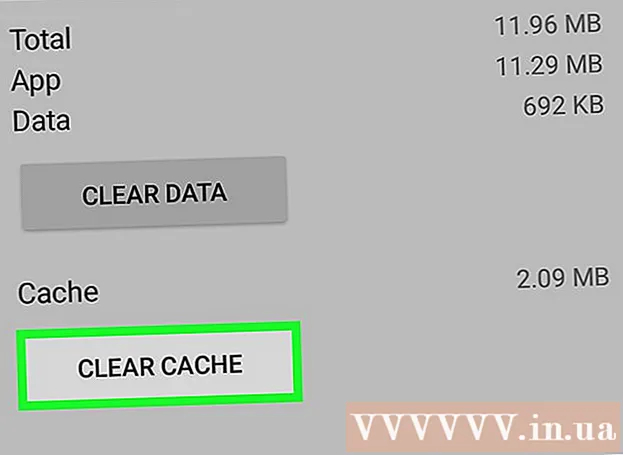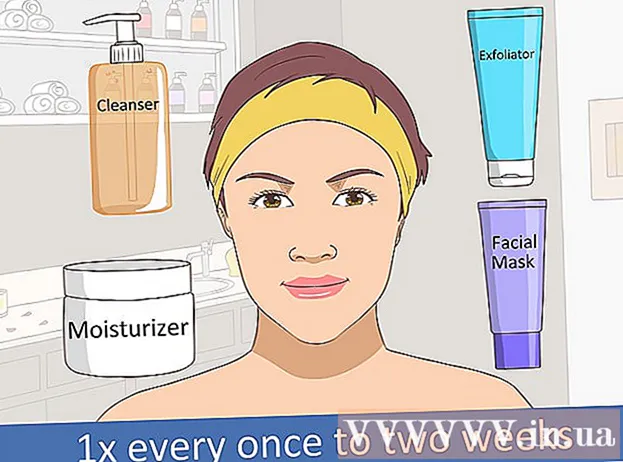Müəllif:
Charles Brown
Yaradılış Tarixi:
4 Fevral 2021
YeniləMə Tarixi:
1 İyul 2024

MəZmun
- Addımlamaq
- Metod 1-dən 2: CloudReady ilə bir kompüterə Chromium OS quraşdırın
- Metod 2/2: Chromium OS-nı USB sürücüsündən canlı rejimdə çalıştırın
- Göstərişlər
- Xəbərdarlıqlar
- Ehtiyaclar
Bu məqalə sizə Chromium OS-un necə qurulacağını göstərəcəkdir. Chromium OS, Google-un qapalı mənbəli Chrome OS-nin yalnız Chromebooklarda mövcud olan açıq mənbəli versiyasıdır. Hər hansı bir kompüterdən yükləyə bilərsiniz, lakin bütün kompüterlərlə uyğun gəlmir və proqram problemləri yarana bilər. Bu məqalə bir əməliyyat sistemi qurmağı bilən və qabaqcıl kompüter bacarığı olan insanlar üçündür.
Addımlamaq
Metod 1-dən 2: CloudReady ilə bir kompüterə Chromium OS quraşdırın
 CloudReady-ni yükləyin və quraşdırın https://www.neverware.com/freedownload/. CloudReady, Chromium OS-nu kompüterinizə yükləmək üçün ən asan üsuldur. Yükləmə bağlantıları 2. addımdadır. Hazırda istifadə etdiyiniz əməliyyat sistemi üçün düzgün versiyanı yükləməlisiniz.
CloudReady-ni yükləyin və quraşdırın https://www.neverware.com/freedownload/. CloudReady, Chromium OS-nu kompüterinizə yükləmək üçün ən asan üsuldur. Yükləmə bağlantıları 2. addımdadır. Hazırda istifadə etdiyiniz əməliyyat sistemi üçün düzgün versiyanı yükləməlisiniz. - Məsələn, Windows 10 istifadə edirsinizsə, "USB Makerini Yükləyin" düyməsini basmalısınız.
- Mac istifadə edirsinizsə, 32-bit və ya 64-bit yükləmə düyməsini vurun, sonra https://guide.neverware.com/build-installer/working-mac-os/#download-cloudready səhifəsinə keçin və CloudReady quraşdırmaq üçün təlimatlar.
- CloudReady-ni yükləməkdə çətinlik çəkirsinizsə, kompüterinizin BIOSunu yeniləməli, sabit diskinizi formatlamalı və ya Linux'unuzda sürətli açılış və təhlükəsiz açılışı deaktiv etməlisiniz.
 Etcher-i yükləyin https://www.balena.io/etcher/. Lazım gələrsə başqa bir versiyanı yükləmək üçün yaşıl yükləmə düyməsini vurun.
Etcher-i yükləyin https://www.balena.io/etcher/. Lazım gələrsə başqa bir versiyanı yükləmək üçün yaşıl yükləmə düyməsini vurun. - Etcher, OS görüntülərini SD kartlara və USB sürücülərə yandırmaq üçün əlverişlidir.
- Endirdikdən sonra quraşdırma sihirbazını işə salıb Etcher quraşdırın. Sonra ya ekrandakı istəkləri izləyin (Windows) və ya proqram nişanını Proqramlar qovluğuna süründürün (Mac).
 USB sürücüsünə Flash CloudReady. USB sürücü. Etcher Başlat menyusundadır və ya Proqramlar qovluğundadır.
USB sürücüsünə Flash CloudReady. USB sürücü. Etcher Başlat menyusundadır və ya Proqramlar qovluğundadır. - "Image seçin" seçin və CloudReady-dən yüklənmiş faylı seçin.
- "Disk seçin" seçin və formatlanmış USB sürücüsünü seçin.
- "Flaş!" Seçin və prosedur başlayacaq. CloudReady-nin USB-yə yandırılması 10 dəqiqə çəkə bilər, ancaq Etcher-in proqramdan çıxmadan əvvəl 100% tamamlandığını bildirdiyinə əmin olun.
 Kompüterinizi USB sürücüsündən yenidən başladın. Bunu ümumiyyətlə kompüter yenidən başlayarkən klaviaturanızdakı "F12" (Windows) və ya "Seçim" (Mac) kimi əmrlərdən istifadə edərək edə bilərsiniz.
Kompüterinizi USB sürücüsündən yenidən başladın. Bunu ümumiyyətlə kompüter yenidən başlayarkən klaviaturanızdakı "F12" (Windows) və ya "Seçim" (Mac) kimi əmrlərdən istifadə edərək edə bilərsiniz. - Windows sistemindəsiniz və USB sürücüsündən yükləyə bilmirsinizsə, açılış qaydasını necə yoxlayacağınızı (və dəyişdirəcəyinizi) öyrənmək üçün bu wikiHow-a baxın.
 Qonaq kimi daxil olun. Google hesabınızla daxil olmağınız istənildikdə belə, ekranınızın sol alt küncündə qonaq kimi giriş seçimini tapacaqsınız.
Qonaq kimi daxil olun. Google hesabınızla daxil olmağınız istənildikdə belə, ekranınızın sol alt küncündə qonaq kimi giriş seçimini tapacaqsınız.  Basın Ctrl+Alt+F2 (Windows) və ya Ctrl+M smd+F2 (Makintoş). Terminal / əmr satırı açılacaqdır.
Basın Ctrl+Alt+F2 (Windows) və ya Ctrl+M smd+F2 (Makintoş). Terminal / əmr satırı açılacaqdır.  Daxil edin sudo / usr / sbin / chromeos-install --dst / dev / sda in. Bu əmr Chrome OS'yi kompüterinizin sabit diskinə quraşdıracaq.
Daxil edin sudo / usr / sbin / chromeos-install --dst / dev / sda in. Bu əmr Chrome OS'yi kompüterinizin sabit diskinə quraşdıracaq. - Bu əmr sabit diskinizdəki hər şeyi siləcək və Chromium OS quraşdıracaq.
- Bir istifadəçi adı və şifrə daxil etməsi istənildikdə giriş olaraq "xronos" və parol olaraq "xrom" istifadə edin.
 Netflix üçün mülkiyyət xidmətlərini aktivləşdirin. Varsayılan olaraq, CloudReady, Wildvine kimi Flash və ya DRM qoruma sxemlərini dəstəkləmir. Bunları quraşdırmaq üçün Ayarları açmalı və Plugins-ə getməlisiniz. Wildvine Məzmun Şifrəsi çözmə modulu, Adobe Flash və mülkiyyət mühit elementlərinin yanında "Quraşdır" düyməsini basın.
Netflix üçün mülkiyyət xidmətlərini aktivləşdirin. Varsayılan olaraq, CloudReady, Wildvine kimi Flash və ya DRM qoruma sxemlərini dəstəkləmir. Bunları quraşdırmaq üçün Ayarları açmalı və Plugins-ə getməlisiniz. Wildvine Məzmun Şifrəsi çözmə modulu, Adobe Flash və mülkiyyət mühit elementlərinin yanında "Quraşdır" düyməsini basın. - Əgər problem yaşayırsınızsa, cavab axtararkən hər zaman CloudReady-nin problemlərini həll etmə səhifəsinə daxil ola bilərsiniz.
Metod 2/2: Chromium OS-nı USB sürücüsündən canlı rejimdə çalıştırın
 Chromium OS build-i yükləyin http://chromium.arnoldthebat.co.uk. Ən son Chromium gündəlik quruluşunu yükləyin. Quruluşlar ümumiyyətlə ən son sifariş verilir, buna görə siyahıda ilk yüklənəndir.
Chromium OS build-i yükləyin http://chromium.arnoldthebat.co.uk. Ən son Chromium gündəlik quruluşunu yükləyin. Quruluşlar ümumiyyətlə ən son sifariş verilir, buna görə siyahıda ilk yüklənəndir.  Sıxılmış görüntüyü çıxarın. Fayl .img.7z olaraq yükləndi, buna görə 7-Zip (Windows) və ya Keka (Mac) kimi bir açma maşını yükləməlisiniz. Bu proqramlar həm pulsuzdur.
Sıxılmış görüntüyü çıxarın. Fayl .img.7z olaraq yükləndi, buna görə 7-Zip (Windows) və ya Keka (Mac) kimi bir açma maşını yükləməlisiniz. Bu proqramlar həm pulsuzdur.  Format USB sürücüsünü FAT32. Bunun əvəzinə "MS-DOS FAT" görürsənsə, FAT32 ilə eynidir.
Format USB sürücüsünü FAT32. Bunun əvəzinə "MS-DOS FAT" görürsənsə, FAT32 ilə eynidir. - Windows-da, File Explorer-da USB sürücünüzə gedərək "İdarə et" düyməsini vurub "Format" ı seçərək sürücünü formatlaşdıra bilərsiniz. Görünən pəncərədə "Fayl Sistemi" içərisində açılan siyahıdan "FAT32" seçin və sonra "Başlat" və "Tamam" düymələrini basın. Formatlaşdırma zamanı diskdəki bütün məlumatlar silinəcəkdir.
- Mac-lərdə Finder-da Utilities qovluğunu tapın və sonra Disk Utility seçin. Sonra USB sürücünüzü seçin və "Sil" sekmesini basın. "Sil" düyməsini basmazdan əvvəl pəncərədə "Format" ın yanında "MS-DOS (FAT)" yazıldığından əmin olun.
 Etcher-i yükləyin https://www.balena.io/etcher/. Lazım gələrsə yükləmək üçün fərqli bir versiya seçmək üçün yaşıl yükləmə düyməsini vurun.
Etcher-i yükləyin https://www.balena.io/etcher/. Lazım gələrsə yükləmək üçün fərqli bir versiya seçmək üçün yaşıl yükləmə düyməsini vurun. - Etcher, OS görüntülərini SD kartlara və USB sürücülərə köçürmək üçün əlverişlidir.
- Endirdikdən sonra quraşdırma sihirbazını işə salıb Etcher quraşdırın. Sonra ya ekrandakı istəkləri izləyin (Windows) və ya proqram nişanını Proqramlar qovluğuna süründürün (Mac).
 Qurulmuş şəkilləri kompüterinizdən USB-yə yandırın. Etcher, Proqramlar qovluğunda Başlat menyunuzda yerləşir.
Qurulmuş şəkilləri kompüterinizdən USB-yə yandırın. Etcher, Proqramlar qovluğunda Başlat menyunuzda yerləşir. - "Şəkil Seç" düyməsini vurun və Chromium OS-dən şəkil sənədini seçin.
- "Disk seçin" düyməsini vurun və formatladığınız USB sürücüsünü seçin.
- Təsvirin USB sürücünüzə yandırılması prosesinə başlamaq üçün "Flaş" düyməsini vurun. Flaş tamamlandıqdan sonra Etcher son məhsulu təsdiqləməyə başlayacaq.
- 100% tamamlandığını görmədiyiniz təqdirdə proqramı bağlamayın.
 Kompüterinizi USB sürücüsündən yenidən başladın. Bunu ümumiyyətlə kompüter yenidən başlayarkən klaviaturanızdakı "F12" (Windows) və ya "Seçim" (Mac) kimi əmrlərdən istifadə edərək edə bilərsiniz.
Kompüterinizi USB sürücüsündən yenidən başladın. Bunu ümumiyyətlə kompüter yenidən başlayarkən klaviaturanızdakı "F12" (Windows) və ya "Seçim" (Mac) kimi əmrlərdən istifadə edərək edə bilərsiniz. - Windows sistemindəsiniz və USB sürücüsündən yükləyə bilmirsinizsə, açılış qaydasını necə yoxlayacağınızı (və dəyişdirəcəyinizi) öyrənmək üçün bu wikiHow-a baxın.
- Chromium OS-a yükləmək üçün kompüterin USB sürücüsündən açıldığından əmin olun.
- Chromium OS işlədikdən sonra, bu veb əsaslı əməliyyat sistemi üçün mövcud olan bütün xüsusiyyətlərə daxil olmaq üçün qonağınıza və ya Google hesabınıza daxil ola bilmək üçün bir Wi-Fi şəbəkəsinə qoşulduğunuzdan əmin olun.
Göstərişlər
- Chromium OS-ni USB sürücüsündən çalışdırmaq mümkündür; buna canlı rejim deyilir. Canlı rejimdə etdiyiniz dəyişikliklər saxlanılmır.
Xəbərdarlıqlar
- Kompüterinizə Chromium OS quraşdırmağa qərar verdiyiniz təqdirdə kompüterin sabit diskindəki hər şey silinəcəkdir (sənədlər, fotolar, sənədlər, videolar). Verilərinizi saxlamaq istəyirsinizsə, test edə bilmək üçün bir yedek kompüter istifadə etməyiniz tövsiyə olunur.
Ehtiyaclar
- 4 GB və ya daha böyük USB sürücüsü
- Kompüter
- Yedək kompüter (istəyə görə)
- İnternet bağlantısı (CloudReady İnternet olmadan işləmir)