Müəllif:
Eugene Taylor
Yaradılış Tarixi:
7 Avqust 2021
YeniləMə Tarixi:
1 İyul 2024
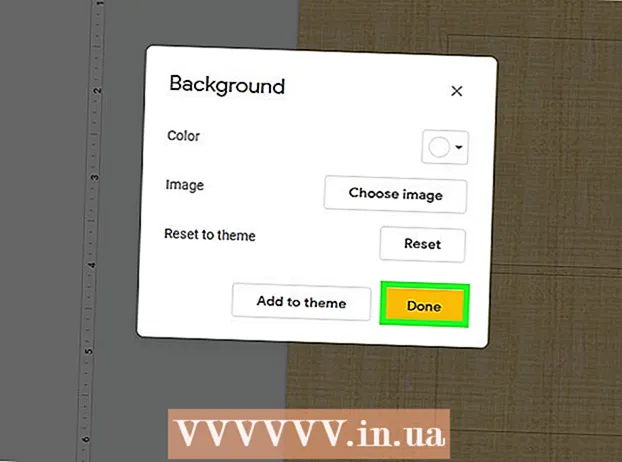
MəZmun
PowerPoint slaydlarınızı fərdiləşdirərək təqdimatınıza özünəməxsus bir görünüş və fərdi üslub verə bilərsiniz. Microsoft PowerPoint, slaydlarınızın arxa planlarını rənglər, naxışlar, fotoşəkillər və qradiyentlərlə fərdiləşdirməyə imkan verən daxili alətlər daxildir. Yolda olsanız (və ya PowerPointiniz yoxdursa) təqdimatınızı Google Slaydlara yükləyə və asanlıqla yeni bir arxa fon rəngi və ya şəkil əlavə edə bilərsiniz.
Addımlamaq
Metod 2-dən 1: PowerPoint istifadə
 Düzəliş etmək istədiyiniz slaydı seçin. Ekranın sol tərəfindəki simgesini vuraraq redaktə etmək üçün slayd seçin. Təqdimatdakı bütün slaydların arxa planını dəyişdirmək istəyirsinizsə, bunu bir dəqiqə ərzində edə bilərsiniz.
Düzəliş etmək istədiyiniz slaydı seçin. Ekranın sol tərəfindəki simgesini vuraraq redaktə etmək üçün slayd seçin. Təqdimatdakı bütün slaydların arxa planını dəyişdirmək istəyirsinizsə, bunu bir dəqiqə ərzində edə bilərsiniz.  Arxa plan doldurma seçimlərini yoxlayın. Mövcud slayd fonunu sağ basın (Ctrl+ Mac düyməsini basın) və "Arxa Planı Formatlandır" ı seçin. Seçimlərinizə baxmaq üçün sol paneldəki "Doldur" u seçin.
Arxa plan doldurma seçimlərini yoxlayın. Mövcud slayd fonunu sağ basın (Ctrl+ Mac düyməsini basın) və "Arxa Planı Formatlandır" ı seçin. Seçimlərinizə baxmaq üçün sol paneldəki "Doldur" u seçin.  Düz bir fon edin. Bir rəngli bir fon etmək üçün seçin Dolgu, möhkəm. Rəng palitrasından bir rəng seçmək üçün "Rəng" düyməsini basın.
Düz bir fon edin. Bir rəngli bir fon etmək üçün seçin Dolgu, möhkəm. Rəng palitrasından bir rəng seçmək üçün "Rəng" düyməsini basın.  Arxa planınızı bir gradient ilə doldurun. Seçin Qradiyent doldurun bir və ya daha çox rəng qarışdırmaq üçün. Menyudan mövcud rəng gradyanlarından birini seçin və ya özünüz dizayn edin. Fərqli qradiyent naxışlarını seçmək üçün İstiqamət menyusundan və hər rəngin harada başlayıb bitməli olduğunu göstərmək üçün "Qradiyent Sonu" sürgüsündən istifadə edin.
Arxa planınızı bir gradient ilə doldurun. Seçin Qradiyent doldurun bir və ya daha çox rəng qarışdırmaq üçün. Menyudan mövcud rəng gradyanlarından birini seçin və ya özünüz dizayn edin. Fərqli qradiyent naxışlarını seçmək üçün İstiqamət menyusundan və hər rəngin harada başlayıb bitməli olduğunu göstərmək üçün "Qradiyent Sonu" sürgüsündən istifadə edin.  Arxa plan olaraq bir şəkil və ya toxuma istifadə edin. Seçin Şəkil və ya toxuma öz şəklinizi slaydınızın arxa planı kimi istifadə etmək.
Arxa plan olaraq bir şəkil və ya toxuma istifadə edin. Seçin Şəkil və ya toxuma öz şəklinizi slaydınızın arxa planı kimi istifadə etmək. - Düzəliş edilmiş şəklin yerini seçmək üçün "Fayl" düyməsini basın. Və ya siyahıdan mövcud dokulardan birini seçin.
- Görünüşün və ya naxışın nə qədər şəffaf olduğunu göstərmək üçün sürgüdən istifadə edə bilərsiniz. "Məşğul" bir şəkil və ya naxış seçsəniz, şəffaflığını tənzimləyə bilərsiniz ki, slayddakı mətn oxunması asan qalsın.
 Arxa planı nümunə nümunəsi ilə doldurun. PowerPoint 2013 və ya daha sonrakı bir versiyanız varsa seçimini edə bilərsiniz Nümunə doldurun sadə nümunə nümunələrinin siyahısını seçmək. Bu naxışların rənglərini naxış palitrasının altındakı "Ön plan Rəngi" və "Fon Rəngi" menyularla tənzimləyin.
Arxa planı nümunə nümunəsi ilə doldurun. PowerPoint 2013 və ya daha sonrakı bir versiyanız varsa seçimini edə bilərsiniz Nümunə doldurun sadə nümunə nümunələrinin siyahısını seçmək. Bu naxışların rənglərini naxış palitrasının altındakı "Ön plan Rəngi" və "Fon Rəngi" menyularla tənzimləyin.  Bu dəyişiklikləri tətbiq edin. Bu divar kağızlarından heç biri sizi qane etmirsə, əvvəlki divar kağızına qayıtmaq üçün "Divar kağızı sıfırla" düyməsini vurun. Və ya:
Bu dəyişiklikləri tətbiq edin. Bu divar kağızlarından heç biri sizi qane etmirsə, əvvəlki divar kağızına qayıtmaq üçün "Divar kağızı sıfırla" düyməsini vurun. Və ya: - Yalnız yeni fonun cari slaydda görünməsini istəyirsinizsə, dəyişiklikləri saxlamaq üçün "Bağla" düyməsini basın.
- Təqdimatınızdakı hər bir slaydın yeni arxa plana sahib olmasını istəyirsinizsə, "Hamısını Uygula" düyməsini basın.
Metod 2/2: Google Slaydlardan istifadə
 Google Diski açın. Bu seçim üçün əvvəlcə bir Gmail / Google hesabına ehtiyacınız var.Veb brauzerinizdən istifadə edərək drive.google.com saytına daxil olun və "Google Diskə Get" düyməsini basın. İstənildikdə Gmail istifadəçi adınızı və şifrənizi daxil edin. Hesabınız təsdiqləndikdən sonra Google Disk hesabınız görünəcək.
Google Diski açın. Bu seçim üçün əvvəlcə bir Gmail / Google hesabına ehtiyacınız var.Veb brauzerinizdən istifadə edərək drive.google.com saytına daxil olun və "Google Diskə Get" düyməsini basın. İstənildikdə Gmail istifadəçi adınızı və şifrənizi daxil edin. Hesabınız təsdiqləndikdən sonra Google Disk hesabınız görünəcək.  PowerPoint təqdimatınızı yükləyin. Ekranın yuxarı sol küncündə "Yeni" düyməsini vurun və "Fayl yüklə" seçin. PowerPoint təqdimatınıza gedin və "Aç" düyməsini basın.
PowerPoint təqdimatınızı yükləyin. Ekranın yuxarı sol küncündə "Yeni" düyməsini vurun və "Fayl yüklə" seçin. PowerPoint təqdimatınıza gedin və "Aç" düyməsini basın. - Yükləmə tamamlandıqdan sonra ekranın alt hissəsində bir təsdiq qutusu görünəcək. Qutuda PowerPoint dosyanızın adını cüt vuraraq önizləmə pəncərəsində açın.
- Təqdimatınızın önizləməsi görünəndə "ilə aç" düyməsini basın və "Google Slaydlar" ı seçin. Bütün slayd məlumatlarının görünməsi biraz vaxt ala bilər.
 Tənzimləmək üçün slayd seçin. Arxa planını dəyişdirmək üçün ekranın sol tərəfindəki slaydı vurun. Bütün slaydların arxa planını dəyişdirmək istəyirsinizsə, bunu bir dəqiqə ərzində edə bilərsiniz.
Tənzimləmək üçün slayd seçin. Arxa planını dəyişdirmək üçün ekranın sol tərəfindəki slaydı vurun. Bütün slaydların arxa planını dəyişdirmək istəyirsinizsə, bunu bir dəqiqə ərzində edə bilərsiniz.  Slayd fonu üçün seçimləri açın. Ekranın yuxarı hissəsindəki "Slayd" menyusunu açın və "Divar kağızı dəyişdir" seçimini edin. Seçimlər arasında gezinirken seçimlərinizin önizləmələrini görəcəksiniz.
Slayd fonu üçün seçimləri açın. Ekranın yuxarı hissəsindəki "Slayd" menyusunu açın və "Divar kağızı dəyişdir" seçimini edin. Seçimlər arasında gezinirken seçimlərinizin önizləmələrini görəcəksiniz.  Arxa plan üçün bir rəng seçin. Slaydınızın arxa planının möhkəm olmasını istəyirsinizsə, "Rəng" in yanındakı qutunu vurun və palitradan bir rəng seçin. Arxa planın şəffaf olmasını istəyirsinizsə, rəng palitrasının üstündəki "Şəffaf" düyməsini basın.
Arxa plan üçün bir rəng seçin. Slaydınızın arxa planının möhkəm olmasını istəyirsinizsə, "Rəng" in yanındakı qutunu vurun və palitradan bir rəng seçin. Arxa planın şəffaf olmasını istəyirsinizsə, rəng palitrasının üstündəki "Şəffaf" düyməsini basın.  Arxa fon kimi bir şəkil istifadə edin. Bir görüntüyü arxa plan olaraq təyin etmək üçün "Şəkil" düyməsini vurun.
Arxa fon kimi bir şəkil istifadə edin. Bir görüntüyü arxa plan olaraq təyin etmək üçün "Şəkil" düyməsini vurun. - İstədiyiniz arxa plan kompüterinizdə olduqda, "Yüklə" düyməsini vurun və "Yükləmək üçün bir şəkil seçin" düyməsini basın. Təsvirin yerləşdiyi yerə gedin və "Aç" və "Seç" düymələrini basın.
- Google hesabınızdan bir şəkil istifadə etmək üçün "Google Disk" düyməsini vurun və istədiyiniz arxa planın yerləşdiyi yerə gedin. Harada tapacağınızı bilmirsinizsə, axtarış sahəsindəki şəkil adını axtara bilərsiniz. Tapdıqdan sonra seçimi saxlamaq üçün üzərinə iki dəfə vurun.
 Dəyişikliklərinizi geri qaytarmaq üçün "Temanı Sıfırla" düyməsinə vurun. Arxa plan seçimini bəyənməməyinizə qərar verdiyiniz təqdirdə, "Temanı Sıfırla" düyməsini basın.
Dəyişikliklərinizi geri qaytarmaq üçün "Temanı Sıfırla" düyməsinə vurun. Arxa plan seçimini bəyənməməyinizə qərar verdiyiniz təqdirdə, "Temanı Sıfırla" düyməsini basın.  Divar kağızı saxla. Yeni arxa plan seçiminizi seçilmiş slayta tətbiq etmək üçün "Bitti" düyməsini basın. Bu fonu təqdimatınızdakı hər bir slayta tətbiq etmək istəyirsinizsə, əvvəlcə "Mövzu əlavə et" düyməsini basın, sonra "Bitti" düyməsini basın.
Divar kağızı saxla. Yeni arxa plan seçiminizi seçilmiş slayta tətbiq etmək üçün "Bitti" düyməsini basın. Bu fonu təqdimatınızdakı hər bir slayta tətbiq etmək istəyirsinizsə, əvvəlcə "Mövzu əlavə et" düyməsini basın, sonra "Bitti" düyməsini basın.
Göstərişlər
- Google Slaydlarda bir Microsoft PowerPoint sənədini düzəltmək təqdimatınızın tərtibini bir qədər dəyişə bilər. İstədiyiniz şəkildə göründüyündən əmin olmaq üçün bütün slaydlara baxın.
- Arxa fon (başlıqlar, ayaqlar, su nişanları kimi) istisna olmaqla, bütün slaydlarınız eyni tərtibə sahibdirsə, lazım olduqda öz şablonunuzu və ya "slayd ustası" yarada bilərsiniz. Slayd ustası ilə slayd masterindəki dəyişikliklər bütün slaydlarda əks olunacaq və hər slaydda bu detalların əl ilə düzəldilməsinə ehtiyac qalmayacaq.



