Müəllif:
Tamara Smith
Yaradılış Tarixi:
20 Yanvar 2021
YeniləMə Tarixi:
1 İyul 2024
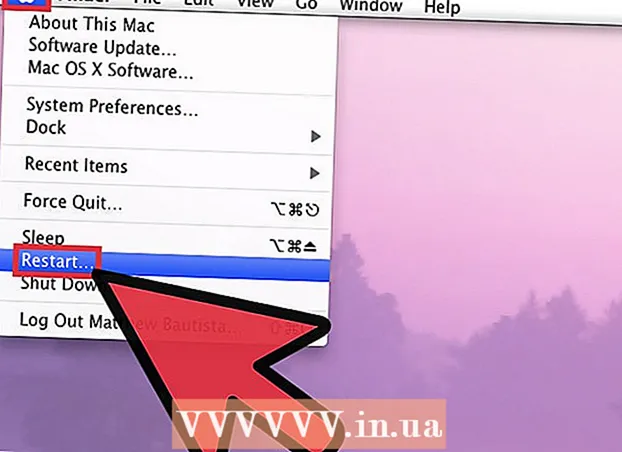
MəZmun
- Addımlamaq
- Metod 3-dən 1: Bir kompüterdə
- Metod 3-dən 2: PC-də bir kod səhifəsi üçün dönüşüm masaları
- Metod 3-dən 3: Bir Mac-də
- Göstərişlər
Bəzilərimiz üçün sürətli və dəqiq yazmaq kifayət qədər çətindir. Klaviatura bir-birinə qarışmış kimi görünəndə hər şey daha hiyləgər olur! Bəzən klaviaturadakı simvollar yenidən düzəldilir və yazma praktiki olaraq mümkünsüz olur. Xoşbəxtlikdən, əksər hallarda bunu düzəltmək asandır.
Addımlamaq
Metod 3-dən 1: Bir kompüterdə
 İdarəetmə panelini açın. Bunu Windows + R düymələrini basaraq, sonra "İdarəetmə" yazaraq (sitatlar olmadan) və ya gedərək edə bilərsiniz (Kompüterim və qutuda "Control Panel" düyməsini vurun Digər yerlər sola.
İdarəetmə panelini açın. Bunu Windows + R düymələrini basaraq, sonra "İdarəetmə" yazaraq (sitatlar olmadan) və ya gedərək edə bilərsiniz (Kompüterim və qutuda "Control Panel" düyməsini vurun Digər yerlər sola. 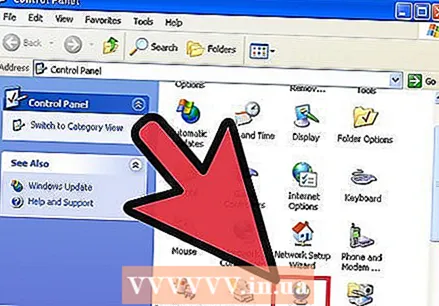 "Bölgə və Dil Seçimləri" axtarın. Kateqoriyalarlar əlifba sırasına daxil edilmişdir, buna görə tapmaq çətin olmayacaqdır. Tapdıqdan sonra üzərinə iki dəfə vurun. İndi yuxarıda "Ölkə Ayarları", "Dil Seçimləri" və "Qabaqcıl" sekmeleri olan bir pəncərə görməlisiniz.
"Bölgə və Dil Seçimləri" axtarın. Kateqoriyalarlar əlifba sırasına daxil edilmişdir, buna görə tapmaq çətin olmayacaqdır. Tapdıqdan sonra üzərinə iki dəfə vurun. İndi yuxarıda "Ölkə Ayarları", "Dil Seçimləri" və "Qabaqcıl" sekmeleri olan bir pəncərə görməlisiniz. 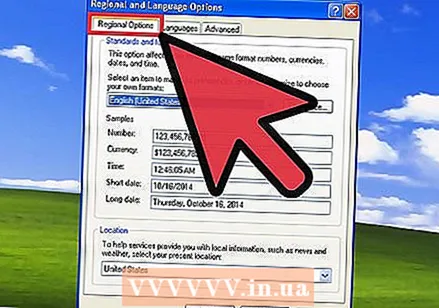 "Regional Ayarlar" sekmesini seçin. Orada bir açılan siyahı, bir bölmə tapa bilərsiniz Nümunələr və bölmə Yer. Hər iki menyunun yerli ölkə parametrlərinə uyğun olduğundan əmin olun.
"Regional Ayarlar" sekmesini seçin. Orada bir açılan siyahı, bir bölmə tapa bilərsiniz Nümunələr və bölmə Yer. Hər iki menyunun yerli ölkə parametrlərinə uyğun olduğundan əmin olun.  Üst açılan siyahının yanındakı "Fərdiləşdir" düyməsini vurun. Bəzən bu parametrlər klaviatura düzəninizi təsir edə bilər.
Üst açılan siyahının yanındakı "Fərdiləşdir" düyməsini vurun. Bəzən bu parametrlər klaviatura düzəninizi təsir edə bilər. 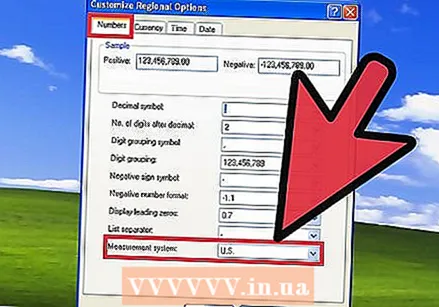 Nömrələr nişanını vurun. Sahəni yoxlayın Ölçmə sistemi: "və ölçmə sisteminizin bölgənizdə yaygın olan sistemə uyğun olduğundan əmin olun.
Nömrələr nişanını vurun. Sahəni yoxlayın Ölçmə sistemi: "və ölçmə sisteminizin bölgənizdə yaygın olan sistemə uyğun olduğundan əmin olun.- Var Nömrələri qurun, parametrlərini yoxlayın Valyutalar, Vaxt və Tarix, və sonra "Regional Ayarları Ayarla" pəncərəsini bağlayın.
 Dil Seçimləri nişanını vurun. Sonra basın Ətraflı məlumat. "Varsayılan Giriş Dili" menyusundan bölgənizin dilini seçin, sonra "Quraşdırılmış Xidmətlər" pəncərəsindən diliniz üçün klaviatura tərtibatını seçin.
Dil Seçimləri nişanını vurun. Sonra basın Ətraflı məlumat. "Varsayılan Giriş Dili" menyusundan bölgənizin dilini seçin, sonra "Quraşdırılmış Xidmətlər" pəncərəsindən diliniz üçün klaviatura tərtibatını seçin. 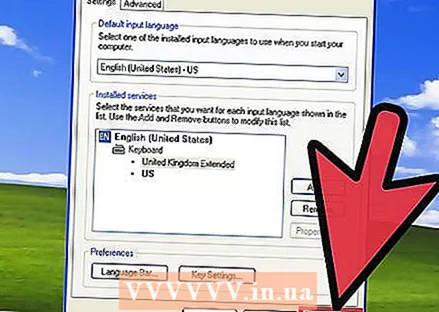 Pəncərənin altındakı Tətbiq düyməsini vurun. Sonra basın Tətbiq etmək "Regional Ayarlar" pəncərəsinin alt hissəsində.
Pəncərənin altındakı Tətbiq düyməsini vurun. Sonra basın Tətbiq etmək "Regional Ayarlar" pəncərəsinin alt hissəsində.  Kompüterinizi yenidən başladın və Notepad və ya Microsoft Word kimi bir söz işlemcisini istifadə edərək düymələri sınayın. Problem həll olunmazsa, aparatda səhv bir şey ola bilər.
Kompüterinizi yenidən başladın və Notepad və ya Microsoft Word kimi bir söz işlemcisini istifadə edərək düymələri sınayın. Problem həll olunmazsa, aparatda səhv bir şey ola bilər.
Metod 3-dən 2: PC-də bir kod səhifəsi üçün dönüşüm masaları
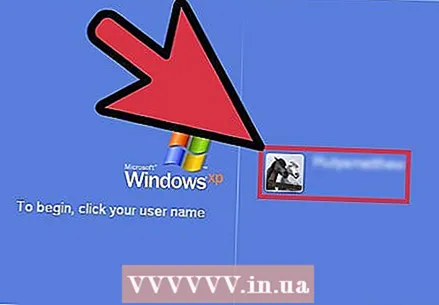 İdarəçi olaraq daxil olun. Bu proseduru başa çatdırmaq üçün administrator və ya İdarəçilər qrupunun üzvü olmalısınız. Kompüteriniz bir şəbəkəyə bağlıdırsa, şəbəkə siyasəti parametrləri bu proseduru tamamlamağınıza da mane ola bilər.
İdarəçi olaraq daxil olun. Bu proseduru başa çatdırmaq üçün administrator və ya İdarəçilər qrupunun üzvü olmalısınız. Kompüteriniz bir şəbəkəyə bağlıdırsa, şəbəkə siyasəti parametrləri bu proseduru tamamlamağınıza da mane ola bilər. - İdarəetmə panelində Regional Ayarları açın.
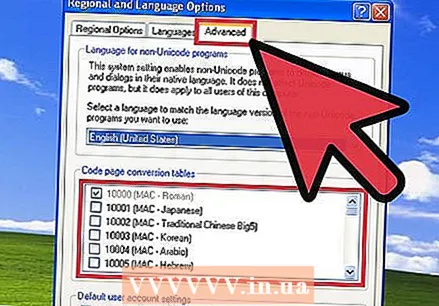 Qabaqcıl nişanı seçin. Kod səhifəsi dönüşüm masaları altında aşağıdakılardan birini edin:
Qabaqcıl nişanı seçin. Kod səhifəsi dönüşüm masaları altında aşağıdakılardan birini edin: - Qurmaq istədiyiniz dönüşüm masasının yanındakı onay qutusunu seçin.
- Silmək istədiyiniz dönüşüm masasının yanındakı qutunun işarəsini götürün.
 Tətbiq edin. Bu dəyişiklikləri sona çatdıracaq.
Tətbiq edin. Bu dəyişiklikləri sona çatdıracaq. - Diqqət yetirin: Siyahıda göstərilən, lakin redaktə oluna bilməyən kod cədvəlinə çevrilmə cədvəlləri avtomatik olaraq Windows tərəfindən quraşdırılır və silinə bilmir.
Metod 3-dən 3: Bir Mac-də
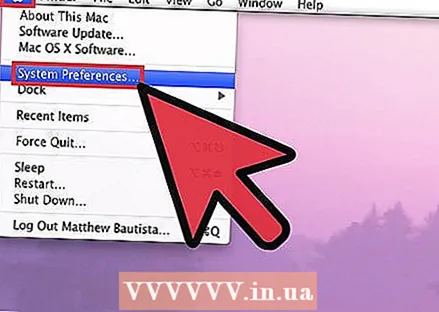 Sistem Tercihlərini açın. Apple menyusunu vurun və seçin Sistem Tercihləri ...
Sistem Tercihlərini açın. Apple menyusunu vurun və seçin Sistem Tercihləri ...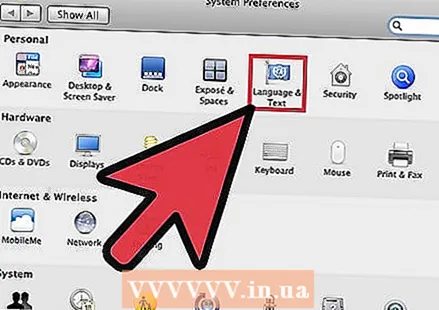 Dil və Mətn düyməsini vurun. "Sistem Tercihləri" pəncərəsinin yuxarı sətrində, sətirdə Şəxsən, "Dil və Mətn" simgesini vurun.
Dil və Mətn düyməsini vurun. "Sistem Tercihləri" pəncərəsinin yuxarı sətrində, sətirdə Şəxsən, "Dil və Mətn" simgesini vurun. 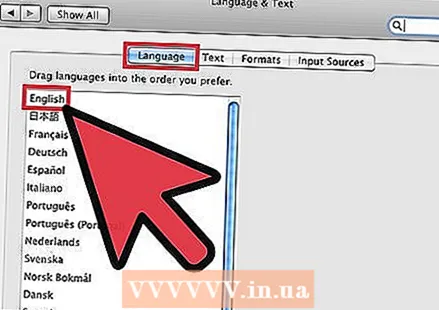 Dil düyməsini vurun. Dilinizin pəncərənin solundakı siyahının başında olduğundan əmin olun.
Dil düyməsini vurun. Dilinizin pəncərənin solundakı siyahının başında olduğundan əmin olun. 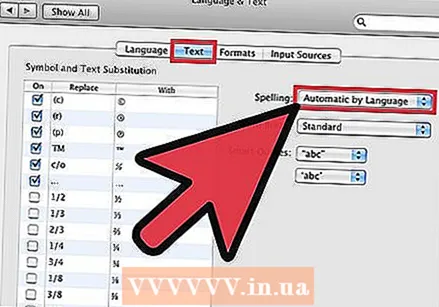 Mətn düyməsini vurun. Pəncərənin sağ tərəfində menyunu yoxlayın Yazı "Avtomatik olaraq dilə görə" (varsayılan) və ya öz dilinizə ayarlanır. Oradaykən, üçün parametrləri yoxlayın Defis: və Ağıllı təkliflər: istədiyiniz yolu təyin edin. Solda yoxlayın Simvol və şrift əvəzetməsindən istifadə edin effektivdir, siyahını gəzdirin və yazılmış bir xarakterin başqa bir şeylə əvəzlənməsinə imkan verəcək heç bir şeyin olmadığından əmin olun - kimsə sizə zarafat etmək istəsə.
Mətn düyməsini vurun. Pəncərənin sağ tərəfində menyunu yoxlayın Yazı "Avtomatik olaraq dilə görə" (varsayılan) və ya öz dilinizə ayarlanır. Oradaykən, üçün parametrləri yoxlayın Defis: və Ağıllı təkliflər: istədiyiniz yolu təyin edin. Solda yoxlayın Simvol və şrift əvəzetməsindən istifadə edin effektivdir, siyahını gəzdirin və yazılmış bir xarakterin başqa bir şeylə əvəzlənməsinə imkan verəcək heç bir şeyin olmadığından əmin olun - kimsə sizə zarafat etmək istəsə. 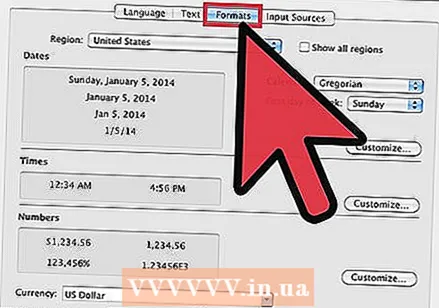 Format düyməsini vurun. Bütün düzəliş parametrlərinin istədiyiniz şəkildə olduğundan əmin olun. Bunun klaviatura düzümü ilə bağlı problemlərə səbəb ola biləcəyi ehtimalı yoxdur, ancaq hər ehtimala qarşı hər halda yoxlamağa dəyər.
Format düyməsini vurun. Bütün düzəliş parametrlərinin istədiyiniz şəkildə olduğundan əmin olun. Bunun klaviatura düzümü ilə bağlı problemlərə səbəb ola biləcəyi ehtimalı yoxdur, ancaq hər ehtimala qarşı hər halda yoxlamağa dəyər. 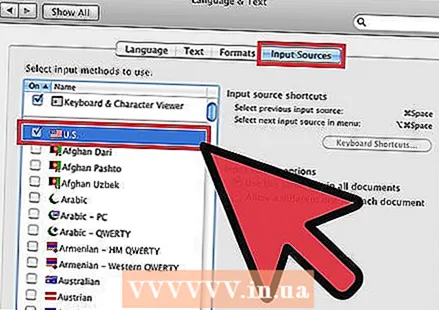 Giriş mənbələri vurun. Giriş mənbəyinin ölkənizə qurulduğundan əmin olun (onsuz da seçilməli və təsdiqlənməlidir) və seçimləri üçün Giriş mənbələri bütün sənədlərdə göstərilən mənbələrdən istifadə edilməsi üçün qurulmuşdur.
Giriş mənbələri vurun. Giriş mənbəyinin ölkənizə qurulduğundan əmin olun (onsuz da seçilməli və təsdiqlənməlidir) və seçimləri üçün Giriş mənbələri bütün sənədlərdə göstərilən mənbələrdən istifadə edilməsi üçün qurulmuşdur. 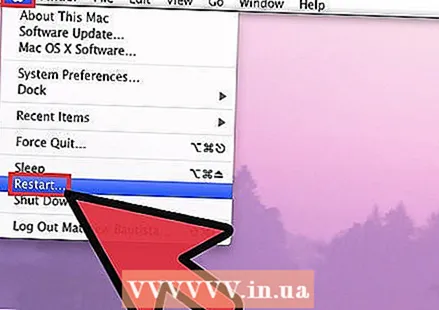 Mac'ınızı yenidən başladın. Testlərinizi sınayın və yenidən düzgün işlədiyini yoxlayın. Əks təqdirdə, bir hardware problemi ola bilər - yeni bir klaviatura ehtiyacınız ola bilər.
Mac'ınızı yenidən başladın. Testlərinizi sınayın və yenidən düzgün işlədiyini yoxlayın. Əks təqdirdə, bir hardware problemi ola bilər - yeni bir klaviatura ehtiyacınız ola bilər.
Göstərişlər
- Birdən çox dil təyin olunarsa (bəzi ölkələr üçün standartdır), LinksShift + CTRL fərqli dillər arasında keçid edə bilər (standart Windows eşleme). Tapşırıq dəyişdirilə bilər Regional parametrlərvə əlavə dillər açıla və ya bağlana bilər.
- Göstərilən addımlar işə yaramırsa, klaviatura işləməyə bilər. Ən yaxşı USB klaviaturaların qiyməti təxminən 15 dollardır - simsiz bir klaviatura istəsəniz, bir az daha çox xərcləməli olacaqsınız.
- Alternativ olaraq AutoHotkey (açıq mənbə və pulsuz) və ya AutoIt (pulsuz) kimi bir makro yaratmaq proqramından istifadə edin. Düzgün açar dəyəri verən makrolar yaradın və sonra səhv açar dəyəri istehsal edən açara təyin edin.



