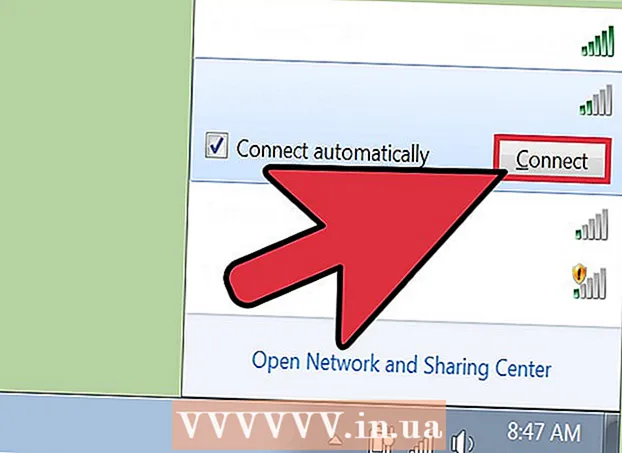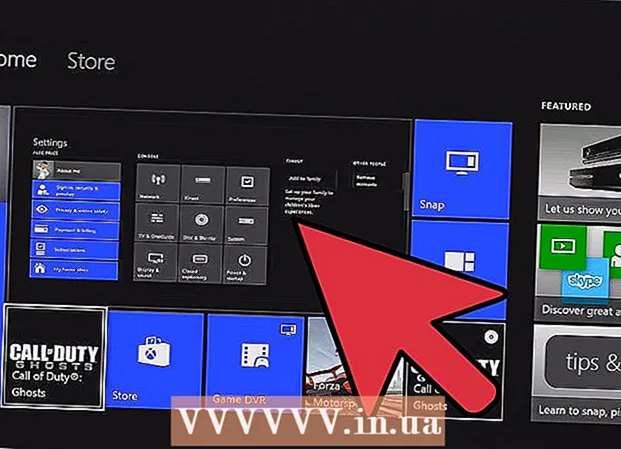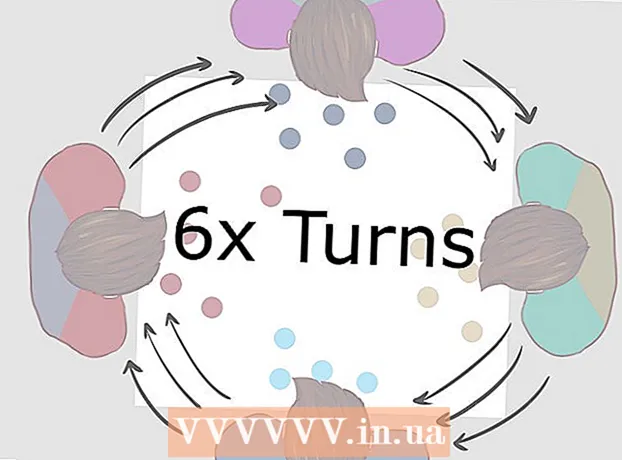Müəllif:
Roger Morrison
Yaradılış Tarixi:
26 Sentyabr 2021
YeniləMə Tarixi:
1 İyul 2024
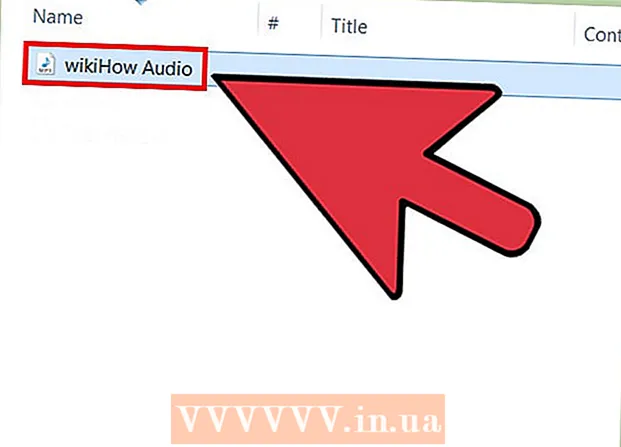
MəZmun
VLC Media Player istifadə edərək DVD səsini MP3-ə çəkmək asandır. Həm VLC Media Player, həm də HandBrake quraşdırıldığından əmin olun, sonra işə başlamaq üçün bu wikiHow oxuyun.
Addımlamaq
 VLC Player yükləyin və quraşdırın. Bu pulsuz, açıq mənbəli proqramı yükləyə bilərsiniz videolan.org. VideoLAN veb saytından yüklədiyiniz müddətdə reklam proqramından narahat olmayın.
VLC Player yükləyin və quraşdırın. Bu pulsuz, açıq mənbəli proqramı yükləyə bilərsiniz videolan.org. VideoLAN veb saytından yüklədiyiniz müddətdə reklam proqramından narahat olmayın.  HandBrake yükləyin və quraşdırın. Əvvəlcə DVD-dən video və səsi qoparmaq üçün Əl Əyləcindən istifadə edirsiniz. VLC-də səsi birbaşa DVD-dən qoparmaq istəyirsinizsə, tez-tez səs-küy və səhvlər olur. HandBrake pulsuz və açıq mənbəlidir və yükləyə bilərsiniz əl əyləci.fr.
HandBrake yükləyin və quraşdırın. Əvvəlcə DVD-dən video və səsi qoparmaq üçün Əl Əyləcindən istifadə edirsiniz. VLC-də səsi birbaşa DVD-dən qoparmaq istəyirsinizsə, tez-tez səs-küy və səhvlər olur. HandBrake pulsuz və açıq mənbəlidir və yükləyə bilərsiniz əl əyləci.fr. - Həm VLC, həm də HandBrake Windows, Mac və Linux-da işləyir. Arayüzlər bir az fərqli olacaq, ancaq prosedur təxminən eyni olmalıdır.
 Əvvəlcə səsi çıxarmaq istədiyiniz DVD-ni PC-yə daxil edin. Görünə biləcək bütün avtomatik oynatma pəncərələrini bağlayın.
Əvvəlcə səsi çıxarmaq istədiyiniz DVD-ni PC-yə daxil edin. Görünə biləcək bütün avtomatik oynatma pəncərələrini bağlayın.  Əl əyləcinə başlayın. Bir çox seçim olan bir pəncərə görəcəksiniz. Narahat olmayın, seçimlərin çoxundan istifadə etməyəcəksiniz.
Əl əyləcinə başlayın. Bir çox seçim olan bir pəncərə görəcəksiniz. Narahat olmayın, seçimlərin çoxundan istifadə etməyəcəksiniz.  "Mənbə" düyməsini vurun və DVD-nizi seçin. HandBrake diskdəki bütün başlıqları taramağa başlayacaq, bu da bir müddət çəkə bilər.
"Mənbə" düyməsini vurun və DVD-nizi seçin. HandBrake diskdəki bütün başlıqları taramağa başlayacaq, bu da bir müddət çəkə bilər.  MP3-ə çevirmək istədiyiniz başlığı və fəsli seçin. DVD-lər DVD-nin fərqli məzmunu olan bir neçə "Başlıq" a bölünür. Filmlər ümumiyyətlə filmin bütün uzunluğunu əhatə edən bir başlığa sahibdir. Televiziya serialı DVD-lərində ümumiyyətlə hər bölüm üçün ayrıca bir başlıq olur. Seçdiyiniz başlıq haqqında sürətli bir fikir əldə etmək üçün başlıq uzunluğundan istifadə edə bilərsiniz.
MP3-ə çevirmək istədiyiniz başlığı və fəsli seçin. DVD-lər DVD-nin fərqli məzmunu olan bir neçə "Başlıq" a bölünür. Filmlər ümumiyyətlə filmin bütün uzunluğunu əhatə edən bir başlığa sahibdir. Televiziya serialı DVD-lərində ümumiyyətlə hər bölüm üçün ayrıca bir başlıq olur. Seçdiyiniz başlıq haqqında sürətli bir fikir əldə etmək üçün başlıq uzunluğundan istifadə edə bilərsiniz. - Başlıq bir film kimi bir neçə fəsildən ibarətdirsə, başlamaq və bitirmək istədiyiniz fəsilləri seçə bilərsiniz.
- Seçiminizə qısa bir baxış görmək üçün "Önizləmə" düyməsini vurun. Bununla düzgün başlıq və fəsli seçib seçmədiyinizi bir daha yoxlaya bilərsiniz.
 "Hedef" sahəsinin yanındakı "İnsanlar" düyməsini vurun. Bu, video faylını harada saxlamaq istədiyinizi seçməyə imkan verir.
"Hedef" sahəsinin yanındakı "İnsanlar" düyməsini vurun. Bu, video faylını harada saxlamaq istədiyinizi seçməyə imkan verir.  Fayl üçün bir yer seçin və ona ad verin. Masaüstünüzdəki kimi asanlıqla tapa biləcəyiniz bir yer seçin. Faylı tanımağınıza imkan verəcək bir ad verin, bu da bir çox fərqli başlığı çevirmək üçün daha vacibdir.
Fayl üçün bir yer seçin və ona ad verin. Masaüstünüzdəki kimi asanlıqla tapa biləcəyiniz bir yer seçin. Faylı tanımağınıza imkan verəcək bir ad verin, bu da bir çox fərqli başlığı çevirmək üçün daha vacibdir.  Əvvəlcədən "Normal" seçin. Bunları ekranın sağ tərəfindəki Əvvəlcələr qutusunda və ya Əvvəlcələr menyusunu və sonra Əvvəlcələr → düyməsini basaraq tapa bilərsiniz. Normal.
Əvvəlcədən "Normal" seçin. Bunları ekranın sağ tərəfindəki Əvvəlcələr qutusunda və ya Əvvəlcələr menyusunu və sonra Əvvəlcələr → düyməsini basaraq tapa bilərsiniz. Normal.  Basın 'Növbəyə əlavə edin.’ Bu seçilmiş başlığı növbəyə əlavə edəcəkdir.
Basın 'Növbəyə əlavə edin.’ Bu seçilmiş başlığı növbəyə əlavə edəcəkdir. - Hər birini növbə sırasına əlavə edərək eyni diskdən birdən çox iş əlavə edə bilərsiniz.
 Növbədə başlığı qoparmaq üçün "Başlat" düyməsini basın. Növbəti başlıq kompüterinizə köçürüləcəkdir. Xüsusilə bədii filmlərə gəldikdə, bu bir müddət çəkə bilər.
Növbədə başlığı qoparmaq üçün "Başlat" düyməsini basın. Növbəti başlıq kompüterinizə köçürüləcəkdir. Xüsusilə bədii filmlərə gəldikdə, bu bir müddət çəkə bilər.  Yırtılmış faylı sınayın. Yırtılmış faylı tapın və VLC Player-də açın. Çalma lazım olduğu kimi gedirsə, səsi qırmağa davam edə bilərsiniz.
Yırtılmış faylı sınayın. Yırtılmış faylı tapın və VLC Player-də açın. Çalma lazım olduğu kimi gedirsə, səsi qırmağa davam edə bilərsiniz. - Videoda səhvlər varsa, disk yırtılmasının qarşısını alaraq pozulur və ya qorunur. Əgər belədirsə, təhlükəsizliyi aşmaq üçün xüsusi bir proqrama ehtiyacınız ola bilər.
 Fayl yırtılmışsa VLC-i işə salın. Video sənədinin düzgün işlədiyini yoxladıqdan sonra, VLC Player-i işə salmağın və səsi videofildən qırmağa başlamağın vaxtı gəldi.
Fayl yırtılmışsa VLC-i işə salın. Video sənədinin düzgün işlədiyini yoxladıqdan sonra, VLC Player-i işə salmağın və səsi videofildən qırmağa başlamağın vaxtı gəldi.  Media menyusuna vurun və "seçinÇevir / Saxla ". Bu, "Medianı Aç" pəncərəsini açacaqdır.
Media menyusuna vurun və "seçinÇevir / Saxla ". Bu, "Medianı Aç" pəncərəsini açacaqdır.  "Fayl" sekmesindeki "Əlavə et" düyməsini vurun. Artıq əlavə ediləcək bir fayla baxa bilərsiniz.
"Fayl" sekmesindeki "Əlavə et" düyməsini vurun. Artıq əlavə ediləcək bir fayla baxa bilərsiniz.  Yeni yaratdığınız video dosyasını açın. HandBrake ilə yaratdığınız faylı seçin.
Yeni yaratdığınız video dosyasını açın. HandBrake ilə yaratdığınız faylı seçin.  Dönüştür pəncərəsini açmaq üçün "Çevir / Saxla" düyməsini basın. Bu, dönüşüm seçimlərini təyin etməyə imkan verir.
Dönüştür pəncərəsini açmaq üçün "Çevir / Saxla" düyməsini basın. Bu, dönüşüm seçimlərini təyin etməyə imkan verir.  "Profil" menyusundan "Audio - MP3" seçin. Bu, VLC-ni video sənədindəki səslə yeni bir MP3 faylı yaratmağa qoyur.
"Profil" menyusundan "Audio - MP3" seçin. Bu, VLC-ni video sənədindəki səslə yeni bir MP3 faylı yaratmağa qoyur.  MP3 üçün bir yer daxil etmək üçün "Gözdən keçir" düyməsini vurun. Bu standart "Saxla" pəncərəsini açacaqdır.
MP3 üçün bir yer daxil etmək üçün "Gözdən keçir" düyməsini vurun. Bu standart "Saxla" pəncərəsini açacaqdır.  Fayl üçün bir yer və ad təyin edin. Onu tanımaq üçün fayla ad verin.
Fayl üçün bir yer və ad təyin edin. Onu tanımaq üçün fayla ad verin. - "Tip kimi saxla" menyusunda "Konteynerlər (.mp3)" göstərilməlidir.
 Sənədi çevirmək üçün Başlat düyməsini vurun. VLC-nin əsas pəncərəsindəki tərəqqiyə baxa biləcəksiniz. Bu bir müddət çəkə bilər, ancaq videonun özünə baxmaqdan daha sürətli olmalıdır.
Sənədi çevirmək üçün Başlat düyməsini vurun. VLC-nin əsas pəncərəsindəki tərəqqiyə baxa biləcəksiniz. Bu bir müddət çəkə bilər, ancaq videonun özünə baxmaqdan daha sürətli olmalıdır.  Yeni MP3 sənədini çalın. Dönüşümdən sonra yeni MP3 sənədini təyin etdiyiniz yerdə tapa bilərsiniz. Test etmək üçün ən sevdiyiniz media pleyerində açın.
Yeni MP3 sənədini çalın. Dönüşümdən sonra yeni MP3 sənədini təyin etdiyiniz yerdə tapa bilərsiniz. Test etmək üçün ən sevdiyiniz media pleyerində açın.