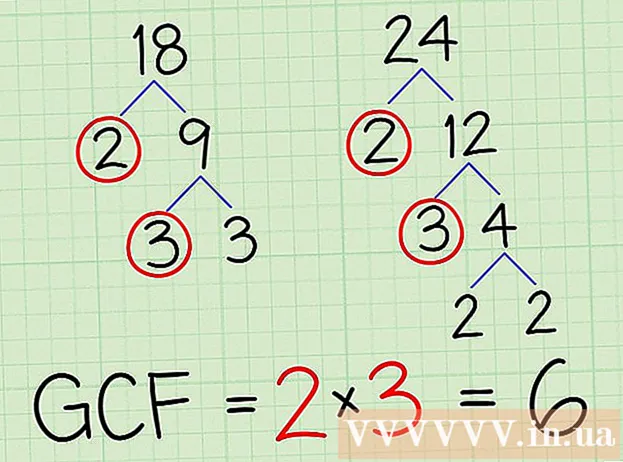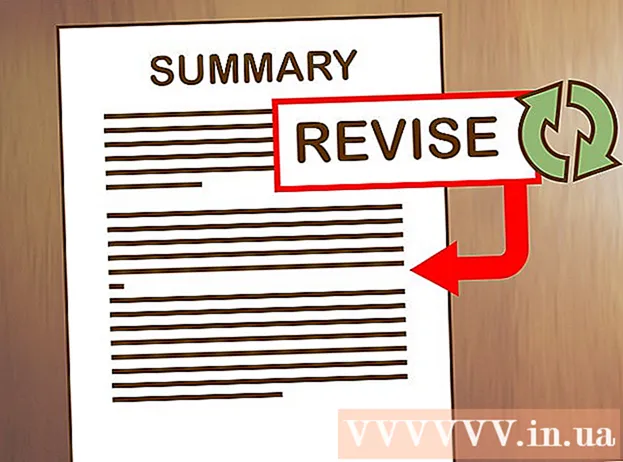Müəllif:
Tamara Smith
Yaradılış Tarixi:
20 Yanvar 2021
YeniləMə Tarixi:
2 İyul 2024
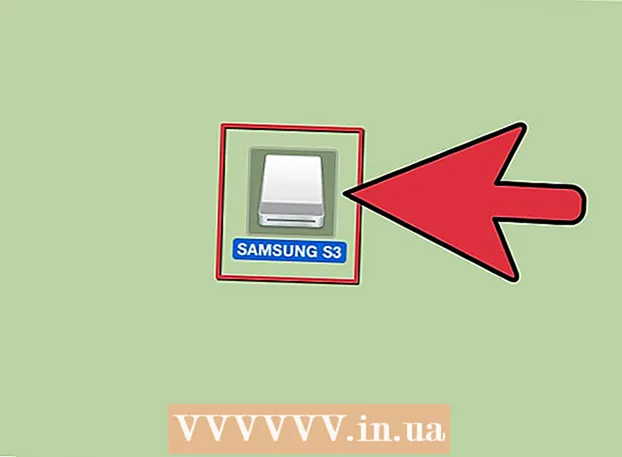
MəZmun
- Addımlamaq
- Metod 2-dən 1: Windows-da bir SSD sürücüsü formatlaşdırın
- Metod 2/2: Mac OS X-də SSD sürücüsünü formatlaşdırın
- Xəbərdarlıqlar
SSD sürücüsünün formatlanması, satmaq, atmaq və ya yeni bir əməliyyat sistemi qurmaq istədiyiniz halda faydalıdır. Bir SSD sürücüsünü Windows və ya Mac kompüterindən istifadə edərək formatlaya bilərsiniz.
Addımlamaq
Metod 2-dən 1: Windows-da bir SSD sürücüsü formatlaşdırın
 Formatlaşdırmaq istədiyiniz SSD sürücünün ya kompüterinizdə quraşdırıldığını, ya da USB kabeli vasitəsilə kompüterinizə qoşulduğunu yoxlayın.
Formatlaşdırmaq istədiyiniz SSD sürücünün ya kompüterinizdə quraşdırıldığını, ya da USB kabeli vasitəsilə kompüterinizə qoşulduğunu yoxlayın. "Başlat" a gedin və "İdarə Paneli" ni basın.
"Başlat" a gedin və "İdarə Paneli" ni basın. "Sistem və Baxım" a vurun və sonra "Sistem İdarəetmə" sini basın.
"Sistem və Baxım" a vurun və sonra "Sistem İdarəetmə" sini basın. "Kompüter İdarəetməsini" açın.
"Kompüter İdarəetməsini" açın. Kompüter İdarəetmə pəncərəsinin sol bölməsində "Disk İdarəetmə" düyməsini basın.
Kompüter İdarəetmə pəncərəsinin sol bölməsində "Disk İdarəetmə" düyməsini basın. Ekranda görünən sürücülər siyahısında SSD sürücünüzün adını basın.
Ekranda görünən sürücülər siyahısında SSD sürücünüzün adını basın. SSD sürücüsünə sağ vurun və sonra "Format" ı seçin.
SSD sürücüsünə sağ vurun və sonra "Format" ı seçin. "Fayl sistemi" və "Küme ölçüsü" açılır menyularından üstünlük verdiyiniz parametrləri seçin.
"Fayl sistemi" və "Küme ölçüsü" açılır menyularından üstünlük verdiyiniz parametrləri seçin. "Tez Format" ın yanına bir çek qoyun və sonra "Tamam" düyməsini basın. Kompüteriniz SSD sürücüsünü formatlaşdıracaq.
"Tez Format" ın yanına bir çek qoyun və sonra "Tamam" düyməsini basın. Kompüteriniz SSD sürücüsünü formatlaşdıracaq.
Metod 2/2: Mac OS X-də SSD sürücüsünü formatlaşdırın
 Formatlaşdırmaq istədiyiniz SSD sürücünün kompüterinizdə quraşdırıldığından və ya kompüterinizə USB kabeli ilə qoşulduğundan əmin olun.
Formatlaşdırmaq istədiyiniz SSD sürücünün kompüterinizdə quraşdırıldığından və ya kompüterinizə USB kabeli ilə qoşulduğundan əmin olun. SSD sürücüsünün cihaz siyahınızda görünüb-görünmədiyini yoxlamaq üçün Finder'ı açın.
SSD sürücüsünün cihaz siyahınızda görünüb-görünmədiyini yoxlamaq üçün Finder'ı açın. "Proqramlar" və sonra "Utilities" düyməsini basın.
"Proqramlar" və sonra "Utilities" düyməsini basın. "Disk Utility" ni başladın.
"Disk Utility" ni başladın. "Disk Utility" nin sol bölməsində SSD sürücünüzün adını basın.
"Disk Utility" nin sol bölməsində SSD sürücünüzün adını basın. "Sil" sekmesini vurun və pəncərənin alt hissəsində yerləşən "Bölmə Düzeni" nin yanındakı dəyəri görün.
"Sil" sekmesini vurun və pəncərənin alt hissəsində yerləşən "Bölmə Düzeni" nin yanındakı dəyəri görün. "Bölmə Layout" un yanındakı dəyərin "Master Boot Record" və ya "Apple Partition Map" -ə bərabər olduğunu yoxlayın, sonra "Bölmə" sekmesini basın.
"Bölmə Layout" un yanındakı dəyərin "Master Boot Record" və ya "Apple Partition Map" -ə bərabər olduğunu yoxlayın, sonra "Bölmə" sekmesini basın.- "Bölmə Düzeni" nin yanındakı dəyər "GUID Bölmə Cədvəli" dirsə, "Format" açılır siyahısından "Mac OS X Genişləndirilmiş (Qeyd edilmiş)" seçin, "Sil" düyməsini basın və sonra # 13 addımına gedin.
 "Bölmə Düzeni" açılır menyusundan istədiyiniz bölmə sayını seçin.
"Bölmə Düzeni" açılır menyusundan istədiyiniz bölmə sayını seçin. Bölmə və ya SSD sürücüsü üçün "Bölmə Məlumatı" altına bir ad yazın və sonra "Format" açılır menyusundan "Mac OS Genişləndirilmiş (Qeyd edilmiş) seçin.
Bölmə və ya SSD sürücüsü üçün "Bölmə Məlumatı" altına bir ad yazın və sonra "Format" açılır menyusundan "Mac OS Genişləndirilmiş (Qeyd edilmiş) seçin. Orta bölmədə SSD sürücüsünün adını vurun və sonra "Seçimlər" düyməsini basın.
Orta bölmədə SSD sürücüsünün adını vurun və sonra "Seçimlər" düyməsini basın. "GUID Bölmə Cədvəli" ni seçin və "Tamam" düyməsini basın.
"GUID Bölmə Cədvəli" ni seçin və "Tamam" düyməsini basın. SSD sürücünüzü formatlaşdırmaq istədiyinizi təsdiqləmək üçün "Tətbiq et" düyməsini basın və sonra "Bölmə" düyməsini basın.
SSD sürücünüzü formatlaşdırmaq istədiyinizi təsdiqləmək üçün "Tətbiq et" düyməsini basın və sonra "Bölmə" düyməsini basın. Disk Utility-nin SSD sürücünüzü formatlamasını bitirməsini gözləyin. Format tamamlandıqda sürücünün adı Finder-da görünəcəkdir.
Disk Utility-nin SSD sürücünüzü formatlamasını bitirməsini gözləyin. Format tamamlandıqda sürücünün adı Finder-da görünəcəkdir.
Xəbərdarlıqlar
- Windows kompüterindən istifadə edirsinizsə, birləşdirmədən və ya SSD sürücünüzü tamamilə formatlaşdırmaqdan çəkinin. SSD sürücülərinin məhdud sayda oxuma və yazma dövrü olduğundan SSD sürücünüzün yaddaş tutumunu mümkün qədər çox qorumaq üçün "Sürətli Format" seçimini etmək yaxşıdır.