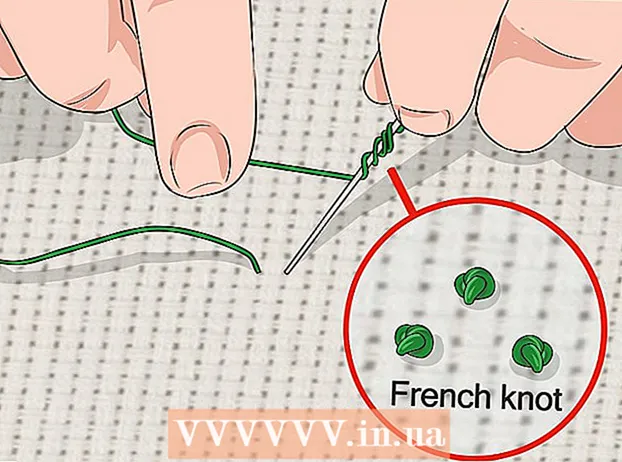Müəllif:
Eugene Taylor
Yaradılış Tarixi:
12 Avqust 2021
YeniləMə Tarixi:
1 İyul 2024

MəZmun
- Addımlamaq
- Metod 4-dən 1: Windows-da qeyd olunmayan bir sənəd bərpa edin
- Metod 4-dən 2: Bir Mac-da qeyd olunmayan bir sənəd bərpa edin
- Metod 3-dən 3: Windows-da qeyd olunmamış dəyişiklikləri bərpa edin
- Metod 4-dən 4: Saxlanılmayan dəyişiklikləri Mac-a yazın
- Göstərişlər
- Xəbərdarlıqlar
Bu wikiHow sizə qeyd olunmamış bir Microsoft Word sənədini necə bərpa etməyi, həm də yadda saxlanılan bir sənəddə qeyd olunmamış dəyişiklikləri necə bərpa etməyi öyrədir. Bunu həm Windows, həm də Mac kompüterlərində edə bilərsiniz. Microsoft Word-də AutoRecover xüsusiyyətini istifadə edərək Word sənədinizi bərpa edə bilmirsinizsə, sənədi geri qaytarmaq üçün məlumat bərpa proqramından istifadə etməlisiniz.
Addımlamaq
Metod 4-dən 1: Windows-da qeyd olunmayan bir sənəd bərpa edin
 Microsoft Word'ü açın. Word nişanı tünd mavi fonda ağ "W" yə bənzəyir.
Microsoft Word'ü açın. Word nişanı tünd mavi fonda ağ "W" yə bənzəyir.  basın Digər sənədləri açın. Bu seçim pəncərənin sol alt küncündə tapıla bilər.
basın Digər sənədləri açın. Bu seçim pəncərənin sol alt küncündə tapıla bilər.  basın Saxlanılmayan sənədləri bərpa edin. Bunu pəncərənin alt mərkəzində tapa bilərsiniz. Bu yaxınlarda yedəklənmiş faylların siyahısını göstərməli olan bir Word bərpa qovluğu açılacaqdır.
basın Saxlanılmayan sənədləri bərpa edin. Bunu pəncərənin alt mərkəzində tapa bilərsiniz. Bu yaxınlarda yedəklənmiş faylların siyahısını göstərməli olan bir Word bərpa qovluğu açılacaqdır.  Bərpa etmək üçün sənəd seçin. Qurtarmaq istədiyiniz sənədi vurun.
Bərpa etmək üçün sənəd seçin. Qurtarmaq istədiyiniz sənədi vurun.  basın Açmaq. Bu seçim pəncərənin sağ alt hissəsində tapıla bilər. Sənəd Word-də açılır.
basın Açmaq. Bu seçim pəncərənin sağ alt hissəsində tapıla bilər. Sənəd Word-də açılır.  basın Kimi saxla. Bu, Word pəncərəsinin yuxarı hissəsindəki boz nişandır.
basın Kimi saxla. Bu, Word pəncərəsinin yuxarı hissəsindəki boz nişandır.  Faylı saxlamaq üçün bir yer seçin. Səhifənin sol tərəfindəki qovluğu vurun.
Faylı saxlamaq üçün bir yer seçin. Səhifənin sol tərəfindəki qovluğu vurun. - Burada "Fayl adı" mətn sahəsinə sənəd üçün bir ad daxil edə bilərsiniz.
 basın Yadda saxla. Bu seçim pəncərənin sağ alt hissəsində tapıla bilər. Bu bərpa edilmiş sənədi saxlayacaqdır.
basın Yadda saxla. Bu seçim pəncərənin sağ alt hissəsində tapıla bilər. Bu bərpa edilmiş sənədi saxlayacaqdır.
Metod 4-dən 2: Bir Mac-da qeyd olunmayan bir sənəd bərpa edin
 basın Gedin. Bu ekranın yuxarı hissəsindəki bir menyu maddəsidir. Açılır menyu görünəcəkdir.
basın Gedin. Bu ekranın yuxarı hissəsindəki bir menyu maddəsidir. Açılır menyu görünəcəkdir. - Menyu maddəsini görürsən Gedin yoxsa əvvəl Finder'i açın və ya görünməsi üçün masaüstünə vurun.
 Düyməni saxlayın ⌥ Seçim basıldı. Bu, qovluğun görünməsinə səbəb olacaqdır Kitabxana açılır menyuda Gedin.
Düyməni saxlayın ⌥ Seçim basıldı. Bu, qovluğun görünməsinə səbəb olacaqdır Kitabxana açılır menyuda Gedin.  basın Kitabxana. Bu seçimi açılır menyuda tapa bilərsiniz Gedin. Gizli Kitabxana qovluğu açılır.
basın Kitabxana. Bu seçimi açılır menyuda tapa bilərsiniz Gedin. Gizli Kitabxana qovluğu açılır.  "Konteynerlər" qovluğunu açın. Kitabxana qovluğunun "C" hissəsindəki "Konteynerlər" qovluğuna cüt vurun.
"Konteynerlər" qovluğunu açın. Kitabxana qovluğunun "C" hissəsindəki "Konteynerlər" qovluğuna cüt vurun.  Axtarış çubuğuna vurun. Bunu pəncərənin sağ üst hissəsində tapa bilərsiniz.
Axtarış çubuğuna vurun. Bunu pəncərənin sağ üst hissəsində tapa bilərsiniz.  Microsoft qovluğuna baxın. Yazın com.microsoft.Word və basın ⏎ qayıt.
Microsoft qovluğuna baxın. Yazın com.microsoft.Word və basın ⏎ qayıt.  Nişanı vurun "Konteynerlər". Bu, Finder pəncərəsinin yuxarı hissəsindəki "Axtarış:" ın sağ hissəsində tapıla bilər.
Nişanı vurun "Konteynerlər". Bu, Finder pəncərəsinin yuxarı hissəsindəki "Axtarış:" ın sağ hissəsində tapıla bilər.  "" Açıncom.microsoft.Word "qovluq". Açmaq üçün bu qovluğa iki dəfə vurun.
"" Açıncom.microsoft.Word "qovluq". Açmaq üçün bu qovluğa iki dəfə vurun.  "Məlumat" qovluğunu açın.
"Məlumat" qovluğunu açın. "Kitabxana" qovluğunu açın.
"Kitabxana" qovluğunu açın. "Tercihlər" qovluğunu açın. Bu qovluğu görmək üçün aşağıya doğru sürüşməli ola bilərsiniz.
"Tercihlər" qovluğunu açın. Bu qovluğu görmək üçün aşağıya doğru sürüşməli ola bilərsiniz.  "AutoRecover" qovluğunu açın. Word-ün sizin üçün avtomatik olaraq saxladığı sənədlərin siyahısı görünəcəkdir.
"AutoRecover" qovluğunu açın. Word-ün sizin üçün avtomatik olaraq saxladığı sənədlərin siyahısı görünəcəkdir.  Bərpa etmək istədiyiniz faylı seçin. Seçmək üçün faylı vurun.
Bərpa etmək istədiyiniz faylı seçin. Seçmək üçün faylı vurun. - Burada heç bir sənəd görmürsənsə, Word sənədin ehtiyat nüsxəsi alınmamışdır.
- basın Fayl. Bu ekranın yuxarı sol küncündə bir menyu maddəsidir. Açılır menyu görünəcəkdir.
- Seçin İlə aç. Bu seçim açılan menyunun yuxarı hissəsində tapıla bilər Fayl.
- basın Ol. Bu seçimi qısayol menyusunda tapa bilərsiniz İlə aç.
 Sənədi saxla. Basın And əmr+S., bir fayl adını daxil edin, "Harada" menyusundan bir saxlama yeri seçin və vurun Yadda saxla.
Sənədi saxla. Basın And əmr+S., bir fayl adını daxil edin, "Harada" menyusundan bir saxlama yeri seçin və vurun Yadda saxla.
Metod 3-dən 3: Windows-da qeyd olunmamış dəyişiklikləri bərpa edin
 Microsoft Word'ü açın. Sənədinizi redaktə edərkən və ya saxlayarkən kompüteriniz və ya Word bağlanmışsa, Word sənədin müvəqqəti surətini saxlayacaqdır.
Microsoft Word'ü açın. Sənədinizi redaktə edərkən və ya saxlayarkən kompüteriniz və ya Word bağlanmışsa, Word sənədin müvəqqəti surətini saxlayacaqdır.  basın Qurtarılan sənədləri göstərin. Bu seçimi Word-də Ana səhifə nişanının sol üst küncündə tapa bilərsiniz.
basın Qurtarılan sənədləri göstərin. Bu seçimi Word-də Ana səhifə nişanının sol üst küncündə tapa bilərsiniz.  Bir fayl seçin. Pəncərənin sol tərəfindəki qutuda bərpa etmək istədiyiniz sənədin adını basın. Bu, əsas Word pəncərəsində açılacaqdır.
Bir fayl seçin. Pəncərənin sol tərəfindəki qutuda bərpa etmək istədiyiniz sənədin adını basın. Bu, əsas Word pəncərəsində açılacaqdır. - Təsadüfən səhv bir sənəd seçmisinizsə, cari faylı əvəz etmək üçün başqa bir fayl seçə bilərsiniz.
- Hansı sənədi bərpa edəcəyinizi müəyyənləşdirməyin ən asan yolu sənədin sonuncu dəfə saxlandığı zamana baxmaqdır. Ən son vaxt, ehtimal ki, sizə lazım olan versiyadır.
 basın Yadda saxla. Bu, Word pəncərəsinin yuxarı hissəsindəki menyunun bir az altındakı boz nişandır. "Kimi Saxla" pəncərəsi açılır.
basın Yadda saxla. Bu, Word pəncərəsinin yuxarı hissəsindəki menyunun bir az altındakı boz nişandır. "Kimi Saxla" pəncərəsi açılır.  Fayl adını daxil edin. Word faylının adını "Fayl adı" mətn sahəsinə daxil edin.
Fayl adını daxil edin. Word faylının adını "Fayl adı" mətn sahəsinə daxil edin. - Bu pəncərənin sol tərəfindəki bir qovluğu tıklayaraq bir saxlama yeri də seçə bilərsiniz.
 basın Yadda saxla. Bu seçim pəncərənin sağ alt hissəsində tapıla bilər. Bu, Word bərpa sənədini Word sənədi kimi saxlayacaqdır.
basın Yadda saxla. Bu seçim pəncərənin sağ alt hissəsində tapıla bilər. Bu, Word bərpa sənədini Word sənədi kimi saxlayacaqdır.
Metod 4-dən 4: Saxlanılmayan dəyişiklikləri Mac-a yazın
 Microsoft Error Reporting-dən bildiriş axtarın. Mövcud bir sənədi (əvvəllər saxladığınız) redaktə edərkən kompüteriniz birdən-birə sönürsə və ya Microsoft Word işini dayandırırsa, "Bir səhv baş verdi və Microsoft Word bağlanıldı" deyən bir səhv mesajı çıxacaq.
Microsoft Error Reporting-dən bildiriş axtarın. Mövcud bir sənədi (əvvəllər saxladığınız) redaktə edərkən kompüteriniz birdən-birə sönürsə və ya Microsoft Word işini dayandırırsa, "Bir səhv baş verdi və Microsoft Word bağlanıldı" deyən bir səhv mesajı çıxacaq. - Microsoft-dan bir bildiriş görmürsənsə, faylı Kitabxana qovluğu ilə bərpa etməyə çalışmalısan.
 "Microsoft Word təmir və yenidən başladın" qutusunun işarələndiyinə əmin olun. Bunu pəncərənin aşağı hissəsində tapa bilərsiniz. Bu seçim, Microsoft Word-ə sənəddə son qeyd olunan versiya ilə Word-un bağlandığı zaman edilmiş dəyişiklikləri tapmaqda kömək edir.
"Microsoft Word təmir və yenidən başladın" qutusunun işarələndiyinə əmin olun. Bunu pəncərənin aşağı hissəsində tapa bilərsiniz. Bu seçim, Microsoft Word-ə sənəddə son qeyd olunan versiya ilə Word-un bağlandığı zaman edilmiş dəyişiklikləri tapmaqda kömək edir.  basın tamam. Bu pəncərənin sağ alt hissəsində tapıla bilər. Söz açılır.
basın tamam. Bu pəncərənin sağ alt hissəsində tapıla bilər. Söz açılır.  Sənədinizə baxın. Sənəddəki dəyişikliklər bərpa edildikdən sonra avtomatik olaraq açılacaqdır.
Sənədinizə baxın. Sənəddəki dəyişikliklər bərpa edildikdən sonra avtomatik olaraq açılacaqdır. - Sənəddəki dəyişikliklər qeyd olunmayıbsa, tıklayaraq sənədin ən son versiyasını aça bilərsiniz Son pəncərənin sol tərəfində, sənədin adını və sonra vuraraq Açmaq.
 Sənədi saxla. Basın And əmr+S. bunu etmək.
Sənədi saxla. Basın And əmr+S. bunu etmək.
Göstərişlər
- AutoRecover düyməsini vuraraq müəyyən müddət ərzində Word sənədlərinizi yedəkləmə sayını artıra bilərsiniz Fayl (və ya Ol Mac-da), sonra da Seçimlər (və ya Tercihlər Mac-da), Yadda saxla (eyni zamanda Mac-da), sonra "Avtomatik Qurtarma Məlumatını Saxla" yazısının yanındakı dəyəri azaldır.
Xəbərdarlıqlar
- Microsoft Word sənədini kompüterinizdən sildinizsə, Word-un AutoRecover xüsusiyyətindən istifadə edərək bərpa edə bilməzsiniz.