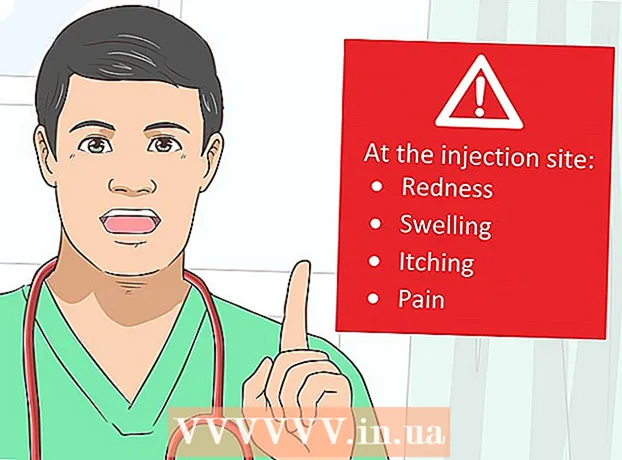Müəllif:
Eugene Taylor
Yaradılış Tarixi:
8 Avqust 2021
YeniləMə Tarixi:
1 İyul 2024
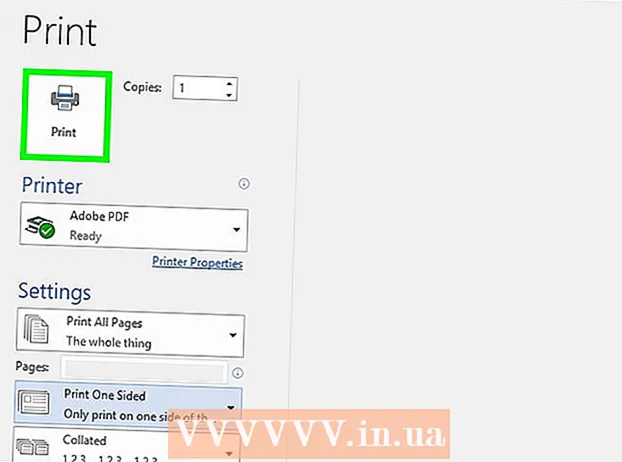
MəZmun
Bu wikiHow sizə bir Microsoft Word sənədini buklet şəklində çap etmək üçün necə qurmağı öyrədir. Bunun ən asan yolu "Kitabça" tərtibatını istifadə edərək sənədi formatlaşdırmaqdır və ya mövcud şablonu seçib dəyişdirə bilərsiniz.
Addımlamaq
2-dən 1-ci hissə: Kitabçanın təşkili
 Microsoft Word'ü açın. Get ona Başlamaqmenyu (PC) və ya qovluq Proqramlar (Mac) və içərisində ağ "W" olan mavi bir simvol axtarın.
Microsoft Word'ü açın. Get ona Başlamaqmenyu (PC) və ya qovluq Proqramlar (Mac) və içərisində ağ "W" olan mavi bir simvol axtarın. - Öz kitabçanızı fərdiləşdirmək istəmirsinizsə, Word-də mövcud olan buklet şablonlarından biri ilə başlaya bilərsiniz. Menyuya vurun Fayl, seçin Yeni, tip kitabça axtarış çubuğunda basın Daxil edin, bir kitabça şablonu seçin və sonra düyməni vurun Yaradın şablonunuzu qurmaq üçün.
 Nişanı vurun Layihə. Bu, düzgün sənəd nəticəsi üçün Word sənədinizdəki səhifələrin düzümü üçün bir neçə seçim gətirəcəkdir.
Nişanı vurun Layihə. Bu, düzgün sənəd nəticəsi üçün Word sənədinizdəki səhifələrin düzümü üçün bir neçə seçim gətirəcəkdir.  Aşağı oxu vurun Çox səhifə. Bu, Layout sekmesinin altındakı Səhifə Quraşdırma informasiya qutusunun sağ alt küncündə görünür.
Aşağı oxu vurun Çox səhifə. Bu, Layout sekmesinin altındakı Səhifə Quraşdırma informasiya qutusunun sağ alt küncündə görünür.  Seçin Kitabça Səhifələr menyusunda. Bu düzəni ortada bölünərək mənzərə (geniş) rejiminə dəyişir.
Seçin Kitabça Səhifələr menyusunda. Bu düzəni ortada bölünərək mənzərə (geniş) rejiminə dəyişir.  Kitabçanız üçün səhifə sayını seçin. Səhifə seçimləri menyuda görünür.
Kitabçanız üçün səhifə sayını seçin. Səhifə seçimləri menyuda görünür. - Diqqət yetirin ki, bütün mətninizi çap etmək üçün çox kiçik bir səhifə nömrəsi seçsəniz, seçimi dəyişdirməlisiniz Hər şey bütün məzmunu kompüterinizin ekranında göstərmək üçün.
 Kanalı tənzimləyin. Pəncərənin sol üst hissəsində yerləşən "Xəndək" menyusu, kitabçanın qatlanacağı yerin miqdarını təyin edir. Kanalı artırsanız və ya azaltsanız, nəticəni göstərmək üçün altındakı önizləmə şəkli yenilənəcəkdir.
Kanalı tənzimləyin. Pəncərənin sol üst hissəsində yerləşən "Xəndək" menyusu, kitabçanın qatlanacağı yerin miqdarını təyin edir. Kanalı artırsanız və ya azaltsanız, nəticəni göstərmək üçün altındakı önizləmə şəkli yenilənəcəkdir.  basın tamam dəyişikliklərinizi saxlamaq üçün. Bu düymə pəncərənin altındadır.
basın tamam dəyişikliklərinizi saxlamaq üçün. Bu düymə pəncərənin altındadır.  Kitabçanıza məzmun əlavə edin. Artıq sənədiniz kitabça şəklində formatlandıqdan sonra öz mətninizi, şəkillərinizi və xüsusi formatlamanızı əlavə edə bilərsiniz.
Kitabçanıza məzmun əlavə edin. Artıq sənədiniz kitabça şəklində formatlandıqdan sonra öz mətninizi, şəkillərinizi və xüsusi formatlamanızı əlavə edə bilərsiniz. - Microsoft Word ilə tanış deyilsinizsə, mətninizi necə düzəldəcəyinizi, şəkillər əlavə edəcəyinizi və istədiyiniz məzmunu necə yerləşdirəcəyinizi öyrənmək üçün "Bir Word Sənədini Formatlaşdırın" məqaləsini oxuyun.
- Bir şablon istifadə edirsinizsə, əvvəlcədən formatlanmış məzmunun necə fərdiləşdiriləcəyini öyrənmək üçün "Worddə Şablonlardan istifadə" bölməsinə baxın. Ümumiyyətlə, nümunə məlumatlarını prinsipcə verildiyi kimi redaktə etmək istəyirsiniz.
 Kitabçanı saxla. Bunu aşağıdakı kimi edin:
Kitabçanı saxla. Bunu aşağıdakı kimi edin: - Menyuya vurun Fayl sol üst küncdə.
- Seçin Kimi saxla.
- Saxlama yeri seçin.
- Bu faylı gələcək layihələr üçün düzəldə biləcəyiniz bir şablon kimi saxlamaq istəyirsinizsə, seçiminizi seçin Şablon "Tip kimi saxla" və ya "Format" açılır siyahısından. Əks təqdirdə, yalnız standart ayarı (.docx) seçilmiş vəziyyətdə saxlayın.
- Faylın adını verin və vurun Yadda saxla.
2-dən 2-ci hissə: Kitabçanın çapı
 Layout sekmesini vurun. Bu, kitabçanızın çap olunduqda necə görünəcəyini sazlamaq üçün seçimləri göstərir.
Layout sekmesini vurun. Bu, kitabçanızın çap olunduqda necə görünəcəyini sazlamaq üçün seçimləri göstərir.  Menyuya vurun Haşiyə. Bunu təxminən Word-ün yuxarı sol küncündə tapa bilərsiniz. Bir neçə seçim görünəcək.
Menyuya vurun Haşiyə. Bunu təxminən Word-ün yuxarı sol küncündə tapa bilərsiniz. Bir neçə seçim görünəcək.  Seçin Dar menyudan. Haşiyənizi istənilən ölçüdə təyin edə bilərsiniz, amma Darseçim mətninizin və şəkillərinizin ölçüsünün çox azalmamasını təmin edir.
Seçin Dar menyudan. Haşiyənizi istənilən ölçüdə təyin edə bilərsiniz, amma Darseçim mətninizin və şəkillərinizin ölçüsünün çox azalmamasını təmin edir.  Əlavə boşluq və digər formatlama məsələlərini aradan qaldırın. Əlavə ağ boşluq tire istifadə edərək və ya sözlər arasındakı boşluğu tənzimləməklə aradan qaldırıla bilər. Mətninizin istədiyiniz tərzdə göründüyünə əmin olmaq və tapa biləcəyiniz qüsurları düzəltmək üçün sənədi nəzərdən keçirin.
Əlavə boşluq və digər formatlama məsələlərini aradan qaldırın. Əlavə ağ boşluq tire istifadə edərək və ya sözlər arasındakı boşluğu tənzimləməklə aradan qaldırıla bilər. Mətninizin istədiyiniz tərzdə göründüyünə əmin olmaq və tapa biləcəyiniz qüsurları düzəltmək üçün sənədi nəzərdən keçirin.  Menyuya vurun Fayl. Bu seçimi yuxarı sol küncdə tapa bilərsiniz.
Menyuya vurun Fayl. Bu seçimi yuxarı sol küncdə tapa bilərsiniz.  basın Çap et. Ekranın sol tərəfindəki menyuda. Kitabçanızın çapa baxışı göstərilir.
basın Çap et. Ekranın sol tərəfindəki menyuda. Kitabçanızın çapa baxışı göstərilir.  Kitabçanızı hər iki tərəfə də çap olunmağa qoyun. Bu seçimə printeriniz icazə verirsə, seçimi seçin İki tərəfli çap "Səhifələr" açılır menyusunda. Arxa tərəf çevrilməməsi üçün "Səhifələri qısa kənar boyunca çevirin" seçimini seçdiyinizə əmin olun.
Kitabçanızı hər iki tərəfə də çap olunmağa qoyun. Bu seçimə printeriniz icazə verirsə, seçimi seçin İki tərəfli çap "Səhifələr" açılır menyusunda. Arxa tərəf çevrilməməsi üçün "Səhifələri qısa kənar boyunca çevirin" seçimini seçdiyinizə əmin olun. - Yazıcınız avtomatik iki tərəfli çapı (hər iki tərəfi) dəstəkləmirsə, seçin Əl dupleks çap.
 Bir kağız ölçüsü seçin. Standart kağız ölçüsü standart bir kağız kağızı vərəqi olan A4-dir. Fərqli bir kağız ölçüsü istifadə edirsinizsə, həmin kağızın ölçüsünü seçin.
Bir kağız ölçüsü seçin. Standart kağız ölçüsü standart bir kağız kağızı vərəqi olan A4-dir. Fərqli bir kağız ölçüsü istifadə edirsinizsə, həmin kağızın ölçüsünü seçin.  Nümunəyə baxın. Çap önizləməsi sağ bölmədə görünür. Kitabçanı gəzdirmək və yaxşı göründüyündən əmin olmaq üçün panelin altındakı oxlardan istifadə edə bilərsiniz.
Nümunəyə baxın. Çap önizləməsi sağ bölmədə görünür. Kitabçanı gəzdirmək və yaxşı göründüyündən əmin olmaq üçün panelin altındakı oxlardan istifadə edə bilərsiniz.  basın Çap et. Bu düymələr pəncərənin yuxarı hissəsində yerləşir. Kitabça üçün çap işi printerə göndərilir.
basın Çap et. Bu düymələr pəncərənin yuxarı hissəsində yerləşir. Kitabça üçün çap işi printerə göndərilir.