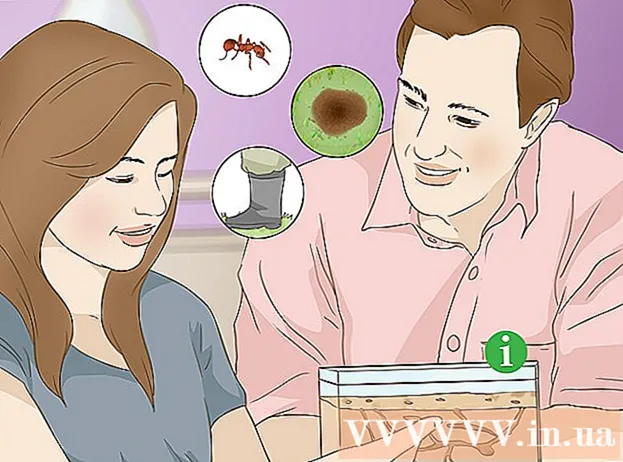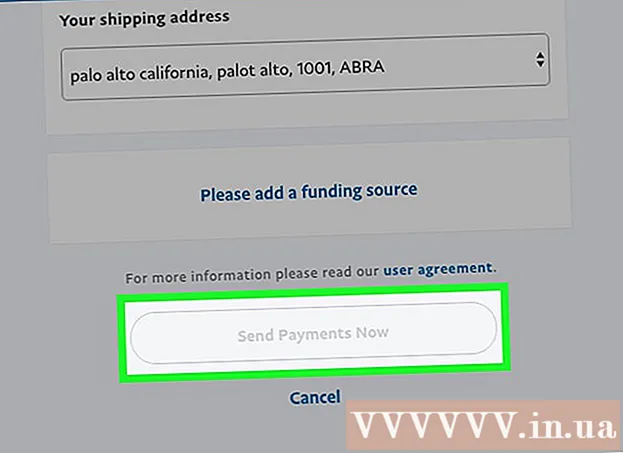Müəllif:
Robert Simon
Yaradılış Tarixi:
23 İyun 2021
YeniləMə Tarixi:
1 İyul 2024
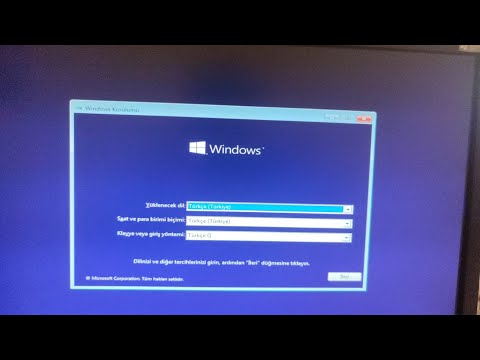
MəZmun
Sürücülərinizi Ubuntu-ya daxil olan disk yardım proqramından istifadə edərək formatlaya bilərsiniz. Bu disk yardım proqramı səhv verirsə və ya bölmə zədələnirsə, diski formatlamaq üçün GParted istifadə edə bilərsiniz. Mövcud bölümlərin ölçüsünü dəyişdirmək üçün GParted istifadə edə bilərsiniz ki, diskinizin boş yerindən ikinci bölmə yarada bilərsiniz.
Addımlamaq
Metod 2-dən 1: Sürətli format
 Disklər proqramını açın. Bunu İdarəetmə panelini və disklər yazmaq. Bütün qoşulmuş sürücülərin ümumi görünüşü ekranın sol tərəfində göstərilir.
Disklər proqramını açın. Bunu İdarəetmə panelini və disklər yazmaq. Bütün qoşulmuş sürücülərin ümumi görünüşü ekranın sol tərəfində göstərilir.  Formatlaşdırmaq istədiyiniz sürücünü seçin. Bütün diskləriniz artıq sol çərçivədə verilmişdir. Hansı sürücünü seçdiyinizə diqqət yetirin, çünki formatladığınız zaman bu bölmədə hər şey silinəcəkdir.
Formatlaşdırmaq istədiyiniz sürücünü seçin. Bütün diskləriniz artıq sol çərçivədə verilmişdir. Hansı sürücünü seçdiyinizə diqqət yetirin, çünki formatladığınız zaman bu bölmədə hər şey silinəcəkdir.  Ötürücüyə vurun və "seçinBölümü formatlaşdırın ". Bu, fayl sistemini konfiqurasiya etmək üçün yeni bir pəncərə açacaqdır.
Ötürücüyə vurun və "seçinBölümü formatlaşdırın ". Bu, fayl sistemini konfiqurasiya etmək üçün yeni bir pəncərə açacaqdır.  İstifadə etmək istədiyiniz fayl sistemini seçin. "Yaz" menyusunu vurun və istifadə etmək istədiyiniz fayl sistemini seçin.
İstifadə etmək istədiyiniz fayl sistemini seçin. "Yaz" menyusunu vurun və istifadə etmək istədiyiniz fayl sistemini seçin. - Sürücüyü Linux, Mac və Windows kompüterləri ilə USB yaddaşını dəstəkləyən bir çox cihaz arasında fayl ötürmək üçün istifadə etmək istəyirsinizsə, "FAT" seçin.
- Sürücüyü yalnız Linux kompüterinizdə istifadə etmək istəyirsinizsə, "Ext4" seçin.
- Sürücüyü yalnız Windows-da istifadə etmək istəyirsinizsə, "NTFS" seçin.
 Diskin həcmini adlandırın. Boş sahəyə formatlanmış həcm üçün bir ad daxil edə bilərsiniz. Bu, qoşulmuş sürücülərin fərqini asanlaşdırır.
Diskin həcmini adlandırın. Boş sahəyə formatlanmış həcm üçün bir ad daxil edə bilərsiniz. Bu, qoşulmuş sürücülərin fərqini asanlaşdırır.  Sürücüyü etibarlı bir şəkildə silmək istədiyinizi və ya istəmədiyinizi göstərin. Varsayılan olaraq, diskdəki məlumatlar formatlaşdırmaqla silinəcək, lakin yazılmayacaq. Məzmunu etibarlı bir şəkildə silmək istəyirsinizsə, "Silmək" menyusundan "Mövcud məlumatları sıfırlarla yaz" seçin. Formatlaşdırma daha yavaş, nəticədə daha mükəmməl olacaqdır.
Sürücüyü etibarlı bir şəkildə silmək istədiyinizi və ya istəmədiyinizi göstərin. Varsayılan olaraq, diskdəki məlumatlar formatlaşdırmaqla silinəcək, lakin yazılmayacaq. Məzmunu etibarlı bir şəkildə silmək istəyirsinizsə, "Silmək" menyusundan "Mövcud məlumatları sıfırlarla yaz" seçin. Formatlaşdırma daha yavaş, nəticədə daha mükəmməl olacaqdır.  Biçimləndirməyə başlamaq üçün "Format" düyməsini basın. Davam edə bilmədən əvvəl sizdən təsdiq tələb olunur. Formatlaşdırma daha böyük sürücülərdə bir az daha uzun sürəcək və təhlükəsiz seçim etmisinizsə.
Biçimləndirməyə başlamaq üçün "Format" düyməsini basın. Davam edə bilmədən əvvəl sizdən təsdiq tələb olunur. Formatlaşdırma daha böyük sürücülərdə bir az daha uzun sürəcək və təhlükəsiz seçim etmisinizsə. - Sürücüyü formatlaşdırmaqda problemlərlə qarşılaşsanız, növbəti hissədə izah edildiyi kimi GParted'i sınayın.
 Biçimli diski quraşdırın (bağlayın). Sürücü formatlandıqdan sonra Həcmlər cədvəlinin alt hissəsində görünən "Dağı" düyməsini vurun. Bu bölməni quraşdıracaq ki, fayl sistemi orada məlumatları saxlamağınıza imkan versin. Fayl araşdırıcınızda sürücünü açmaq üçün görünən linki vurun və ya Dosyalar proqramını açın və sürücüyü sol çərçivədə axtarın.
Biçimli diski quraşdırın (bağlayın). Sürücü formatlandıqdan sonra Həcmlər cədvəlinin alt hissəsində görünən "Dağı" düyməsini vurun. Bu bölməni quraşdıracaq ki, fayl sistemi orada məlumatları saxlamağınıza imkan versin. Fayl araşdırıcınızda sürücünü açmaq üçün görünən linki vurun və ya Dosyalar proqramını açın və sürücüyü sol çərçivədə axtarın.
Metod 2-dən 2: GParted istifadə
 Terminalı açın. Terminalı İdarəetmə panelindən və ya basaraq aça bilərsiniz Ctrl+Alt+T..
Terminalı açın. Terminalı İdarəetmə panelindən və ya basaraq aça bilərsiniz Ctrl+Alt+T..  GParted quraşdırın. GParted'i quraşdırmaq üçün aşağıdakı əmri daxil edin. Sizdən bir parol istənir, yazarkən görünməyəcək:
GParted quraşdırın. GParted'i quraşdırmaq üçün aşağıdakı əmri daxil edin. Sizdən bir parol istənir, yazarkən görünməyəcək: - sudo apt-get install gparted
- Basın Y davam etməsi istənəndə.
 Kontrol panelindən GParted başlayın. İdarə panelini açın və "GParted Bölmə Redaktoru" nu tapmaq üçün "gparted" yazın. Diskdəki mövcud bölmələri təmsil etməli və hər birindəki boş yeri göstərməli olan bir çubuq görəcəksiniz.
Kontrol panelindən GParted başlayın. İdarə panelini açın və "GParted Bölmə Redaktoru" nu tapmaq üçün "gparted" yazın. Diskdəki mövcud bölmələri təmsil etməli və hər birindəki boş yeri göstərməli olan bir çubuq görəcəksiniz.  Formatlaşdırmaq istədiyiniz sürücünü seçin. Formatlaşdırmaq istədiyiniz sürücünü seçmək üçün yuxarı sağ küncdəki açılan menyunu vurun. Hansı birini seçəcəyinizə əmin deyilsinizsə, sürücünün ölçüsünü bələdçi olaraq istifadə edin.
Formatlaşdırmaq istədiyiniz sürücünü seçin. Formatlaşdırmaq istədiyiniz sürücünü seçmək üçün yuxarı sağ küncdəki açılan menyunu vurun. Hansı birini seçəcəyinizə əmin deyilsinizsə, sürücünün ölçüsünü bələdçi olaraq istifadə edin.  Dəyişdirmək və ya silmək istədiyiniz bölməni sökün (sökün). GParted ilə dəyişiklik edə bilmədən əvvəl bölməni sökməlisiniz. Siyahıdan və ya cədvəldən bölməyə sağ vurun və "Sökmə" seçin.
Dəyişdirmək və ya silmək istədiyiniz bölməni sökün (sökün). GParted ilə dəyişiklik edə bilmədən əvvəl bölməni sökməlisiniz. Siyahıdan və ya cədvəldən bölməyə sağ vurun və "Sökmə" seçin.  Mövcud bölümü silin. Bu bölməni siləcək və bölüşdürülməmiş yer olacaq. Sonra həmin yerdən yeni bir bölüm yarada və bir fayl sistemi ilə formatlaya bilərsiniz.
Mövcud bölümü silin. Bu bölməni siləcək və bölüşdürülməmiş yer olacaq. Sonra həmin yerdən yeni bir bölüm yarada və bir fayl sistemi ilə formatlaya bilərsiniz. - Silmək istədiyiniz bölməyə sağ vurun və "Sil" düyməsini basın.
 Yeni bir bölüm yaradın. Bölümü çıxardıqdan sonra ayrılmamış yerə sağ vurun və "Yeni" yi seçin. Bu, yeni bir bölüm yaratmaq prosesinə başlayacaq.
Yeni bir bölüm yaradın. Bölümü çıxardıqdan sonra ayrılmamış yerə sağ vurun və "Yeni" yi seçin. Bu, yeni bir bölüm yaratmaq prosesinə başlayacaq.  Bölmənin ölçüsünü seçin. Yeni bir bölmə yaratarkən, boş yerin hansı hissəsini istifadə etmək istədiyinizi göstərmək üçün sürgüdən istifadə edə bilərsiniz.
Bölmənin ölçüsünü seçin. Yeni bir bölmə yaratarkən, boş yerin hansı hissəsini istifadə etmək istədiyinizi göstərmək üçün sürgüdən istifadə edə bilərsiniz.  Bölmənin fayl sistemini seçin. Bölmə üçün format seçmək üçün "Fayl sistemi" menyusundan istifadə edin. Sürücüyü bir çox əməliyyat sistemi və cihaz üçün istifadə etmək istəyirsinizsə, "fat32" seçin. Sürücüyü yalnız Linuxda istifadə etmək istəyirsinizsə, "ext4" seçin.
Bölmənin fayl sistemini seçin. Bölmə üçün format seçmək üçün "Fayl sistemi" menyusundan istifadə edin. Sürücüyü bir çox əməliyyat sistemi və cihaz üçün istifadə etmək istəyirsinizsə, "fat32" seçin. Sürücüyü yalnız Linuxda istifadə etmək istəyirsinizsə, "ext4" seçin.  Bölməyə ad verin. Bu sisteminizdəki bölməni müəyyənləşdirməyi asanlaşdırır.
Bölməyə ad verin. Bu sisteminizdəki bölməni müəyyənləşdirməyi asanlaşdırır.  Bölməni konfiqurasiya etdikdən sonra "Əlavə et" düyməsini basın. Bölmə ekranın altındakı düzəliş sırasına əlavə olunur.
Bölməni konfiqurasiya etdikdən sonra "Əlavə et" düyməsini basın. Bölmə ekranın altındakı düzəliş sırasına əlavə olunur.  Bölmənin ölçüsünü dəyişdirin (istəyə görə). Gpartedin xüsusiyyətlərindən biri də bölmələri kiçiltmək və ya böyütmək qabiliyyətidir. Bölmənin ölçüsünü dəyişə bilərsiniz, beləliklə yaranan boşluqdan yeni bir bölmə meydana gələ bilər. Əsasən bununla bir diski bir neçə hissəyə bölə bilərsiniz. Bunun diskdəki hər hansı bir məlumat üzərində heç bir təsiri yoxdur.
Bölmənin ölçüsünü dəyişdirin (istəyə görə). Gpartedin xüsusiyyətlərindən biri də bölmələri kiçiltmək və ya böyütmək qabiliyyətidir. Bölmənin ölçüsünü dəyişə bilərsiniz, beləliklə yaranan boşluqdan yeni bir bölmə meydana gələ bilər. Əsasən bununla bir diski bir neçə hissəyə bölə bilərsiniz. Bunun diskdəki hər hansı bir məlumat üzərində heç bir təsiri yoxdur. - Ölçüsünü dəyişdirmək istədiyiniz bölməni sağ vurun və "Ölçüsünü dəyişdir / Daşı (Ölçüsünü dəyişdir / Daşı)" seçin.
- Boş yerdən əvvəl və ya sonra boşluq yaratmaq üçün bölmənin kənarlarını sürükləyin.
- Dəyişikliklərinizi təsdiqləmək üçün "Ölçüsünü dəyişdir / köçür" düyməsini basın. Yuxarıda göstərilən təlimatları izləyərək boş yerdən yeni bölmələr yaradacaqsınız.
 Dəyişikliklər etmək üçün yaşıl onay işarəsini vurun. Bu düyməni basana qədər dəyişikliklərin heç biri diskə tətbiq olunmayacaq. Tıkladıqdan sonra göstərdiyiniz bölmələr silinəcək və bunlardakı bütün məlumatları itirəcəksiniz. Davam etmədən əvvəl düzgün parametrləri daxil etdiyinizə əmin olun.
Dəyişikliklər etmək üçün yaşıl onay işarəsini vurun. Bu düyməni basana qədər dəyişikliklərin heç biri diskə tətbiq olunmayacaq. Tıkladıqdan sonra göstərdiyiniz bölmələr silinəcək və bunlardakı bütün məlumatları itirəcəksiniz. Davam etmədən əvvəl düzgün parametrləri daxil etdiyinizə əmin olun. - Bütün əməliyyatları başa çatdırmaq üçün bir az vaxt tələb oluna bilər, xüsusən də bir neçə işləyirsinizsə və ya böyük bir diskdirsə.
 Yeni formatlanmış sürücünüzü tapın. Biçimləmə prosesi başa çatdıqda, GParted'i bağlaya və sürücünüzü tapa bilərsiniz. Dosyalar proqramındakı disklər siyahısında görünür.
Yeni formatlanmış sürücünüzü tapın. Biçimləmə prosesi başa çatdıqda, GParted'i bağlaya və sürücünüzü tapa bilərsiniz. Dosyalar proqramındakı disklər siyahısında görünür.