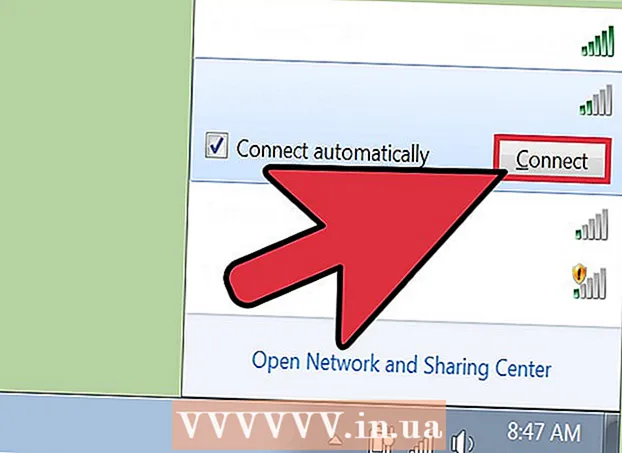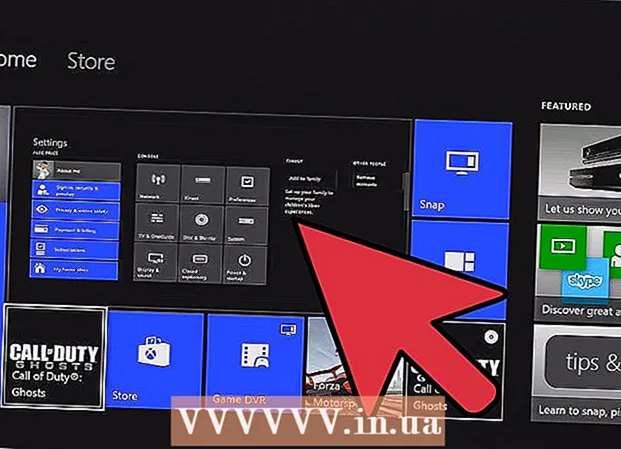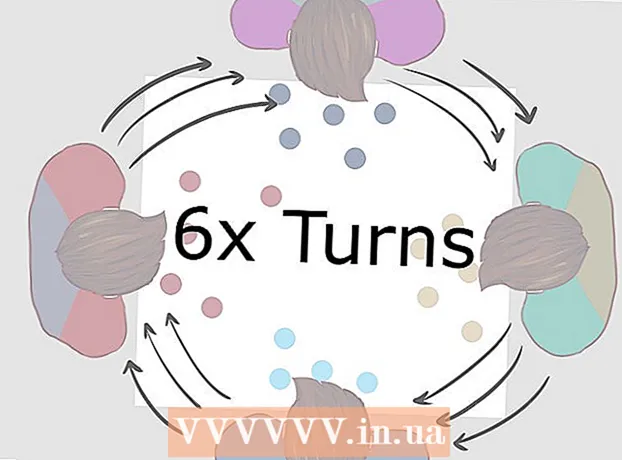Müəllif:
Frank Hunt
Yaradılış Tarixi:
12 Mart 2021
YeniləMə Tarixi:
1 İyul 2024

MəZmun
- Addımlamaq
- Metod 3-dən 1: Mətn və ya obyektləri canlandırın
- Metod 3-dən 2: Səhifə keçidlərinə animasiya əlavə edin
- Metod 3-dən 3: Təqdimata animasiya şəkilləri və videolar əlavə edin
- Göstərişlər
PowerPoint-dəki animasiyalar təqdimatları bir az daha maraqlı etmək üçün istifadə edilə bilər. Slayddakı obyektlərlə yanaşı mətni də hərəkət etdirə və səhifələr arasında keçid yarada bilərsiniz. Əvvəlcə bir animasiya etmək istədiyiniz bir obyekt seçməlisiniz, sonra "Animasiyalar" nişanından bir animasiya seçin və parametrlərini zövqünüzə uyğunlaşdırın. Slayd keçidləri "Keçidlər" sekmesi vasitəsilə eyni şəkildə qurulur. PowerPoint ayrıca "Taxmaq" sekmesinden bir slayta animasiya və ya video əlavə etməyi dəstəkləyir.
Addımlamaq
Metod 3-dən 1: Mətn və ya obyektləri canlandırın
 PowerPoint açın. Bu metodlar Google Slides və ya OpenOffice Impress kimi oxşar pulsuz proqram təminatı ilə də işləyir, lakin düymə yerləşdirmə və seçimlər dəyişə bilər.
PowerPoint açın. Bu metodlar Google Slides və ya OpenOffice Impress kimi oxşar pulsuz proqram təminatı ilə də işləyir, lakin düymə yerləşdirmə və seçimlər dəyişə bilər.  Animasiya əlavə etmək istədiyiniz obyekti vurun. Animasiyalar əlavə etmək üçün mətni və ya şəkli vurun.
Animasiya əlavə etmək istədiyiniz obyekti vurun. Animasiyalar əlavə etmək üçün mətni və ya şəkli vurun. - Seçmək üçün mətn qutusunun sərhədini vurun. PowerPoint avtomatik olaraq abzas və ya güllə ilə ayrılmış mətni ayırd edə bilər.
- PowerPoint təqdimatınızda animasiya əlavə edəcək heç bir obyekt yoxdursa, əvvəlcə bunları əlavə etməlisiniz.
 "Animasiyalar" sekmesine gedin. Bu əsas menyuda tapılır və bir sıra fərqli animasiya seçimlərini və idarəetmələrini göstərir.
"Animasiyalar" sekmesine gedin. Bu əsas menyuda tapılır və bir sıra fərqli animasiya seçimlərini və idarəetmələrini göstərir.  İstədiyiniz bir animasiya seçin. Bunlar dörd kateqoriyaya bölünür: başlanğıc, vurğu, son, animasiya yolları. Ən son seçilmiş animasiya həmin obyektlə əlaqələndiriləcək və animasiya bölməsinə əlavə olunacaq.
İstədiyiniz bir animasiya seçin. Bunlar dörd kateqoriyaya bölünür: başlanğıc, vurğu, son, animasiya yolları. Ən son seçilmiş animasiya həmin obyektlə əlaqələndiriləcək və animasiya bölməsinə əlavə olunacaq. - Nümayiş almaq üçün animasiyalara klikləyə və Animasiyalar qutusunun sağındakı ox düymələri ilə hərəkət edərək daha çox animasiyaya baxa bilərsiniz.
- Animasiyaların işə salınması slaydda bir obyektin görünmə tərzini dəyişdirir.
- Son animasiyalar bir obyektin slayddan çıxma yolunu dəyişdirir.
- Vurgu animasiyaları bir obyektin önə çıxması üçün hərəkət və ya vurğu əlavə edir.
- Animasiya yolları bir obyektin slaydda hərəkət etdiyi müəyyən bir yolu göstərir.
 Bir obyektə əlavə animasiyalar əlavə etmək üçün "Animasiya əlavə et" düyməsini basın. Açılan menyudan animasiya effekti seçin. Əvvəlcə "Animasiya əlavə et" düyməsinə basmadan bir animasiya əlavə etməyə çalışarsanız, əlavə bir animasiya əvəzinə mövcud animasiya dəyişdiriləcəkdir.
Bir obyektə əlavə animasiyalar əlavə etmək üçün "Animasiya əlavə et" düyməsini basın. Açılan menyudan animasiya effekti seçin. Əvvəlcə "Animasiya əlavə et" düyməsinə basmadan bir animasiya əlavə etməyə çalışarsanız, əlavə bir animasiya əvəzinə mövcud animasiya dəyişdiriləcəkdir. - Bu addım bir obyektə istədiyiniz qədər animasiya əlavə etmək üçün bir neçə dəfə təkrarlana bilər.
 "Animasiya paneli" ni basın (istəyə görə). Bu düymə "Animasiyalar" sekmesinin "Ətraflı Animasiya" qrupunda yerləşir və seçilmiş animasiyaların göstərildiyi pəncərənin sağ tərəfində bir bölmə göstərir.
"Animasiya paneli" ni basın (istəyə görə). Bu düymə "Animasiyalar" sekmesinin "Ətraflı Animasiya" qrupunda yerləşir və seçilmiş animasiyaların göstərildiyi pəncərənin sağ tərəfində bir bölmə göstərir. - Bu, birdən çox animasiya ilə işləyərkən şeyləri nizamlı tutmaq üçün faydalı bir vasitə ola bilər.
 Animasiya üçün aktivasiya seçimini seçin. Qabaqcıl Animasiyalar qrupunun sağındakı "Saat Ayarları" qrupundakı "Başlat" açılır menyusundan seçimlərdən birini seçin: "Tıklamada", "Əvvəlki ilə" və ya "Əvvəldən sonra".
Animasiya üçün aktivasiya seçimini seçin. Qabaqcıl Animasiyalar qrupunun sağındakı "Saat Ayarları" qrupundakı "Başlat" açılır menyusundan seçimlərdən birini seçin: "Tıklamada", "Əvvəlki ilə" və ya "Əvvəldən sonra". - Siçanı tıklayana qədər "On Click" animasiyanı işə salır.
- "Öncədən Sonra" əvvəlki animasiyadan sonra animasiyanı avtomatik olaraq başlayır (və ya başqa animasiyalar olmadıqda sürgü görünəndə).
- "Öncəki ilə" animasiyanı həmin slayd üçün əvvəlki animasiya ilə eyni anda başlayır.
 Animasiyanın gecikməsini tənzimləyin. Animasiya başlamazdan əvvəl gecikmə miqdarını dəyişdirmək üçün "Saat Ayarları" qrupundakı "Gecikmə" nin yanındakı yuxarı və aşağı oxları vurun.
Animasiyanın gecikməsini tənzimləyin. Animasiya başlamazdan əvvəl gecikmə miqdarını dəyişdirmək üçün "Saat Ayarları" qrupundakı "Gecikmə" nin yanındakı yuxarı və aşağı oxları vurun. - Gecikmə seçilmiş animasiyadan sonra başlayır. Beləliklə, "Kliklə" seçilsə, gecikmə ilk klikdən başlayacaq.
 Animasiyanın müddətini tənzimləyin. Animasiyanın sürətini tənzimləmək üçün "Saat Ayarları" qrupundakı "Müddət" in yanındakı yuxarı və aşağı oxları vurun. Daha yüksək bir müddət ayarı, animasiyanın daha yavaş bir sürətlə oynayacağı deməkdir.
Animasiyanın müddətini tənzimləyin. Animasiyanın sürətini tənzimləmək üçün "Saat Ayarları" qrupundakı "Müddət" in yanındakı yuxarı və aşağı oxları vurun. Daha yüksək bir müddət ayarı, animasiyanın daha yavaş bir sürətlə oynayacağı deməkdir.  Animasiyaların sırasını dəyişdirin. "Animasiya Sifarişini Dəyişdirin" başlığının altındakı "Zamanlama Ayarları" qrupundakı oxları istifadə edərək, bir animasiyanı əvvəllər və ya sonrakı sırada hərəkət etdirin.
Animasiyaların sırasını dəyişdirin. "Animasiya Sifarişini Dəyişdirin" başlığının altındakı "Zamanlama Ayarları" qrupundakı oxları istifadə edərək, bir animasiyanı əvvəllər və ya sonrakı sırada hərəkət etdirin. - Ayrıca animasiya bölməsində animasiyalar siyahısını vurub sürükləyə bilərsiniz.
 Animasiyaya səs effekti əlavə edin. Animasiya Bölməsində bir animasiyanın yanındakı aşağı oxu vurun və qısa menyudan "Təsir Seçimləri" ni seçin. Görünən pəncərədə "Effekt" sekmesine keçin və "Uzantılar" ın altından siyahıdan səs effekti seçməyi və ya əl ilə əlavə etməyi seçin.
Animasiyaya səs effekti əlavə edin. Animasiya Bölməsində bir animasiyanın yanındakı aşağı oxu vurun və qısa menyudan "Təsir Seçimləri" ni seçin. Görünən pəncərədə "Effekt" sekmesine keçin və "Uzantılar" ın altından siyahıdan səs effekti seçməyi və ya əl ilə əlavə etməyi seçin. - Əl ilə bir səs əlavə etməyi seçdiyiniz zaman, kompüterinizdəki səs sənədlərini axtarmaq üçün bir kəşfiyyat pəncərəsi açılacaq, buna görə səs sənədlərinin hazır olması faydalıdır.
 "Önizlə" düyməsinə vurun. Bu düymə Animasiyalar nişanının sağında yerləşir və seçilmiş slaydda bütün animasiyaları oynayacaqdır.
"Önizlə" düyməsinə vurun. Bu düymə Animasiyalar nişanının sağında yerləşir və seçilmiş slaydda bütün animasiyaları oynayacaqdır.
Metod 3-dən 2: Səhifə keçidlərinə animasiya əlavə edin
 Powerpoint açın. Bu metod Google Slides və ya OpenOffice Impress kimi oxşar pulsuz proqram təminatı ilə də işləyir, lakin düymələrin və seçimlərin yerləşdirilməsi dəyişə bilər.
Powerpoint açın. Bu metod Google Slides və ya OpenOffice Impress kimi oxşar pulsuz proqram təminatı ilə də işləyir, lakin düymələrin və seçimlərin yerləşdirilməsi dəyişə bilər.  "Keçidlər" sekmesine keçin. Bu əsas menyuda tapıla bilər və animasiyalar və idarəetmə ilə müxtəlif keçidləri göstərir.
"Keçidlər" sekmesine keçin. Bu əsas menyuda tapıla bilər və animasiyalar və idarəetmə ilə müxtəlif keçidləri göstərir.  Keçid əlavə etmək istədiyiniz slaydı seçin. Slaydlarınız əsas pəncərənin sol tərəfindəki paneldə göstərilir. Seçilmiş slaydda vurğulanmış bir haşiyə var.
Keçid əlavə etmək istədiyiniz slaydı seçin. Slaydlarınız əsas pəncərənin sol tərəfindəki paneldə göstərilir. Seçilmiş slaydda vurğulanmış bir haşiyə var.  Keçid effekti seçin. Keçid effektinin önizlənməsi birini seçdiyiniz zaman göstərilir.
Keçid effekti seçin. Keçid effektinin önizlənməsi birini seçdiyiniz zaman göstərilir. - Seçilmiş keçidi silmək üçün solda "Yox" u seçin.
- Slayd bir dəfədə birdən çox keçidə malik ola bilməz.
 "Effekt Seçimləri" ni basın. Keçid siyahısının sağında yerləşən bu düymə keçidin qradiyentinə əlavə edə biləcəyiniz effektlər üçün mümkün parametrlərin siyahısını göstərir (effektin bucağı və ya istiqaməti kimi).
"Effekt Seçimləri" ni basın. Keçid siyahısının sağında yerləşən bu düymə keçidin qradiyentinə əlavə edə biləcəyiniz effektlər üçün mümkün parametrlərin siyahısını göstərir (effektin bucağı və ya istiqaməti kimi).  "Siçan kliklə" seçin və ya seçimini ləğv edin. Bu onay qutusu "Bu slayta keçid" in sağında və "Vaxtlar" qrupunda yerləşir. Seçildikdən sonra slaydları dəyişdirmək üçün siçanı vurana qədər növbəti slayta keçid olmayacaq.
"Siçan kliklə" seçin və ya seçimini ləğv edin. Bu onay qutusu "Bu slayta keçid" in sağında və "Vaxtlar" qrupunda yerləşir. Seçildikdən sonra slaydları dəyişdirmək üçün siçanı vurana qədər növbəti slayta keçid olmayacaq. - Varsayılan olaraq "siçan kliklə" seçilir.
 Keçid müddətini tənzimləyin. Keçid sürətini tənzimləmək üçün "Saat Ayarları" qrupundakı "Müddət" in yanındakı yuxarı və aşağı oxları vurun.
Keçid müddətini tənzimləyin. Keçid sürətini tənzimləmək üçün "Saat Ayarları" qrupundakı "Müddət" in yanındakı yuxarı və aşağı oxları vurun. - Müddətin artırılması keçidi daha yavaş edəcəkdir.
- Bu parametr yalnız sürüşmə müddətini deyil, keçid müddətini tənzimləyir.
 Səs effekti seçin. Keçid effekti zamanı səslənəcək səs effekti əlavə etmək üçün "Təsir Seçimləri" nin sağındakı "Səs" açılır menyusunu vurun.
Səs effekti seçin. Keçid effekti zamanı səslənəcək səs effekti əlavə etmək üçün "Təsir Seçimləri" nin sağındakı "Səs" açılır menyusunu vurun. - Əlavə səs effektini silmək üçün eyni menyudan "Səs yoxdur" seçin.
 "Önizlə" düyməsinə vurun. Bu düymə keçidlər nişanının ən sağında yerləşir və seçilmiş slayd üçün əlavə effektlərlə birlikdə keçidi oynayacaqdır.
"Önizlə" düyməsinə vurun. Bu düymə keçidlər nişanının ən sağında yerləşir və seçilmiş slayd üçün əlavə effektlərlə birlikdə keçidi oynayacaqdır.
Metod 3-dən 3: Təqdimata animasiya şəkilləri və videolar əlavə edin
 PowerPoint açın. Bu metodlar Google Slides və ya OpenOffice Impress kimi oxşar pulsuz proqram təminatı ilə də işləyir, lakin düymələrin və seçimlərin yerləşdirilməsi dəyişə bilər.
PowerPoint açın. Bu metodlar Google Slides və ya OpenOffice Impress kimi oxşar pulsuz proqram təminatı ilə də işləyir, lakin düymələrin və seçimlərin yerləşdirilməsi dəyişə bilər.  "Taxmaq" sekmesine gedin. Bu əsas menyuda tapıla bilər və slayda məzmun əlavə etmək üçün bir sıra fərqli variantları göstərir.
"Taxmaq" sekmesine gedin. Bu əsas menyuda tapıla bilər və slayda məzmun əlavə etmək üçün bir sıra fərqli variantları göstərir.  "Şəkillər" düyməsini vurun. Bu düymə "Taxmaq" menyusunun "Şəkillər" qrupunda yerləşir və kompüterinizə bir şəkil üçün baxmaq üçün bir pəncərə açır. .Gif və ya başqa bir cizgi şəkli axtarın.
"Şəkillər" düyməsini vurun. Bu düymə "Taxmaq" menyusunun "Şəkillər" qrupunda yerləşir və kompüterinizə bir şəkil üçün baxmaq üçün bir pəncərə açır. .Gif və ya başqa bir cizgi şəkli axtarın. - Əlavə etdikdən sonra, əlavə edildikdə slaydda hərəkət etmək üçün şəkli vurub sürükləyə bilərsiniz.
 "Onlayn Şəkillər" düyməsini vurun. "Taxmaq" menyusunun "Şəkillər" qrupunda yerləşən bu düymə şəkilləri onlayn axtarmaq üçün axtarış çubuğu olan bir pəncərə açır.
"Onlayn Şəkillər" düyməsini vurun. "Taxmaq" menyusunun "Şəkillər" qrupunda yerləşən bu düymə şəkilləri onlayn axtarmaq üçün axtarış çubuğu olan bir pəncərə açır. - Obyektləri onlayn olaraq göstərmək üçün təqdimatınız zamanı internetə qoşulmalısınız.
 "Video" düyməsinə vurun. "Taxmaq" menyusunun "Mediya" qrupunda yerləşən bu düymə, kompüterinizdə və ya onlayn rejimdə video fayllarına baxma seçimləri olan bir menyu açır.
"Video" düyməsinə vurun. "Taxmaq" menyusunun "Mediya" qrupunda yerləşən bu düymə, kompüterinizdə və ya onlayn rejimdə video fayllarına baxma seçimləri olan bir menyu açır.  "Onlayn videolar" seçin. YouTube'da axtarış və ya əlaqədar video bağlantısı əlavə etmək üçün bir pəncərə görünəcək. Hər iki seçim də slaydınıza quraşdırılmış video pəncərəsi əlavə edəcəkdir.
"Onlayn videolar" seçin. YouTube'da axtarış və ya əlaqədar video bağlantısı əlavə etmək üçün bir pəncərə görünəcək. Hər iki seçim də slaydınıza quraşdırılmış video pəncərəsi əlavə edəcəkdir. - Yerləşdirilmiş videolar yalnız təqdimatınız zamanı internetə qoşulduğunuz halda səsləndirilə bilər.
 "Kompüterimdə video" seçin. Bu, video faylları üçün kompüterinizə baxmaq üçün bir pəncərə açacaqdır. Seçildikdən sonra videonu slayddakı doğru yerə sürükləyə bilərsiniz.
"Kompüterimdə video" seçin. Bu, video faylları üçün kompüterinizə baxmaq üçün bir pəncərə açacaqdır. Seçildikdən sonra videonu slayddakı doğru yerə sürükləyə bilərsiniz.
Göstərişlər
- Tetikleyici, vaxt ayarı və müddət seçimlərinə, göstərilən animasiyaya aşağı ox vuraraq və menyudan seçim edərək Animasiya Bölməsindən də əldə etmək olar.
- Təqdimatdakı bütün slaydlara seçilmiş keçidi tətbiq etmək üçün "Vaxtlar" qrupundakı "Keçidlər" sekmesindəki "Hamısına tətbiq et" düyməsini basın.