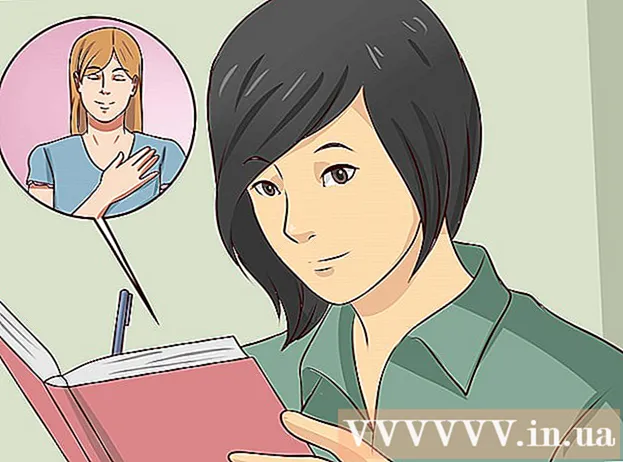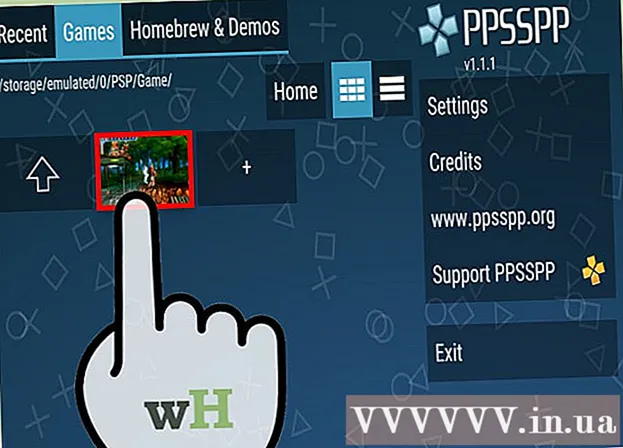Müəllif:
Morris Wright
Yaradılış Tarixi:
26 Aprel 2021
YeniləMə Tarixi:
1 İyul 2024

MəZmun
- Addımlamaq
- Metod 4-dən 1: Apple ID istifadə
- Metod 4-dən 2: Qurtarma rejimindən istifadə
- Metod 3-dən 3: Fərqli bir idarəçi hesabının istifadəsi
- Metod 4-dən 4: Parolunuzu xatırlayırsınızsa dəyişdirin
- Göstərişlər
Apple ID'nizlə Mac'inizdə oturum açarsanız, çox güman ki, administrator parolunuzu heç bir problem olmadan sıfırlaya bilərsiniz. Giriş etməmisinizsə, "Parolu sıfırla" yardım proqramına daxil olmaq üçün bərpa rejimindən istifadə edə bilərsiniz. Eyni kompüterdəki başqa bir administrator hesabından bir parol sıfırlaya bilərsiniz. Şifrənizi xatırlayırsınızsa, "İstifadəçilər və Qruplar" menyusundan dəyişdirə bilərsiniz.
Addımlamaq
Metod 4-dən 1: Apple ID istifadə
 Üç dəfə səhv parol daxil edin. Hesabınızı qurarkən bu təhlükəsizlik tədbirini aktivləşdirmisinizsə, parolunuzu sıfırlamaq üçün Apple ID-dən istifadə edə bilərsiniz. Bu yalnız əvvəllər bu seçimi aktivləşdirdiyiniz təqdirdə işləyir.
Üç dəfə səhv parol daxil edin. Hesabınızı qurarkən bu təhlükəsizlik tədbirini aktivləşdirmisinizsə, parolunuzu sıfırlamaq üçün Apple ID-dən istifadə edə bilərsiniz. Bu yalnız əvvəllər bu seçimi aktivləşdirdiyiniz təqdirdə işləyir. - Mac kompüterinizə girişiniz varsa, əvvəlcə Apple menyusunu və sonra "Sistem Tercihləri" ni tıklayaraq ayarı aktivləşdirə bilərsiniz. "İstifadəçilər və Qruplar" seçimini vurun və hesabınızı seçin. Parametrləri dəyişdirmək üçün asma kilid simgesini vurun, sonra "İstifadəçinin Apple ID ilə şifrəni sıfırlamasına icazə ver" düyməsini basın.
 Şifrənizi sıfırlamaq üçün linki vurun. Bu keçid üç dəfə səhv bir parol daxil etdikdən sonra görünəcəkdir. Bu seçim görünmürsə, xüsusiyyət hesabınız üçün aktivləşdirilməyibsə, bu məqalədən başqa bir üsul istifadə etməlisiniz.
Şifrənizi sıfırlamaq üçün linki vurun. Bu keçid üç dəfə səhv bir parol daxil etdikdən sonra görünəcəkdir. Bu seçim görünmürsə, xüsusiyyət hesabınız üçün aktivləşdirilməyibsə, bu məqalədən başqa bir üsul istifadə etməlisiniz.  Apple ID şifrənizi daxil edin. İdarəetmə şifrənizi sıfırlamaq üçün Apple ID şifrənizi daxil etməlisiniz. Bu, Mac istifadəçi hesabınızla əlaqəli Apple ID olmalıdır.
Apple ID şifrənizi daxil edin. İdarəetmə şifrənizi sıfırlamaq üçün Apple ID şifrənizi daxil etməlisiniz. Bu, Mac istifadəçi hesabınızla əlaqəli Apple ID olmalıdır.  Yeni bir administrator parolu yaradın. Apple ID şifrənizi daxil etdikdən sonra yeni bir administrator parolu yaratmağınız istənir. Yaratmaq üçün onu iki dəfə daxil etməlisiniz.
Yeni bir administrator parolu yaradın. Apple ID şifrənizi daxil etdikdən sonra yeni bir administrator parolu yaratmağınız istənir. Yaratmaq üçün onu iki dəfə daxil etməlisiniz.  Yenidən başlatdıqdan sonra yeni şifrənizi istifadə edin. Yeni bir administrator parolunu yaratdıqdan sonra kompüterinizi yenidən başlatmalısınız. Kompüter yenidən işə salındıqdan sonra giriş zamanı yaratdığınız yeni parolu daxil edin.
Yenidən başlatdıqdan sonra yeni şifrənizi istifadə edin. Yeni bir administrator parolunu yaratdıqdan sonra kompüterinizi yenidən başlatmalısınız. Kompüter yenidən işə salındıqdan sonra giriş zamanı yaratdığınız yeni parolu daxil edin.  Yeni bir Anahtarlık yaradın. Yeni parolunuzla daxil olsanız, çox güman ki, Anahtarlıka giriş olmadığı barədə bir mesaj alacaqsınız. Anahtarlık orijinal administrator şifrəsi ilə qorunmasıdır, təhlükəsizlik səbəbindən yeni parolla giriş mümkün deyil. Parollarınız üçün yeni bir Anahtarlık yaratmalısınız.
Yeni bir Anahtarlık yaradın. Yeni parolunuzla daxil olsanız, çox güman ki, Anahtarlıka giriş olmadığı barədə bir mesaj alacaqsınız. Anahtarlık orijinal administrator şifrəsi ilə qorunmasıdır, təhlükəsizlik səbəbindən yeni parolla giriş mümkün deyil. Parollarınız üçün yeni bir Anahtarlık yaratmalısınız.
Metod 4-dən 2: Qurtarma rejimindən istifadə
 Kompüterinizi yenidən başladın. Parolunuzu Apple kimliyinizlə dəyişdirə bilmirsinizsə, bərpa etmək üçün bərpa rejimindən istifadə edə bilərsiniz. Qurtarma rejimi kompüterinizin işə salınması zamanı aktivləşdirilə bilər.
Kompüterinizi yenidən başladın. Parolunuzu Apple kimliyinizlə dəyişdirə bilmirsinizsə, bərpa etmək üçün bərpa rejimindən istifadə edə bilərsiniz. Qurtarma rejimi kompüterinizin işə salınması zamanı aktivləşdirilə bilər.  Düymələr kombinasiyasına basın.And əmr+R.başlanğıc səsini eşidəndə. Yükləmə çubuğunun görünməyincə düymələri basıb saxlayın. İndi Mac bərpa rejiminə başlayacaq. Kompüterin işə düşməsi biraz vaxt ala bilər.
Düymələr kombinasiyasına basın.And əmr+R.başlanğıc səsini eşidəndə. Yükləmə çubuğunun görünməyincə düymələri basıb saxlayın. İndi Mac bərpa rejiminə başlayacaq. Kompüterin işə düşməsi biraz vaxt ala bilər.  "Alətlər" menyusunu vurun və "Terminal" ı seçin. "Utilities" menyusu ekranın yuxarı hissəsindəki menyu çubuğunda yerləşir.
"Alətlər" menyusunu vurun və "Terminal" ı seçin. "Utilities" menyusu ekranın yuxarı hissəsindəki menyu çubuğunda yerləşir.  Yazın.Parolu sıfırlamakvə basın⏎ qayıt. İndi "Parolu sıfırla" köməkçi proqramı açılacaqdır.
Yazın.Parolu sıfırlamakvə basın⏎ qayıt. İndi "Parolu sıfırla" köməkçi proqramı açılacaqdır.  Sabit diskinizi seçin. Mac'inizdə birdən çox sürücü varsa, əməliyyat sisteminizi ehtiva edən sürücünü seçməlisiniz. Əksər hallarda bu disk "Macintosh HD" adlanacaq.
Sabit diskinizi seçin. Mac'inizdə birdən çox sürücü varsa, əməliyyat sisteminizi ehtiva edən sürücünü seçməlisiniz. Əksər hallarda bu disk "Macintosh HD" adlanacaq.  Şifrəni dəyişdirmək istədiyiniz istifadəçi hesabını seçin. İstifadəçi hesabınızı seçmək üçün açılır menyudan istifadə edin.
Şifrəni dəyişdirmək istədiyiniz istifadəçi hesabını seçin. İstifadəçi hesabınızı seçmək üçün açılır menyudan istifadə edin.  Yeni bir administrator parolu yaradın. Yaratmaq üçün yeni administrator parolunuzu iki dəfə daxil edin.
Yeni bir administrator parolu yaradın. Yaratmaq üçün yeni administrator parolunuzu iki dəfə daxil edin.  Şifrə üçün isteğe bağlı bir sorğu daxil edin. Şifrənizi unutmusunuzsa, bu təklif göstərilə bilər.
Şifrə üçün isteğe bağlı bir sorğu daxil edin. Şifrənizi unutmusunuzsa, bu təklif göstərilə bilər.  Yeni parolunuzu saxlamaq üçün "Şifrəni dəyişdir" düyməsini vurun. Kompüterinizi yenidən başlatdığınız andan etibarən qüvvəyə minir.
Yeni parolunuzu saxlamaq üçün "Şifrəni dəyişdir" düyməsini vurun. Kompüterinizi yenidən başlatdığınız andan etibarən qüvvəyə minir.  Apple menyusunu vurun və "OS X Utilities" → "OS X Utilities-dən çıxın" seçin. Mac-u yenidən başlatmaq istədiyinizi təsdiq edin. İndi sistem yenidən başlayacaq və yeni parolunuz tətbiq olunacaq.
Apple menyusunu vurun və "OS X Utilities" → "OS X Utilities-dən çıxın" seçin. Mac-u yenidən başlatmaq istədiyinizi təsdiq edin. İndi sistem yenidən başlayacaq və yeni parolunuz tətbiq olunacaq.  Yeni parolunuzla daxil olun. Yenidən başlatdıqdan sonra istifadəçi hesabınızı seçin və yeni parolunuzla daxil olun.
Yeni parolunuzla daxil olun. Yenidən başlatdıqdan sonra istifadəçi hesabınızı seçin və yeni parolunuzla daxil olun.
Metod 3-dən 3: Fərqli bir idarəçi hesabının istifadəsi
 İkincil bir idarəçi hesabı ilə daxil olun. Bu metod üçün Mac-da administrator imtiyazları olan ikinci bir hesaba ehtiyacınız var və bu ikinci hesab üçün şifrəni bilməlisiniz.
İkincil bir idarəçi hesabı ilə daxil olun. Bu metod üçün Mac-da administrator imtiyazları olan ikinci bir hesaba ehtiyacınız var və bu ikinci hesab üçün şifrəni bilməlisiniz. - Hesabınızla daxil olmusunuzsa, çıxın və digər administrator hesabını seçin.
 Apple menyusunu vurun və "Sistem Tercihləri" ni seçin. İndi Sistem Tercihləri pəncərəsi açılacaqdır.
Apple menyusunu vurun və "Sistem Tercihləri" ni seçin. İndi Sistem Tercihləri pəncərəsi açılacaqdır.  "İstifadəçilər və Qruplar" ı seçin. Kompüterin bütün istifadəçiləri burada verilmişdir.
"İstifadəçilər və Qruplar" ı seçin. Kompüterin bütün istifadəçiləri burada verilmişdir.  Pəncərənin altındakı asma kilid işarəsini vurun. Bu şəkildə parametrləri "İstifadəçilər və qruplar" da dəyişə bilərsiniz. İstifadə etdiyiniz hesab üçün administrator parolunu yenidən daxil etməlisiniz.
Pəncərənin altındakı asma kilid işarəsini vurun. Bu şəkildə parametrləri "İstifadəçilər və qruplar" da dəyişə bilərsiniz. İstifadə etdiyiniz hesab üçün administrator parolunu yenidən daxil etməlisiniz.  Orijinal hesabınızı seçin. Bu, soldakı menyuda. Hesab ayarlarınız indi görünəcək.
Orijinal hesabınızı seçin. Bu, soldakı menyuda. Hesab ayarlarınız indi görünəcək.  "Parolu sıfırla" düyməsini basın. İndi hesab üçün yeni bir parol yarada bilərsiniz.
"Parolu sıfırla" düyməsini basın. İndi hesab üçün yeni bir parol yarada bilərsiniz.  Orijinal hesab üçün yeni bir administrator parolu yaradın. Parolu təsdiqləmək üçün iki dəfə daxil etməlisiniz. Dəyişikliyi saxlamaq üçün "Şifrəni dəyişdir" düyməsini vurun.
Orijinal hesab üçün yeni bir administrator parolu yaradın. Parolu təsdiqləmək üçün iki dəfə daxil etməlisiniz. Dəyişikliyi saxlamaq üçün "Şifrəni dəyişdir" düyməsini vurun.  Orijinal hesab və yeni şifrə ilə çıxın və yenidən daxil olun. Artıq yeni yaratdığınız parolla daxil ola bilərsiniz.
Orijinal hesab və yeni şifrə ilə çıxın və yenidən daxil olun. Artıq yeni yaratdığınız parolla daxil ola bilərsiniz.  Yeni bir Anahtarlık yaradın. Yeni parolunuzla daxil olduqda, açar parolunuzu yeniləməyiniz və ya yenisini yaratmağınız lazım olduğu bildirilir. Yeniləmə bir seçim deyil, çünki köhnə parolu xatırlamırsınız. Beləliklə, bundan sonra istifadə edə biləcəyiniz yeni bir Anahtarlık yaratmalısınız.
Yeni bir Anahtarlık yaradın. Yeni parolunuzla daxil olduqda, açar parolunuzu yeniləməyiniz və ya yenisini yaratmağınız lazım olduğu bildirilir. Yeniləmə bir seçim deyil, çünki köhnə parolu xatırlamırsınız. Beləliklə, bundan sonra istifadə edə biləcəyiniz yeni bir Anahtarlık yaratmalısınız.
Metod 4-dən 4: Parolunuzu xatırlayırsınızsa dəyişdirin
 Apple menyusunu vurun və "Sistem Tercihləri" ni seçin. İndi Sistem Tercihləri pəncərəsi açılacaqdır. Bu metod yalnız orijinal şifrəni xatırladığınız təqdirdə işləyir. Parolu unutmusunuzsa, bu məqalədəki digər metodlardan birini istifadə edə bilərsiniz.
Apple menyusunu vurun və "Sistem Tercihləri" ni seçin. İndi Sistem Tercihləri pəncərəsi açılacaqdır. Bu metod yalnız orijinal şifrəni xatırladığınız təqdirdə işləyir. Parolu unutmusunuzsa, bu məqalədəki digər metodlardan birini istifadə edə bilərsiniz.  "İstifadəçilər və Qruplar" ı seçin. Burada kompüterinizdəki istifadəçilərin parametrlərini tənzimləyə bilərsiniz.
"İstifadəçilər və Qruplar" ı seçin. Burada kompüterinizdəki istifadəçilərin parametrlərini tənzimləyə bilərsiniz.  Sol alt küncdəki asma kilidi vurun və cari parolunuzu daxil edin. İndi parametrləri dəyişə bilərsiniz.
Sol alt küncdəki asma kilidi vurun və cari parolunuzu daxil edin. İndi parametrləri dəyişə bilərsiniz.  İstifadəçi hesabınızı seçin və "Parolu dəyişdir" düyməsini basın. Yeni parol daxil edə biləcəyiniz yeni bir pəncərə açılacaqdır.
İstifadəçi hesabınızı seçin və "Parolu dəyişdir" düyməsini basın. Yeni parol daxil edə biləcəyiniz yeni bir pəncərə açılacaqdır.  İlk sahəyə köhnə şifrənizi daxil edin. Bu, hazırda istifadə etdiyiniz paroldur.
İlk sahəyə köhnə şifrənizi daxil edin. Bu, hazırda istifadə etdiyiniz paroldur.  Yeni bir parol yaradın. Təsdiq üçün iki dəfə daxil etməlisiniz. Saxlamaq üçün "Şifrəni dəyişdir" düyməsinə vurun.
Yeni bir parol yaradın. Təsdiq üçün iki dəfə daxil etməlisiniz. Saxlamaq üçün "Şifrəni dəyişdir" düyməsinə vurun.  Bir təklif əlavə edin (istəyə görə). Şifrənizi xatırlamadığınız təqdirdə görünə biləcək bir təklif əlavə edə bilərsiniz. Bu, şifrənizi unutmusunuzsa, tamamilə sıfırlamağınıza ehtiyac olmadığı üçün tövsiyə olunur.
Bir təklif əlavə edin (istəyə görə). Şifrənizi xatırlamadığınız təqdirdə görünə biləcək bir təklif əlavə edə bilərsiniz. Bu, şifrənizi unutmusunuzsa, tamamilə sıfırlamağınıza ehtiyac olmadığı üçün tövsiyə olunur.  Yeni parolunuzu istifadə etməyə başlayın. Parolunuz dərhal tətbiq olunacaq və bundan sonra istənildikdə həmin paroldan istifadə edə bilərsiniz.
Yeni parolunuzu istifadə etməyə başlayın. Parolunuz dərhal tətbiq olunacaq və bundan sonra istənildikdə həmin paroldan istifadə edə bilərsiniz.
Göstərişlər
- Şifrənizi etibarlı bir yerdə qeyd edin (məsələn, sevdiyiniz kitabın daxili üz qabığında), bu onu unutmusunuzsa, kompüterinizə girişinizi itirməyinizə mane olacaq.
- "FileVault" effektivdirsə, FileVault'u aktivləşdirdiyiniz zaman bərpa açarı və şifrə olmadan "Parolu sıfırla" yardım proqramından istifadə edə bilməzsiniz. Artıq bu məlumatlara sahib deyilsinizsə, fayllarınız bərpa edilə bilməz.