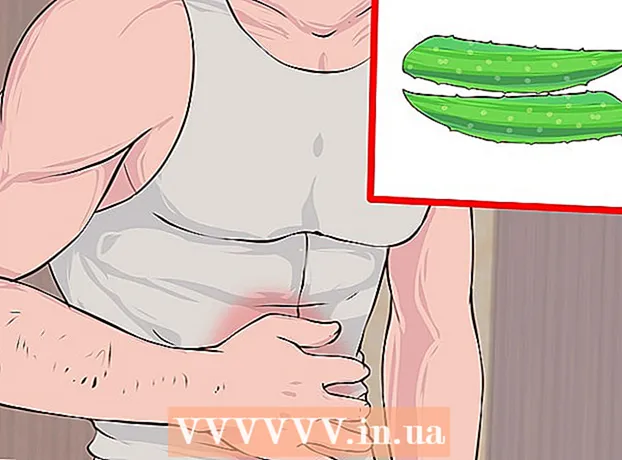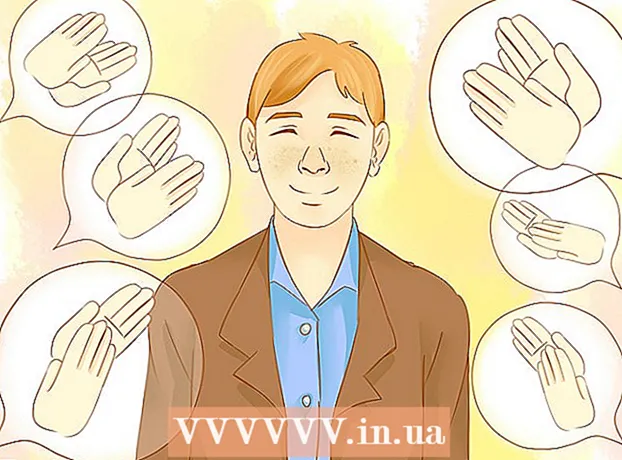Müəllif:
Roger Morrison
Yaradılış Tarixi:
8 Sentyabr 2021
YeniləMə Tarixi:
1 İyul 2024

MəZmun
Bu wikiHow sizə Google Chrome üçün nişanı bir PC və ya Mac-də necə dəyişdirməyi öyrədir. Həm Windows, həm də Mac-dəki proqramlar üçün işarəni dəyişə bilərsiniz. İstədiyiniz köhnə 3D Google Chrome nişanına üstünlük verin, ya da sadəcə öz tətbiqetməsini öz loqosuna çevirin.
Addımlamaq
Metod 2-dən 1: Windows 10-da
 Windows Başlat menyusunu vurun
Windows Başlat menyusunu vurun  Yazın Chrome. Bu, Windows Başlat menyusunun yuxarı hissəsində Google Chrome-da axtarış aparacaq və göstərəcəkdir. Brauzerinizin şəkil axtarışına "Köhnə Google Chrome nişanı" yazaraq köhnə 3D Google Chrome-u yükləyin.
Yazın Chrome. Bu, Windows Başlat menyusunun yuxarı hissəsində Google Chrome-da axtarış aparacaq və göstərəcəkdir. Brauzerinizin şəkil axtarışına "Köhnə Google Chrome nişanı" yazaraq köhnə 3D Google Chrome-u yükləyin.  Google Chrome-a sağ vurun
Google Chrome-a sağ vurun  basın Fayl yerini açın. Bu, Google Chrome ilə qovluğu açacaqdır.
basın Fayl yerini açın. Bu, Google Chrome ilə qovluğu açacaqdır. - Google Chrome-a sağ vurduğunuzda bu açılışı görməsəniz, vurun Daha çox daha çox menyu seçimi üçün.
 Google Chrome-a sağ vurun. Qovluqda Google Chrome varsa, Google Chrome-dakı qovluğa sağ vurun. Bu fərqli bir menyu göstərəcəkdir.
Google Chrome-a sağ vurun. Qovluqda Google Chrome varsa, Google Chrome-dakı qovluğa sağ vurun. Bu fərqli bir menyu göstərəcəkdir.  basın Xüsusiyyətlər. Google Chrome tətbiqini sağ vurduğunuzda görünən menyunun altındadır.
basın Xüsusiyyətlər. Google Chrome tətbiqini sağ vurduğunuzda görünən menyunun altındadır.  Nişanı vurun Qısa. Xüsusiyyətlər pəncərəsinin yuxarı hissəsindədir.
Nişanı vurun Qısa. Xüsusiyyətlər pəncərəsinin yuxarı hissəsindədir.  basın Dəyişdir nişanı. Xüsusiyyətlər pəncərəsinin altındakı "Qısayol" altında yerləşir.
basın Dəyişdir nişanı. Xüsusiyyətlər pəncərəsinin altındakı "Qısayol" altında yerləşir.  Bir simvol seçin və ya vurun Yarpaqlar. Seçmək üçün siyahıdakı işarələrdən birini vurun. Öz nişanınızı seçmək üçün vurun Yarpaqlar. Sonra nişanı saxladığınız yerə gedin, vurun və vurun Açmaq.
Bir simvol seçin və ya vurun Yarpaqlar. Seçmək üçün siyahıdakı işarələrdən birini vurun. Öz nişanınızı seçmək üçün vurun Yarpaqlar. Sonra nişanı saxladığınız yerə gedin, vurun və vurun Açmaq. - Öz şəklinizi istifadə edirsinizsə, seçilmiş şəklin ".ico" uzantısı olmalıdır. İstifadə etmək istədiyiniz şəkildə bu uzantı yoxdursa, bu veb sayt vasitəsilə faylı çevirə bilərsiniz.
 basın tamam. Dəyişdir nişanı ilə pəncərənin altındadır. Bu seçimi təsdiqləyir.
basın tamam. Dəyişdir nişanı ilə pəncərənin altındadır. Bu seçimi təsdiqləyir.  basın Tətbiq etmək. Bu, etdiyiniz dəyişiklikləri təsdiq edəcəkdir. Yeni nişan Başlat menyusunda və Tapşırıq zolağında görünür.
basın Tətbiq etmək. Bu, etdiyiniz dəyişiklikləri təsdiq edəcəkdir. Yeni nişan Başlat menyusunda və Tapşırıq zolağında görünür. - Dəyişikliklər dərhal tapşırıq çubuğunda görünmürsə, Google Chrome-dan çıxın və tətbiqi yenidən başladın.
- Google Chrome qısa yolunuz dərhal dəyişmirsə, sağ basın və vurun sil. Sonra Başlat menyusunda Google Chrome-u tapın və yeni bir qısa yol yaratmaq üçün masaüstünüzə sürün.
 basın tamam. Xüsusiyyətlər pəncərəsi artıq bağlıdır.
basın tamam. Xüsusiyyətlər pəncərəsi artıq bağlıdır.
Metod 2-dən 2: Mac OS-də
 Preview-də istifadə etmək istədiyiniz şəkli açın. Ön baxış Mac'dakı standart görüntü görüntüləmə proqramıdır. Google Chrome üçün bir simvol kimi istifadə etmək istədiyiniz şəklin artıq kompüterinizdə bir yerdə saxlandığından əmin olun. Şəkli əvvəlcədən açmaq üçün iki dəfə vurun və ya əvvəlcədən görüntüyü açmaq üçün aşağıdakı addımlardan istifadə edin.
Preview-də istifadə etmək istədiyiniz şəkli açın. Ön baxış Mac'dakı standart görüntü görüntüləmə proqramıdır. Google Chrome üçün bir simvol kimi istifadə etmək istədiyiniz şəklin artıq kompüterinizdə bir yerdə saxlandığından əmin olun. Şəkli əvvəlcədən açmaq üçün iki dəfə vurun və ya əvvəlcədən görüntüyü açmaq üçün aşağıdakı addımlardan istifadə edin. - Təsvirə gedin və üzərinə vurun.
- basın Fayl əsas menyuda.
- basın İlə aç ...
- basın Preview.app.
 basın redaktə etmək. Şəkil Önizləmədə açıldıqdan sonra vurun redaktə etmək ekranın yuxarı hissəsindəki menyu çubuğunda. Düzenle açılır menyusu açılır.
basın redaktə etmək. Şəkil Önizləmədə açıldıqdan sonra vurun redaktə etmək ekranın yuxarı hissəsindəki menyu çubuğunda. Düzenle açılır menyusu açılır.  basın Hamısını seç. Bu, bütün şəkli seçəcəkdir. Bütün görüntü ətrafında nöqtəli bir xətt görməlisiniz.
basın Hamısını seç. Bu, bütün şəkli seçəcəkdir. Bütün görüntü ətrafında nöqtəli bir xətt görməlisiniz. - Təsvirin bir hissəsini seçmək üçün vurub sürükləyə bilərsiniz. Seçiminizin kvadrat olduğuna əmin olun, əks halda simvol düzgün ölçüdə olmayacaqdır.
 Yenidən vurun redaktə etmək. Yenidən Düzen menyusunu açın.
Yenidən vurun redaktə etmək. Yenidən Düzen menyusunu açın.  basın Kopyalamaq üçün. Bu, görüntünün seçilmiş hissəsini kopyalayacaqdır.
basın Kopyalamaq üçün. Bu, görüntünün seçilmiş hissəsini kopyalayacaqdır. - Şəkil məlumatlarını şəkil yerinə deyil, Önizləməyə köçürmək vacibdir.
 Finder'ı açın
Finder'ı açın  basın Proqramlar. Finder tərəfindəki menyuda. Bu, Mac-də qurduğunuz bütün proqramların siyahısını verir.
basın Proqramlar. Finder tərəfindəki menyuda. Bu, Mac-də qurduğunuz bütün proqramların siyahısını verir.  Seçmək üçün Google Chrome-a vurun. Tətbiqi açmağa ehtiyac yoxdur. Seçmək üçün sadəcə bir dəfə vurun.
Seçmək üçün Google Chrome-a vurun. Tətbiqi açmağa ehtiyac yoxdur. Seçmək üçün sadəcə bir dəfə vurun.  basın Fayl. Ekranın yuxarı hissəsindəki menyu çubuğundadır.
basın Fayl. Ekranın yuxarı hissəsindəki menyu çubuğundadır.  basın Məlumat göstər. Ortadakı fayl menyusundadır. Bu müfəttişi göstərir.
basın Məlumat göstər. Ortadakı fayl menyusundadır. Bu müfəttişi göstərir. - Alternativ olaraq, Proqramlar qovluğunda Google Chrome-a sağ vurub sonra da vura bilərsiniz Məlumat göstər.
 Google Chrome simgesini vurun. Bu Google Chrome müfəttişinin kiçik yuxarı sağ küncüdür. Bu seçildiyini göstərən işarəni vurğulayacaqdır.
Google Chrome simgesini vurun. Bu Google Chrome müfəttişinin kiçik yuxarı sağ küncüdür. Bu seçildiyini göstərən işarəni vurğulayacaqdır. - Bu, "Önizləmə" altında görünən böyük nişanla eyni deyil.
 basın redaktə etmək. Ekranın yuxarı hissəsindəki menyu çubuğundadır.
basın redaktə etmək. Ekranın yuxarı hissəsindəki menyu çubuğundadır.  basın Yapışmaq. Bu əvvəlcədən kopyaladığınız şəkil məlumatlarını ikonanın yerinə yapışdıracaq. Məlumat panelindəki simvol dəyişikliyini dərhal görməlisiniz.
basın Yapışmaq. Bu əvvəlcədən kopyaladığınız şəkil məlumatlarını ikonanın yerinə yapışdıracaq. Məlumat panelindəki simvol dəyişikliyini dərhal görməlisiniz. - Dock-da ikon dəyişikliyini görmürsənsə, Google Chrome-u bağlayın və tətbiqi yenidən açın.
Göstərişlər
- Veb e-poçt proqramınız kimi Outlook.com və ya Hotmail istifadə edirsinizsə, İnsanlar tətbiqini Başlama ekranına bağlaya bilərsiniz. Windows 8 ilə gələn People tətbiqindən daha əhatəlidir.
- IPhone və ya Android cihazlarınızdakı nişanlarınızı dəyişdirmək üçün istifadə edə biləcəyiniz bir çox tətbiq var.