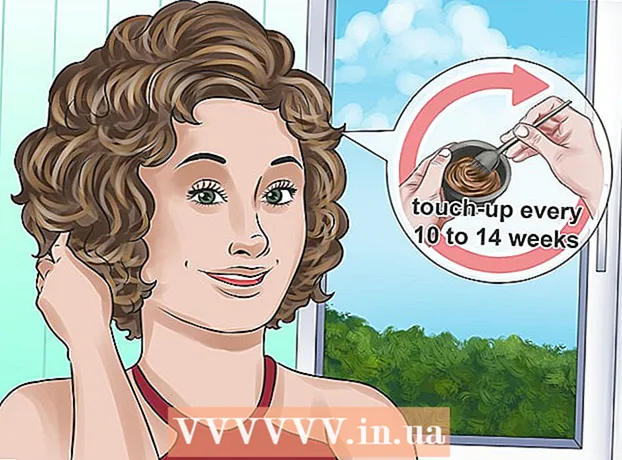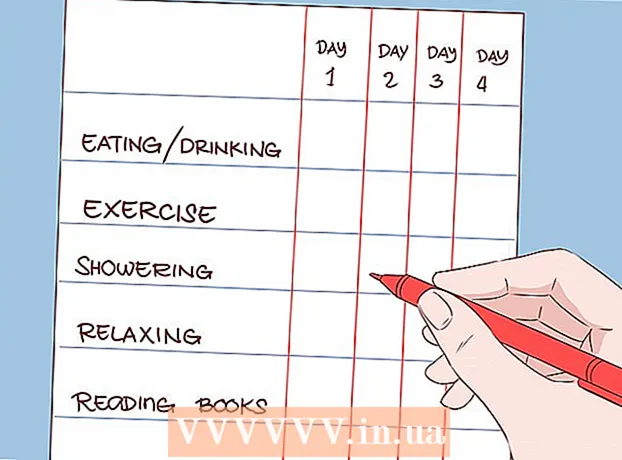Müəllif:
Frank Hunt
Yaradılış Tarixi:
15 Mart 2021
YeniləMə Tarixi:
1 İyul 2024

MəZmun
- Addımlamaq
- Metod 2-dən 1: Adobe Reader ilə
- Metod 2/2: Google Drive-dan skan edilmiş və ya təhlükəsiz PDF sənədləri üçün istifadə
PDF sənədləri populyar bir sənəd formatıdır, çünki məzmun "kilidli" olduğundan bütün oxucular eyni şeyi görəcəklər. Bu sənədlərin paylaşılması üçün əladır, ancaq PDF-nin məzmununun seçilməsini və kopyalanmasını çətinləşdirə bilər. Pulsuz Adobe Reader proqramı PDF sənədindən məzmun seçməyin ən yaxşı yollarından biridir. PDF sənədi skan etməklə yaradılıbsa və ya surətdən qorunursa, sözləri tanıdan və onları tənzimlənən mətnə çevirə biləcək bir proqramdan istifadə etməlisiniz.
Addımlamaq
Metod 2-dən 1: Adobe Reader ilə
 Adobe Reader-in ən son versiyasını yükləyin və quraşdırın. Bu Adobe-nin pulsuz PDF oxuyucusudur. Son versiya Adobe Reader DC (XI).
Adobe Reader-in ən son versiyasını yükləyin və quraşdırın. Bu Adobe-nin pulsuz PDF oxuyucusudur. Son versiya Adobe Reader DC (XI). - Adobe Reader quraşdırıcısını yükləməzdən əvvəl McAfee qutusunun işarəsini götürməlisiniz, əks halda brauzerinizdə istənməyən alətlər paneli quraşdırılacaq.
- PDF oxumaq üçün veb brauzeriniz daxil olmaqla bir çox proqram mövcuddur, lakin əksəriyyətinin seçim imkanları çox məhduddur. Pulsuz Adobe Reader ilə ən yaxşı nəticəni əldə edəcəksiniz.
 PDF-i Adobe Reader-də açın. Adobe Reader'ı quraşdırdığınızda özünü standart PDF fayl tətbiqetməsi halına gətirir, buna görə də bir PDF sənədinə iki dəfə vurduğunuzda açılmalıdır.
PDF-i Adobe Reader-də açın. Adobe Reader'ı quraşdırdığınızda özünü standart PDF fayl tətbiqetməsi halına gətirir, buna görə də bir PDF sənədinə iki dəfə vurduğunuzda açılmalıdır.  Açıq PDF-yə sağ vurun və seçim vasitəsini seçin. Bu, pdf-də məzmun seçməyə imkan verir.
Açıq PDF-yə sağ vurun və seçim vasitəsini seçin. Bu, pdf-də məzmun seçməyə imkan verir.  Kopyalamaq istədiyiniz məzmunu seçin. Bu, ən hiyləgər hissədir, çünki mətn seçmək qabiliyyəti PDF-in necə yaradıldığından asılıdır:
Kopyalamaq istədiyiniz məzmunu seçin. Bu, ən hiyləgər hissədir, çünki mətn seçmək qabiliyyəti PDF-in necə yaradıldığından asılıdır: - PDF sənədi skan etməklə yaradılmışdırsa, mətn seçə bilməyəcəksiniz. Bunun səbəbi PDF sənədinin mətn sənədi əvəzinə bir şəkil olaraq kodlandığıdır. Bir marquee yaratmaq üçün vurub sürükləyə bilərsiniz, ancaq bu mətn əvəzinə mətn əvəzinə bir şəkil şəklində kopyalanacaqdır.
- PDF bir söz işlemcisinden (məsələn Worddə PDF olaraq qeyd olunur) yaradılmışdırsa, mətni seçməli olmalısınız. Mətnin böyük sahələrini seçmək təlaş doğurur, buna görə kiçik mətn bloklarında nüsxə çıxarmaq üçün cəhd edin.
- Bir şəkil kopyalamaq istəyirsinizsə, bir görüntüyü bütün görüntü ətrafında sürükləməlisiniz.
 Seçilmiş məzmunu kopyalayın. Bir seçimi kopyalaya bilmirsinizsə, ehtimal ki, PDF qorunur. PDF qorunmasa, qeyd etdiyiniz bir şeyi kopyalamağın bir neçə yolu var:
Seçilmiş məzmunu kopyalayın. Bir seçimi kopyalaya bilmirsinizsə, ehtimal ki, PDF qorunur. PDF qorunmasa, qeyd etdiyiniz bir şeyi kopyalamağın bir neçə yolu var: - Basın Ctrl/Komanda + C.
- Seçimi sağ vurun və "Kopyala" seçin.
- Düzəliş menyusundan "Kopyala" seçin.
 Seçimi kopyalamaq istədiyiniz yeri açın. Kopyalanan mətni və ya şəkli mümkün olduğu hər hansı bir fayla yapışdıra bilərsiniz. Beləliklə bir sənəddə və ya bir şəkil tənzimləmə proqramında.
Seçimi kopyalamaq istədiyiniz yeri açın. Kopyalanan mətni və ya şəkli mümkün olduğu hər hansı bir fayla yapışdıra bilərsiniz. Beləliklə bir sənəddə və ya bir şəkil tənzimləmə proqramında.  Kopyalanan mətni və ya şəkli yapışdırın. Məzmunu hara yapışdırmaq istədiyinizi seçin və aşağıdakı yollardan biri ilə edin:
Kopyalanan mətni və ya şəkli yapışdırın. Məzmunu hara yapışdırmaq istədiyinizi seçin və aşağıdakı yollardan biri ilə edin: - Basın Ctrl/And əmr+C..
- Yapışdırmaq istədiyiniz yerə sağ vurun və "Yapışdır" seçin.
- "Düzenle" menyusundan "Yapışdır" seçin.
Metod 2/2: Google Drive-dan skan edilmiş və ya təhlükəsiz PDF sənədləri üçün istifadə
 PDF sənədində şəkil şəklində kodlanmış mətn varsa bu metodu istifadə edin. PDF skan edilmişdirsə, ehtimal ki, bir mətn faylı deyil, bir şəkil faylıdır. Daha sonra görüntüyü seçilən mətnə çevirmək üçün bir OCR (Optik Karakter Tanıma) proqramına ehtiyacınız var. Google Diskdə PDF sənədləri yükləyərkən pulsuz bir OCR xidməti var və bu da əksər hallarda yaxşı işləyir.
PDF sənədində şəkil şəklində kodlanmış mətn varsa bu metodu istifadə edin. PDF skan edilmişdirsə, ehtimal ki, bir mətn faylı deyil, bir şəkil faylıdır. Daha sonra görüntüyü seçilən mətnə çevirmək üçün bir OCR (Optik Karakter Tanıma) proqramına ehtiyacınız var. Google Diskdə PDF sənədləri yükləyərkən pulsuz bir OCR xidməti var və bu da əksər hallarda yaxşı işləyir. - Google Drive qorunan PDF sənədlərini çevirə bilər ki, bunlardan məzmun seçin. Prosedur eynidır.
- PDF şrifti Google Diskin simvolları oxumaq qabiliyyətinə böyük təsir göstərəcəkdir. Ən çox müvəffəqiyyəti çox aydın, oxunması asan bir şrift istifadə edən PDF ilə əldə edəcəksiniz.
 Google Diskə daxil olun. Google hesabınızı pulsuz Bulud yaddaşına daxil olmaq üçün istifadə edə bilərsiniz. Gmail hesabları daxil olmaqla bütün Google hesabları pulsuz Bulud saxlama ilə təmin olunur. Siz daxil ola bilərsiniz drive.google.com.
Google Diskə daxil olun. Google hesabınızı pulsuz Bulud yaddaşına daxil olmaq üçün istifadə edə bilərsiniz. Gmail hesabları daxil olmaqla bütün Google hesabları pulsuz Bulud saxlama ilə təmin olunur. Siz daxil ola bilərsiniz drive.google.com.  Çevirmək istədiyiniz PDF sənədini Sürücü pəncərəsinə sürükləyin. Bu avtomatik olaraq PDF sənədini yükləməyə başlayacaq.
Çevirmək istədiyiniz PDF sənədini Sürücü pəncərəsinə sürükləyin. Bu avtomatik olaraq PDF sənədini yükləməyə başlayacaq. - Qeyd: Google Drive sənədin ilk on səhifəsindən çoxunu çevirməyəcəkdir.
 Yüklənmiş faylı sağ vurun və "Aç" → "Google Sənədlər" seçin. Bu yeni bir nişan açacaq və Google Sənədlər sənədin işlənməsinə başlayacaq.
Yüklənmiş faylı sağ vurun və "Aç" → "Google Sənədlər" seçin. Bu yeni bir nişan açacaq və Google Sənədlər sənədin işlənməsinə başlayacaq.  Google Docs-un tapşırığın bitməsini gözləyin. Bu bir müddət çəkə bilər. Mətn nə qədər çox olarsa, bir o qədər vaxt aparacaq.
Google Docs-un tapşırığın bitməsini gözləyin. Bu bir müddət çəkə bilər. Mətn nə qədər çox olarsa, bir o qədər vaxt aparacaq.  Mətnin necə çevrildiyini yoxlayın. Google Drive OCR proqramı mükəmməl deyil və səhvlər meydana gələ bilər və ya mətnin hissələri dəyişdirilə bilməz. Çox böyük ehtimalla standart şriftlərdən istifadə edən və yalnız mətn olan kiçik PDF sənədləri ilə uğur qazanacaqsınız. Mətn hissələri arasında çoxlu boşluq ola bilər; hər şeyin çevrildiyini görmək üçün sürüşməyə davam edin.
Mətnin necə çevrildiyini yoxlayın. Google Drive OCR proqramı mükəmməl deyil və səhvlər meydana gələ bilər və ya mətnin hissələri dəyişdirilə bilməz. Çox böyük ehtimalla standart şriftlərdən istifadə edən və yalnız mətn olan kiçik PDF sənədləri ilə uğur qazanacaqsınız. Mətn hissələri arasında çoxlu boşluq ola bilər; hər şeyin çevrildiyini görmək üçün sürüşməyə davam edin. - Google Drive faylı düzgün çevirə bilmədisə, xüsusi OCR proqramını sınaya bilərsiniz. FreeOCR ən populyar Windows OCR proqramlarından biridir və pulsuz yükləyə bilərsiniz paperfile.net.
 Kopyalamaq istədiyiniz məzmunu seçin. Kopyalamaq istədiyiniz mətni seçmək üçün kursordan istifadə edin.
Kopyalamaq istədiyiniz məzmunu seçin. Kopyalamaq istədiyiniz mətni seçmək üçün kursordan istifadə edin.  Seçilmiş mətni kopyalayın. Google Sənədlərdə işlədiyiniz üçün kopyalama prosesi olduqca asan olacaq.
Seçilmiş mətni kopyalayın. Google Sənədlərdə işlədiyiniz üçün kopyalama prosesi olduqca asan olacaq. - Basın Ctrl/Komanda + C.
- Seçimi sağ vurun və "Kopyala" seçin.
- "Düzenle" menyusunu vurun ve "Kopyala" seçin.