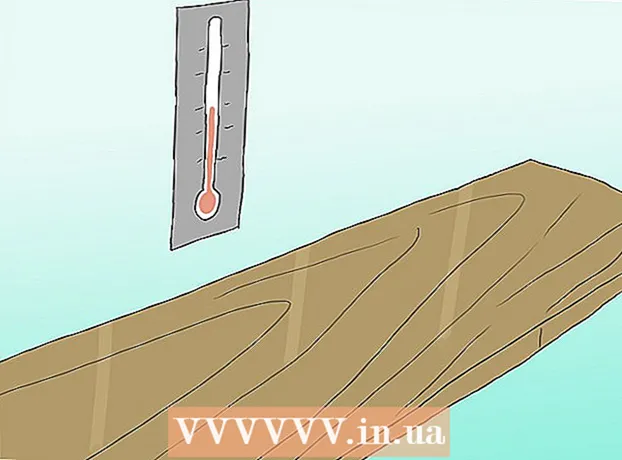Müəllif:
Christy White
Yaradılış Tarixi:
10 BiləR 2021
YeniləMə Tarixi:
25 İyun 2024
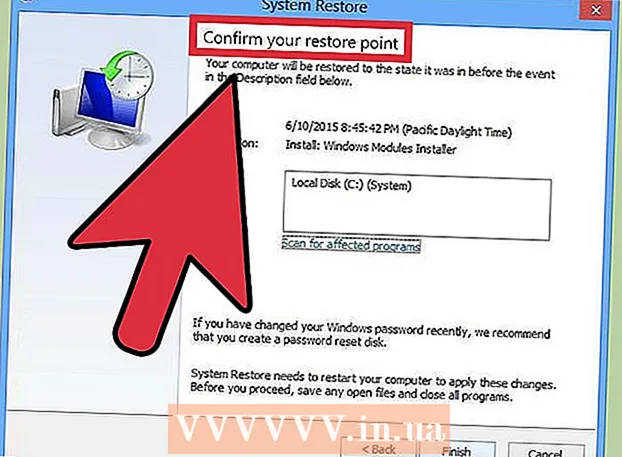
MəZmun
- Addımlamaq
- 3-dən 1-ci hissə: Sistem Geri Yüklənməsinin həyata keçirilməsi
- Problemlərin həlli
- 3-cü hissə 2: Dizüstü kompüterin zavod parametrlərinə qaytarılması
- Problemlərin həlli
- 3-cü hissə 3: Bir bərpa və ya quraşdırma diskinin istifadəsi
- Problemlərin həlli
Gateway noutbukunuz Windows-da qəzaya uğrayır və ya açılmırsa, maşını bərpa etməyin zamanı gəlmiş ola bilər. Əvvəlcə kompüterinizi əvvəlki vəziyyətə gətirməyə çalışan sistemin bərpa edilməsini cəhd edə bilərsiniz, maşın hələ də yaxşı işləyir. Məlumatlarınızı itirməyiniz üçün əvvəlcə bunu sınamağınız tövsiyə olunur. Bu işə yaramırsa, Gateway-i zavod parametrlərinə qaytarmaq üçün Recovery Manager və ya Windows quraşdırma diskindən istifadə edə bilərsiniz.
Addımlamaq
3-dən 1-ci hissə: Sistem Geri Yüklənməsinin həyata keçirilməsi
 Sistem Geri Yükləmə xüsusiyyətinin nə etdiyini anlayın. Bu proses sistem ayarlarınızı, proqramlarınızı və sürücülərinizi əvvəlki bir tarixə qaytaracaqdır. Sisteminizi hələ də yaxşı işləyərkən başqa bir vaxta qaytarmaq üçün istifadə edə bilərsiniz. Sistem Geri Yükləmə məlumatlarınıza və sənədlərinizə heç bir təsiri yoxdur, ancaq bu günə qədər seçdiyiniz bərpa nöqtəsinə qədər quraşdırılmış proqramları silir.
Sistem Geri Yükləmə xüsusiyyətinin nə etdiyini anlayın. Bu proses sistem ayarlarınızı, proqramlarınızı və sürücülərinizi əvvəlki bir tarixə qaytaracaqdır. Sisteminizi hələ də yaxşı işləyərkən başqa bir vaxta qaytarmaq üçün istifadə edə bilərsiniz. Sistem Geri Yükləmə məlumatlarınıza və sənədlərinizə heç bir təsiri yoxdur, ancaq bu günə qədər seçdiyiniz bərpa nöqtəsinə qədər quraşdırılmış proqramları silir. - Bu, məlumatlarınızı ehtiyat nüsxəsində çıxarmaqdan narahat olmayacağınız üçün kompüterinizi bərpa etmək üçün atacağınız ilk addımdır.
 Dizüstü kompüterinizi yenidən başladın və düyməsini basıb saxlayın.F8test basıldı. Kompüter işə düşən kimi dərhal onu basıb saxlayın. Bu "Advanced Boot Options" menyusunu yükləyəcəkdir.
Dizüstü kompüterinizi yenidən başladın və düyməsini basıb saxlayın.F8test basıldı. Kompüter işə düşən kimi dərhal onu basıb saxlayın. Bu "Advanced Boot Options" menyusunu yükləyəcəkdir.  Seçimlər siyahısından "Komut istemi ilə təhlükəsiz rejim" seçin. Bir sıra fayllar yüklənəcək və bir müddət sonra əmr istəyi açılacaqdır.
Seçimlər siyahısından "Komut istemi ilə təhlükəsiz rejim" seçin. Bir sıra fayllar yüklənəcək və bir müddət sonra əmr istəyi açılacaqdır.  Sistem Geri Yükləmə yardım proqramını açın. Windows XP istifadə edirsinizsə əmr bir qədər fərqlidir.
Sistem Geri Yükləmə yardım proqramını açın. Windows XP istifadə edirsinizsə əmr bir qədər fərqlidir. - Windows 7, 8 və Vista - Tip rstui.exe və Enter düyməsini basın.
- Windows XP - yazın % systemroot% system32 restore rstrui.exe və Enter düyməsini basın.
 Bərpa nöqtənizi seçin. Mövcud bərpa nöqtələrinin siyahısı vaxt və tarixlə birlikdə nöqtənin nə üçün yaradıldığına dair qısa bir xülasə ilə birlikdə göstərilir. Kompüteriniz işləməyə başlamazdan əvvəl bir tarix və saatdan bir bərpa nöqtəsi seçin. Bir bərpa nöqtəsi seçdikdən sonra İleri> düyməsini vurun.
Bərpa nöqtənizi seçin. Mövcud bərpa nöqtələrinin siyahısı vaxt və tarixlə birlikdə nöqtənin nə üçün yaradıldığına dair qısa bir xülasə ilə birlikdə göstərilir. Kompüteriniz işləməyə başlamazdan əvvəl bir tarix və saatdan bir bərpa nöqtəsi seçin. Bir bərpa nöqtəsi seçdikdən sonra İleri> düyməsini vurun. - Windows-un çox uyğun olmadığını düşündüyü nöqtələri "Daha çox bərpa nöqtəsi göstər" düyməsinə basaraq görə bilərsiniz.
 Qurtarma prosesinin bitməsini və kompüterinizin yenidən başlamasını gözləyin. Bərpa prosesinin başa çatması bir neçə dəqiqə çəkə bilər. Windows sistemi uğurla bərpa etdikdə sizə xəbər veriləcəkdir.
Qurtarma prosesinin bitməsini və kompüterinizin yenidən başlamasını gözləyin. Bərpa prosesinin başa çatması bir neçə dəqiqə çəkə bilər. Windows sistemi uğurla bərpa etdikdə sizə xəbər veriləcəkdir. - Unutmayın ki, indiyə qədər quraşdırdığınız hər hansı bir proqram və seçilmiş bərpa nöqtəsi yenidən quraşdırılmalıdır. Diqqətli olun, bu proqramlardan biri günahkar ola bilər!
Problemlərin həlli
 "Advanced Boot Options" menyusunu aça bilmirəm. Bu, ümumiyyətlə Windows 8 ilə bir kompüteriniz varsa, bu sistem tez-tez menyunu açmaq üçün çox sürətlə çəkilir.
"Advanced Boot Options" menyusunu aça bilmirəm. Bu, ümumiyyətlə Windows 8 ilə bir kompüteriniz varsa, bu sistem tez-tez menyunu açmaq üçün çox sürətlə çəkilir. - Ekranda sağdan sola sürüşdürərək və ya ekranın sağ alt küncündə siçanınızı tutaraq Windows-da Charms menyusunu açın.
- Ayarlar seçimini vurun və "Açıq / Qapalı" düyməsini vurun və ya vurun.
- Shift düyməsini basıb saxlayın və "Yenidən Başlat" ı seçin. Kompüteriniz inkişaf etmiş açılış menyusunda yenidən başlayacaq.
 Problemi həll edən bərpa nöqtəm yoxdur. Zamanında kifayət qədər geriyə qayıdan bir bərpa nöqtəniz yoxdursa və ya bərpa nöqtələrindən heç biri problemi həll etmirsə, ehtimal ki, laptopu zavod parametrlərinə qaytarmalısınız. Təlimatlar üçün növbəti bölməyə baxın.
Problemi həll edən bərpa nöqtəm yoxdur. Zamanında kifayət qədər geriyə qayıdan bir bərpa nöqtəniz yoxdursa və ya bərpa nöqtələrindən heç biri problemi həll etmirsə, ehtimal ki, laptopu zavod parametrlərinə qaytarmalısınız. Təlimatlar üçün növbəti bölməyə baxın.
3-cü hissə 2: Dizüstü kompüterin zavod parametrlərinə qaytarılması
 Mümkünsə, məlumatlarınızı yedəkləyin. Gateway-i zavod parametrlərinə qaytarmaq sabit diskdəki bütün məlumatları siləcək, buna görə sizin üçün vacib olan hər hansı bir sənəd varsa məlumatlarınızı yedəklədiyinizə əmin olun. Yedəkləmə ilə bağlı bəzi məsləhətlər üçün wikiHow-a baxın.
Mümkünsə, məlumatlarınızı yedəkləyin. Gateway-i zavod parametrlərinə qaytarmaq sabit diskdəki bütün məlumatları siləcək, buna görə sizin üçün vacib olan hər hansı bir sənəd varsa məlumatlarınızı yedəklədiyinizə əmin olun. Yedəkləmə ilə bağlı bəzi məsləhətlər üçün wikiHow-a baxın. - Windows-a yükləyə bilmirsinizsə, fayllarınıza daxil olmaq və xarici bir sürücüyə kopyalamaq üçün Linux Live CD-dən istifadə edə bilərsiniz. Canlı CD-nin yaradılması və necə istifadə ediləcəyi barədə təlimatlar üçün wikiHow-a baxın.
 Dizüstü kompüterinizi divar yuvasına qoşun. Noutbukun zavod parametrlərinə qaytarılması bir müddət çəkə bilər. Bu müddətdə enerji təchizatı yoxdursa, ciddi problemlər yarana bilər. Davam etmədən əvvəl maşının qoşulduğundan əmin olun.
Dizüstü kompüterinizi divar yuvasına qoşun. Noutbukun zavod parametrlərinə qaytarılması bir müddət çəkə bilər. Bu müddətdə enerji təchizatı yoxdursa, ciddi problemlər yarana bilər. Davam etmədən əvvəl maşının qoşulduğundan əmin olun.  Kompüterinizi yenidən başladın və basın.Alt + F10Acer Gateway-in loqosu görünən kimi. Düymələri qeydiyyata alınmadan əvvəl dəfələrlə basmalı ola bilərsiniz. Bundan sonra, Recovery Manager yüklənəcəkdir.
Kompüterinizi yenidən başladın və basın.Alt + F10Acer Gateway-in loqosu görünən kimi. Düymələri qeydiyyata alınmadan əvvəl dəfələrlə basmalı ola bilərsiniz. Bundan sonra, Recovery Manager yüklənəcəkdir. - Windows açılış menyusundan soruşduqda Enter düyməsini basın.
 "Əməliyyat Sistemini Fabrika Varsayılanlarına Geri Yüklə" seçin. Davam etmək istədiyinizi təsdiqləmək üçün bir neçə dəfə istəniləcək. Bərpa etməyə başlamaq, sürücüdəki bütün məlumatları siləcək və sonra Windows və dizüstü kompüterinizin standart proqramlarını bərpa edəcəkdir. Bərpa prosesinin tamamlanması bir saat çəkə bilər.
"Əməliyyat Sistemini Fabrika Varsayılanlarına Geri Yüklə" seçin. Davam etmək istədiyinizi təsdiqləmək üçün bir neçə dəfə istəniləcək. Bərpa etməyə başlamaq, sürücüdəki bütün məlumatları siləcək və sonra Windows və dizüstü kompüterinizin standart proqramlarını bərpa edəcəkdir. Bərpa prosesinin tamamlanması bir saat çəkə bilər. - İstifadəçinin sənədlərini saxlamaq və kompüterdə saxlamaq üçün bir seçim var, lakin bu tövsiyə edilmir, çünki bu fayllardan bəziləri kompüterdə nasazlıq yarada bilər.
 Hesabınızı yaradın və kompüterinizi istifadə etməyə başlayın. Qurtarma prosesi başa çatdıqda, laptop ilk dəfə önyükleme yapmış kimi davranacaq. Bir Windows hesabı yaratmağınız və şəxsi ayarlarınızı konfiqurasiya etməyiniz istənəcəkdir.
Hesabınızı yaradın və kompüterinizi istifadə etməyə başlayın. Qurtarma prosesi başa çatdıqda, laptop ilk dəfə önyükleme yapmış kimi davranacaq. Bir Windows hesabı yaratmağınız və şəxsi ayarlarınızı konfiqurasiya etməyiniz istənəcəkdir.
Problemlərin həlli
 Qurtarma menecerinə daxil ola bilmirəm. Əvvəllər sabit diski formatladıysanız və ya yeni bir sabit disk quraşdırdıysanız, bərpa bölməsi çox güman ki, yox olacaqdır. Kompüteri silmək və Windows-u yenidən qurmaq üçün bir bərpa diski və ya Windows quraşdırma diski istifadə etməlisiniz. Bu sürücülərdən birini istifadə etmək üçün təlimatlar üçün növbəti bölməyə baxın.
Qurtarma menecerinə daxil ola bilmirəm. Əvvəllər sabit diski formatladıysanız və ya yeni bir sabit disk quraşdırdıysanız, bərpa bölməsi çox güman ki, yox olacaqdır. Kompüteri silmək və Windows-u yenidən qurmaq üçün bir bərpa diski və ya Windows quraşdırma diski istifadə etməlisiniz. Bu sürücülərdən birini istifadə etmək üçün təlimatlar üçün növbəti bölməyə baxın.  Kompüterin bərpası problemi həll etmədi. Dizüstü kompüterinizi tamamilə sildiniz və fabriki sıfırlaması ilə Windows-u yenidən qurdunuz, ancaq problem davam edirsə, səbəb çox güman ki, bir donanım hissəsidir.
Kompüterin bərpası problemi həll etmədi. Dizüstü kompüterinizi tamamilə sildiniz və fabriki sıfırlaması ilə Windows-u yenidən qurdunuz, ancaq problem davam edirsə, səbəb çox güman ki, bir donanım hissəsidir. - Yeni bir sabit disk qurmaq və ya yeni RAM əlavə etmək həm asandır, həm də problemlərinizi kompüterlə həll edə bilər. Bu da kömək etmirsə, xahiş edirəm Gateway texniki dəstəyi ilə əlaqə saxlayın.
3-cü hissə 3: Bir bərpa və ya quraşdırma diskinin istifadəsi
 Əgər varsa, bərpa sürücünüzü əldə edin. Noutbuklar tez-tez bir sıra xüsusi sürücülər tələb edir və bərpa diski, noutbuku sıfırlayarkən həmin sürücülərin yenidən quraşdırılmasını təmin etmək üçün ən asan yoldur. Qurtarma bölməsi yox olduğu üçün Qurtarma Menecerindən istifadə edə bilmirsinizsə, bərpa sürücüsünü sınayın. Gateway-dən yeni bir bərpa diski sifariş edə bilərsiniz.
Əgər varsa, bərpa sürücünüzü əldə edin. Noutbuklar tez-tez bir sıra xüsusi sürücülər tələb edir və bərpa diski, noutbuku sıfırlayarkən həmin sürücülərin yenidən quraşdırılmasını təmin etmək üçün ən asan yoldur. Qurtarma bölməsi yox olduğu üçün Qurtarma Menecerindən istifadə edə bilmirsinizsə, bərpa sürücüsünü sınayın. Gateway-dən yeni bir bərpa diski sifariş edə bilərsiniz.  Qurtarma diskiniz yoxdursa, bir Windows quraşdırma diski tapın və ya yaradın. Dizüstü kompüteriniz üçün bir bərpa diskiniz yoxdursa, dizüstü kompüterinizi silmək və bərpa etmək üçün bir Windows quraşdırma diskindən istifadə edə bilərsiniz. Hal-hazırda quraşdırılmış Windows-un eyni versiyası üçün bir diskə ehtiyacınız var.
Qurtarma diskiniz yoxdursa, bir Windows quraşdırma diski tapın və ya yaradın. Dizüstü kompüteriniz üçün bir bərpa diskiniz yoxdursa, dizüstü kompüterinizi silmək və bərpa etmək üçün bir Windows quraşdırma diskindən istifadə edə bilərsiniz. Hal-hazırda quraşdırılmış Windows-un eyni versiyası üçün bir diskə ehtiyacınız var. - Windows 7-yə sahibsinizsə və etibarlı bir məhsul açarınız varsa, burada bir disk yarada bilərsiniz. Ən azı 4 GB sürüşmə sahəsi olan boş bir DVD və ya USB çubuğuna ehtiyacınız var.
- Windows 8iniz varsa və etibarlı bir məhsul açarınız varsa, buradan edə bilərsiniz. bir disk yaratmaq. Ən azı 4 GB boş sürüşmə sahəsi olan boş bir DVD və ya USB çubuğuna ehtiyacınız var.
 Kompüterinizi yenidən başladın və ardıcıl F12 düyməsini basın. Bir keçiddə açılış menyusunu açırsınız. Gateway loqosu və ya Acer loqosu görünən kimi bu düyməni bir neçə dəfə basın.
Kompüterinizi yenidən başladın və ardıcıl F12 düyməsini basın. Bir keçiddə açılış menyusunu açırsınız. Gateway loqosu və ya Acer loqosu görünən kimi bu düyməni bir neçə dəfə basın. Açılış qaydasını dəyişdirin. Qurtarma diskindən istifadə etmək və ya diskdən Windows qurmaq üçün əvvəlcə DVD sürücüsündən, sonra da sabit diskdən önyükləmə üçün kompüterinizin qurulması lazımdır. Açılış menyusundan açılış qaydasını dəyişə bilərsiniz.
Açılış qaydasını dəyişdirin. Qurtarma diskindən istifadə etmək və ya diskdən Windows qurmaq üçün əvvəlcə DVD sürücüsündən, sonra da sabit diskdən önyükləmə üçün kompüterinizin qurulması lazımdır. Açılış menyusundan açılış qaydasını dəyişə bilərsiniz. - Quraşdırma sənədləri ilə bir USB stick yaratmısınızsa, ilk açılış cihazı olaraq USB stick seçin.
 Ayarlarınızı qeyd edin və maşını yenidən başladın. Windows quraşdırma diskinin və ya USB çubuğunun qoyulduğundan əmin olun.
Ayarlarınızı qeyd edin və maşını yenidən başladın. Windows quraşdırma diskinin və ya USB çubuğunun qoyulduğundan əmin olun.  İstədikdə bir düyməni basın. Bu, Recovery Manager (bərpa diskindən istifadə edirsinizsə) və ya Windows quraşdırma (Windows quraşdırma diski istifadə edirsinizsə) başlayacaq.
İstədikdə bir düyməni basın. Bu, Recovery Manager (bərpa diskindən istifadə edirsinizsə) və ya Windows quraşdırma (Windows quraşdırma diski istifadə edirsinizsə) başlayacaq. - Recovery Manager-dən istifadə edirsinizsə, noutbukunuzu necə bərpa etmək barədə təlimatlar üçün əvvəlki hissəyə baxın.
- Bir Windows quraşdırma diski istifadə edirsinizsə, oxuyun.
 Dil seçiminizi təyin edin və "Windows qur" və ya "İndi qur" u seçin. Quraşdırma prosesi sabit diskdəki bütün məlumatları siləcək və əvvəldən başlayacaq.
Dil seçiminizi təyin edin və "Windows qur" və ya "İndi qur" u seçin. Quraşdırma prosesi sabit diskdəki bütün məlumatları siləcək və əvvəldən başlayacaq.  İstədiyi zaman "Xüsusi (Qabaqcıl)" quraşdırmanı seçin. Bu, hər şeyi silməyinizi təmin edir.
İstədiyi zaman "Xüsusi (Qabaqcıl)" quraşdırmanı seçin. Bu, hər şeyi silməyinizi təmin edir.  Hər hansı bir bölməni silin. Windows'un harada qurulacağını seçməyiniz istənildikdə, sabit diskinizdəki bütün bölmələr sizə təqdim olunacaq. Hər bölməni seçin və "Sil" düyməsini basın. Bu bölümdəki bütün faylları siləcəkdir.
Hər hansı bir bölməni silin. Windows'un harada qurulacağını seçməyiniz istənildikdə, sabit diskinizdəki bütün bölmələr sizə təqdim olunacaq. Hər bölməni seçin və "Sil" düyməsini basın. Bu bölümdəki bütün faylları siləcəkdir.  Qalan bölməni quraşdırma üçün təyinat yeri kimi seçin. Quraşdırıcı onu avtomatik olaraq düzgün fayl sisteminə formatlayacaq və Windows sənədlərini quraşdırmağa başlayacaq.
Qalan bölməni quraşdırma üçün təyinat yeri kimi seçin. Quraşdırıcı onu avtomatik olaraq düzgün fayl sisteminə formatlayacaq və Windows sənədlərini quraşdırmağa başlayacaq.  Quraşdırmanın tamamlanmasını gözləyin. Windows quraşdırma prosedurunun tamamlanması ümumiyyətlə təxminən yarım saat çəkir. Tərəqqini ekranda izləyə bilərsiniz.
Quraşdırmanın tamamlanmasını gözləyin. Windows quraşdırma prosedurunun tamamlanması ümumiyyətlə təxminən yarım saat çəkir. Tərəqqini ekranda izləyə bilərsiniz.  Quraşdırmanı tamamlayın və məhsul açarınızı daxil edin. Quraşdırma başa çatdıqdan sonra, Windows məhsul açarını daxil etməyiniz istənəcəkdir. Məhsul açarı 25 simvol uzunluğundadır və ümumiyyətlə dizüstü kompüterinizin altındakı və ya kompüterinizin sənədlərindəki bir stikerdə olur. Məhsul açarını tapa bilmirsinizsə, xahiş edirəm Gateway ilə əlaqə saxlayın.
Quraşdırmanı tamamlayın və məhsul açarınızı daxil edin. Quraşdırma başa çatdıqdan sonra, Windows məhsul açarını daxil etməyiniz istənəcəkdir. Məhsul açarı 25 simvol uzunluğundadır və ümumiyyətlə dizüstü kompüterinizin altındakı və ya kompüterinizin sənədlərindəki bir stikerdə olur. Məhsul açarını tapa bilmirsinizsə, xahiş edirəm Gateway ilə əlaqə saxlayın.  Dizüstü kompüteriniz üçün lazımi sürücüləri yükləyin. Noutbuklarda bir çox ixtisaslaşmış avadanlıq var və bu səbəbdən komponentlərdən ən yaxşı performansı əldə etmək üçün bir sıra xüsusi sürücülər tələb olunur. Getmək support.gateway.com və "Sürücü yükləmələri" bölməsini seçin. Dizüstü kompüterinizin detallarını daxil edin və tövsiyə olunan bütün sürücüləri və proqramları yükləyin.
Dizüstü kompüteriniz üçün lazımi sürücüləri yükləyin. Noutbuklarda bir çox ixtisaslaşmış avadanlıq var və bu səbəbdən komponentlərdən ən yaxşı performansı əldə etmək üçün bir sıra xüsusi sürücülər tələb olunur. Getmək support.gateway.com və "Sürücü yükləmələri" bölməsini seçin. Dizüstü kompüterinizin detallarını daxil edin və tövsiyə olunan bütün sürücüləri və proqramları yükləyin.
Problemlərin həlli
 Kompüteri bərpa etmək problemi həll etmir. Laptopu tamamilə sildiniz və Windows'u zavod parametrlərinə qaytardınız, ancaq problem həll olunmadıqda, çox güman ki, bir hardware komponentidir.
Kompüteri bərpa etmək problemi həll etmir. Laptopu tamamilə sildiniz və Windows'u zavod parametrlərinə qaytardınız, ancaq problem həll olunmadıqda, çox güman ki, bir hardware komponentidir. - Yeni bir sabit disk qurmaq və ya yeni RAM əlavə etmək həm asandır, həm də problemlərinizi kompüterlə həll edə bilər. Bu da kömək etmirsə, xahiş edirəm Gateway texniki dəstəyi ilə əlaqə saxlayın.