Müəllif:
Charles Brown
Yaradılış Tarixi:
10 Fevral 2021
YeniləMə Tarixi:
1 İyul 2024
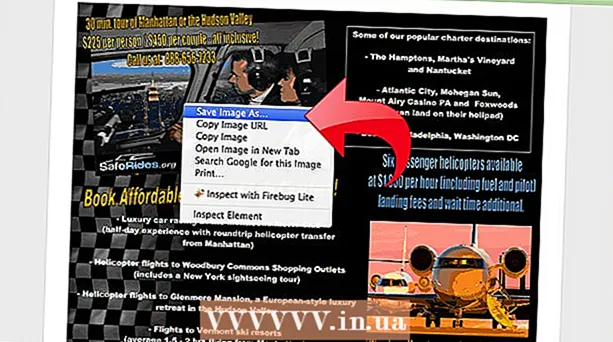
MəZmun
- Addımlamaq
- Metod 4-dən 1: Onlayn Dönüşümdən istifadə
- Metod 4-dən 2: Fotoşəkil tənzimləmə proqramlarından istifadə
- Metod 3-dən 3: Mac OS X-də Preview istifadə
- Metod 4-dən 4: Google Diskdən istifadə
- Göstərişlər
Portativ Sənəd Formatı (pdf) sənədləri mətn və şəkilləri birləşdirmək üçün çox faydalıdır. Hər hansı bir kompüterdə açıla bilər və görüntü keyfiyyəti ümumiyyətlə çox yüksəkdir. Bir PDF səhifəsini, məsələn, PowerPoint təqdimatında işləməli olduğunuz ola bilər və PDF-i JPEG olaraq istifadə etməyiniz çox faydalıdır. Sizə Mac və Windows üçün bir neçə asan və pulsuz dönüşüm metodunu göstərəcəyik. Oxuyun!
Addımlamaq
Metod 4-dən 1: Onlayn Dönüşümdən istifadə
 İnternetdə bir fayl çeviricisi seçin. PDF-i JPEG-ə çevirə bilən hər cür proqram var, PDF sənədini yükləyirsiniz və sonra JPEG-ə çevrilir. PDF sənədinizdə birdən çox səhifə varsa, hər səhifə ayrıca JPG-yə çevriləcəkdir.
İnternetdə bir fayl çeviricisi seçin. PDF-i JPEG-ə çevirə bilən hər cür proqram var, PDF sənədini yükləyirsiniz və sonra JPEG-ə çevrilir. PDF sənədinizdə birdən çox səhifə varsa, hər səhifə ayrıca JPG-yə çevriləcəkdir.  Faylı yükləyin. Seçdiyiniz çevirici üçün "Fayl seçin" düyməsini basın. Yükləmək istədiyiniz PDF faylı üçün kompüterinizə baxın. Bu pulsuz xidmətlərin dezavantajlarından biri odur ki, tez-tez yalnız maksimum 25 MB fayl yükləməyinizə icazə verilir ("Zamzar" məsələsində 100 MB, Smallpdf vəziyyətində məhdudiyyət yoxdur).
Faylı yükləyin. Seçdiyiniz çevirici üçün "Fayl seçin" düyməsini basın. Yükləmək istədiyiniz PDF faylı üçün kompüterinizə baxın. Bu pulsuz xidmətlərin dezavantajlarından biri odur ki, tez-tez yalnız maksimum 25 MB fayl yükləməyinizə icazə verilir ("Zamzar" məsələsində 100 MB, Smallpdf vəziyyətində məhdudiyyət yoxdur).  Bəzi proqramlar ilə dəqiq PDF-dən bir JPEG istədiyinizi və ya şəkilləri çıxarmaq istədiyinizi göstərə bilərsiniz.
Bəzi proqramlar ilə dəqiq PDF-dən bir JPEG istədiyinizi və ya şəkilləri çıxarmaq istədiyinizi göstərə bilərsiniz. Dönüşüm keyfiyyətini seçin. Varsayılan ayar ümumiyyətlə 150 DPI-dir, bu da məqbul keyfiyyətə çevrilmə ilə nəticələnir. Ancaq tez-tez onu 300 DPI-yə dəyişə bilərsiniz, onda keyfiyyət daha yaxşı olacaq, ancaq fayl da daha böyük olacaq.
Dönüşüm keyfiyyətini seçin. Varsayılan ayar ümumiyyətlə 150 DPI-dir, bu da məqbul keyfiyyətə çevrilmə ilə nəticələnir. Ancaq tez-tez onu 300 DPI-yə dəyişə bilərsiniz, onda keyfiyyət daha yaxşı olacaq, ancaq fayl da daha böyük olacaq. - Bəzən istədiyiniz format kimi JPG seçməlisiniz. Digər hallarda, JPG standart parametrdir.
 Dönüştürülmüş faylları yükləyin. Dönüşüm üçün tələb olunan vaxt, xidmətdən istifadə edənlərin sayından və dosyanızın ölçüsündən asılıdır. Konvertasiya başa çatdıqdan sonra bəzi xidmətlər sizə bir e-poçt göndərəcək, digərləri sizə konvertasiya edilmiş sənəd ilə bir e-poçt göndərəcəkdir.
Dönüştürülmüş faylları yükləyin. Dönüşüm üçün tələb olunan vaxt, xidmətdən istifadə edənlərin sayından və dosyanızın ölçüsündən asılıdır. Konvertasiya başa çatdıqdan sonra bəzi xidmətlər sizə bir e-poçt göndərəcək, digərləri sizə konvertasiya edilmiş sənəd ilə bir e-poçt göndərəcəkdir. - Faylın birdən çox səhifəsi varsa, birdən çox keçid əldə edəcəksiniz və ya bir dəfə ZIP faylı olaraq faylları yükləyə bilərsiniz.
Metod 4-dən 2: Fotoşəkil tənzimləmə proqramlarından istifadə
 Photoshop, PaintShop Pro və ya GIMP-i açın. Photoshop çox bahalıdır, PaintShop Pro bir az ucuzdur və GIMP, Photoshop-un bir çox xüsusiyyətlərini özündə birləşdirən pulsuz, açıq mənbəli bir proqramdır. Bütün proqramlar ilə bir PDF sənədini tez bir zamanda JPG-yə çevirə bilərsiniz.
Photoshop, PaintShop Pro və ya GIMP-i açın. Photoshop çox bahalıdır, PaintShop Pro bir az ucuzdur və GIMP, Photoshop-un bir çox xüsusiyyətlərini özündə birləşdirən pulsuz, açıq mənbəli bir proqramdır. Bütün proqramlar ilə bir PDF sənədini tez bir zamanda JPG-yə çevirə bilərsiniz.  PDF sənədini açın. Fayl birdən çox səhifədən ibarətdirsə, onları "Layers" və ya "Images" kimi yükləyə bilərsiniz. "Şəkillər" seçin, sonra sənədin hamısını çevirmək daha asandır.
PDF sənədini açın. Fayl birdən çox səhifədən ibarətdirsə, onları "Layers" və ya "Images" kimi yükləyə bilərsiniz. "Şəkillər" seçin, sonra sənədin hamısını çevirmək daha asandır.  Hər hansı bir görüntüyü JPG olaraq qeyd edin / ixrac edin. Photoshop və PaintShop Pro-da "Fayl" düyməsini, sonra da "Kimi Saxla" düyməsini basın. İndi hansı keyfiyyətli JPG istədiyinizi seçə bilərsiniz. GIMP-də "Fayl" düyməsini, sonra "İxrac et" düyməsini vurun. JPG seçin və istədiyiniz keyfiyyəti seçin.
Hər hansı bir görüntüyü JPG olaraq qeyd edin / ixrac edin. Photoshop və PaintShop Pro-da "Fayl" düyməsini, sonra da "Kimi Saxla" düyməsini basın. İndi hansı keyfiyyətli JPG istədiyinizi seçə bilərsiniz. GIMP-də "Fayl" düyməsini, sonra "İxrac et" düyməsini vurun. JPG seçin və istədiyiniz keyfiyyəti seçin. - Hər bir səhifə üçün bunu təkrarlayın.
Metod 3-dən 3: Mac OS X-də Preview istifadə
 Önizləməni açın. Önizləmə, OSX ilə standart olaraq gələn, sənədləri görüntüləyə və çevirə biləcəyiniz bir proqramdır. Dokunuzda deyilsə, Proqramlar altında tapa bilərsiniz.
Önizləməni açın. Önizləmə, OSX ilə standart olaraq gələn, sənədləri görüntüləyə və çevirə biləcəyiniz bir proqramdır. Dokunuzda deyilsə, Proqramlar altında tapa bilərsiniz.  PDF açın. Fayl menyusunda "Aç ..." seçin. İndi baxış bir və ya daha çox faylı aça biləcəyiniz bir informasiya qutusu açır. Birdən çox faylı çevirmək istəsəniz əlverişlidir
PDF açın. Fayl menyusunda "Aç ..." seçin. İndi baxış bir və ya daha çox faylı aça biləcəyiniz bir informasiya qutusu açır. Birdən çox faylı çevirmək istəsəniz əlverişlidir  "Arxiv" ə vurun və "İxrac et" seçin. Bir informasiya qutusu görünəcək, istədiyiniz adı və yeri seçin və "Struktur" JPEG seçin.
"Arxiv" ə vurun və "İxrac et" seçin. Bir informasiya qutusu görünəcək, istədiyiniz adı və yeri seçin və "Struktur" JPEG seçin.  "Saxla" düyməsini vurun. PDF faylı artıq çevriləcək və yeni bir JPEG faylı yaradılacaq. Bu yeni faylı foto tənzimləmə proqramları ilə aça, sənədlərdə işləyə və ya internetə yükləyə bilərsiniz.
"Saxla" düyməsini vurun. PDF faylı artıq çevriləcək və yeni bir JPEG faylı yaradılacaq. Bu yeni faylı foto tənzimləmə proqramları ilə aça, sənədlərdə işləyə və ya internetə yükləyə bilərsiniz.
Metod 4-dən 4: Google Diskdən istifadə
 Əgər hələ yoxdursa, bir Google hesabı yaradın.
Əgər hələ yoxdursa, bir Google hesabı yaradın. Pəncərənin sol üst hissəsindəki yükləmə düyməsini vuraraq PDF sənədinizi Google Diskə yükləyin.
Pəncərənin sol üst hissəsindəki yükləmə düyməsini vuraraq PDF sənədinizi Google Diskə yükləyin. Açmaq üçün sənədi vurun. Bir müddət sonra sənəd göstərilir. Ən yaxşı keyfiyyət üçün maksimum səviyyəyə yaxınlaşdırın.
Açmaq üçün sənədi vurun. Bir müddət sonra sənəd göstərilir. Ən yaxşı keyfiyyət üçün maksimum səviyyəyə yaxınlaşdırın.  "Elementi yoxla" ya daxil olmaq üçün F12 düyməsini basın.
"Elementi yoxla" ya daxil olmaq üçün F12 düyməsini basın.- Google Chrome'da "Elements" sekmesinin seçildiyinə əmin olun. Büyüteç simgesini vurun və sənədinizin önizləmə səhifəsində çevirmək istədiyiniz sənədi vurun.
- Firefox-da "Müfəttiş" sekmesini aktivləşdirməlisiniz. Sənədinizi seçmək üçün müfəttiş ekranının üstündəki sənədinizi vurun (Google Diskdə).
 Seçilmiş linki axtarın. Təxminən 4 sətirdə img src = "jpg" -inizə keçid görəcəksiniz.
Seçilmiş linki axtarın. Təxminən 4 sətirdə img src = "jpg" -inizə keçid görəcəksiniz. - Bu linki sağ vurun, "Yeni nişanda link aç" seçin. İndi şəkliniz qeyd olunmağa hazırdır.
Göstərişlər
- Fine Print istifadə edirsinizsə (demo pulsuzdur, ancaq dosyanız su nişanına alınacaq), "Fine Print" printerində çap edin. Bundan sonra bir JPG faylı olaraq saxlaya bilərsiniz.



