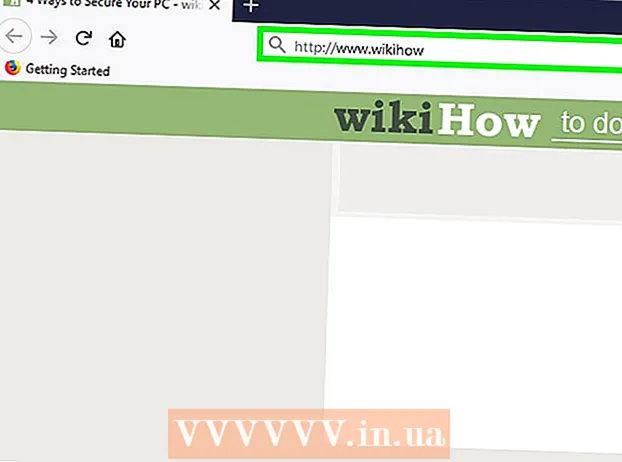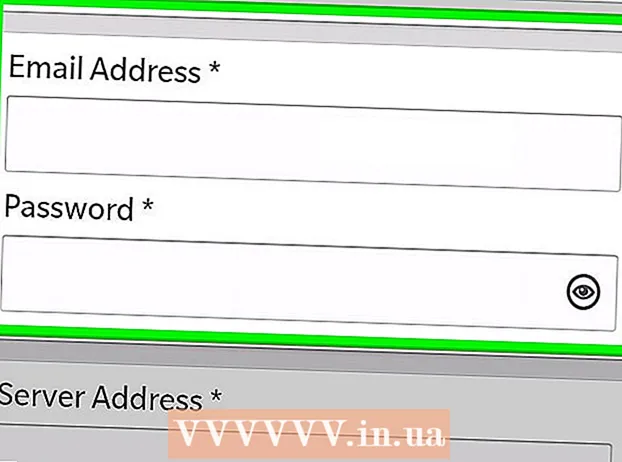Müəllif:
Frank Hunt
Yaradılış Tarixi:
20 Mart 2021
YeniləMə Tarixi:
1 İyul 2024
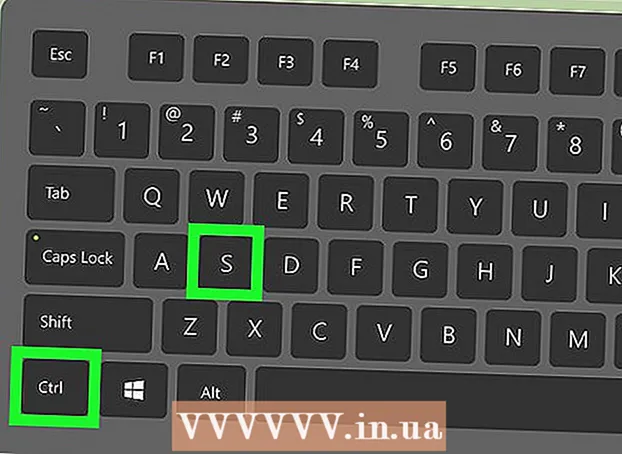
MəZmun
- Addımlamaq
- Metod 2-dən 1: "Dəyişiklikləri İzləmə" nin istifadəsi
- Metod 2-dən 2-si: Əl ilə təmir
- Göstərişlər
- Xəbərdarlıqlar
"Word-də düzəliş", qırmızı rəngin Microsoft Word-də mətnin silinməsini və ya dəyişdirilməsini göstərdiyi mətni düzəldir. Yerləşdirilmiş "Dəyişiklikləri İzləmə" xüsusiyyətindən istifadə edərək bir Microsoft Word sənədini düzəldə bilərsiniz və ya fərqli şrift rəngləri ilə sənədi əl ilə nəzərdən keçirə və mətnə vurun. "Dəyişiklikləri izləyin" böyük düzəlişlər və rəylər üçün mükəmməldir, əl ilə düzəlişlər isə Word-un müxtəlif versiyaları arasında mübadilə olunan kiçik sənədlər və sənədlər üçün daha uyğundur.
Addımlamaq
Metod 2-dən 1: "Dəyişiklikləri İzləmə" nin istifadəsi
 Düzəliş etmək istədiyiniz sənədi açın.
Düzəliş etmək istədiyiniz sənədi açın. Əsas menyuda "Yoxla" sekmesini vurun. Bu nişanda "Dəyişiklikləri İzləmə" xüsusiyyəti daxil olmaqla, yazım yoxlanışı və mətn redaktəsi üçün alətlər var.
Əsas menyuda "Yoxla" sekmesini vurun. Bu nişanda "Dəyişiklikləri İzləmə" xüsusiyyəti daxil olmaqla, yazım yoxlanışı və mətn redaktəsi üçün alətlər var.  Bu xüsusiyyəti aktivləşdirmək üçün "Dəyişiklikləri İzləyin" düyməsini vurun. Düzəliş edilmiş mətnin yanında haşiyələrdə qırmızı bir xətt göstərir. Əlavə edilmiş hər hansı bir mətn qırmızı ilə göstərilir.
Bu xüsusiyyəti aktivləşdirmək üçün "Dəyişiklikləri İzləyin" düyməsini vurun. Düzəliş edilmiş mətnin yanında haşiyələrdə qırmızı bir xətt göstərir. Əlavə edilmiş hər hansı bir mətn qırmızı ilə göstərilir. - Tıklayarak "Dəyişiklikləri İzləmə" ni də aktivləşdirə bilərsiniz Ctrl + İft Shift + E təkan.
 "Dəyişiklikləri İzləmə" düyməsinin yanında açılan menyunu açın. Bu menyu, dəyişikliklərinizin nə dərəcədə inkişaf etmiş olmasını istədiyinizi seçməyə imkan verir.
"Dəyişiklikləri İzləmə" düyməsinin yanında açılan menyunu açın. Bu menyu, dəyişikliklərinizin nə dərəcədə inkişaf etmiş olmasını istədiyinizi seçməyə imkan verir.  "SeçinFinal: Markerləri göstər ". Bu seçim qırmızı rəngdə əlavə edilmiş və ya dəyişdirilmiş mətni göstərir. Bundan əlavə, həyata keçirilmiş əməliyyat barədə daha çox məlumatı olan (məsələn, "daxil edildi" və ya "silindi") düzəliş çubuğunun sağ tərəfinə bir şərh əlavə edir.
"SeçinFinal: Markerləri göstər ". Bu seçim qırmızı rəngdə əlavə edilmiş və ya dəyişdirilmiş mətni göstərir. Bundan əlavə, həyata keçirilmiş əməliyyat barədə daha çox məlumatı olan (məsələn, "daxil edildi" və ya "silindi") düzəliş çubuğunun sağ tərəfinə bir şərh əlavə edir. - Digər seçimlər mətnin düzəldilmiş sətirlərinin yanında qırmızı xəttləri göstərən, lakin nəyin dəyişdiyini konkret olaraq göstərməyən "Final" dır; Heç bir dəyişiklik göstərməyən "Orijinal"; və silinmiş mətn arasında bir xətt çəkən, lakin əvəz mətni göstərilməyən "Orijinal: Xüsusiyyətləri Göstər".
- "Final" da edilən dəyişiklikləri göstərmək üçün düzəliş edilmiş mətn sətirlərinin yanındakı qırmızı xətləri vurmaq olar ("Final: Show Markups" kimi).
 "Markerləri göstər" menyusunu vurun. Burada "Dəyişiklikləri İzlə" nin hansı hissələrinin göstəriləcəyini seçə bilərsiniz. Yoxlamaq və ya işarəsini götürmək üçün hər seçimə vurun.
"Markerləri göstər" menyusunu vurun. Burada "Dəyişiklikləri İzlə" nin hansı hissələrinin göstəriləcəyini seçə bilərsiniz. Yoxlamaq və ya işarəsini götürmək üçün hər seçimə vurun. - "Şərhlər" yoxlanılırsa, redaktorun şərhləri kənarda göstərilir.
- "Mürəkkəb" in yoxlanılması redaktorun hər hansı bir rəsmini göstərir.
- "Taxmaq və Sil" yoxlanılması əlavə edilmiş və silinmiş mətni göstərir.
- "Format" ın yoxlanılması format dəyişikliklərini göstərir (məsələn, ikiqat simvol aralığı və ya haşiyələrin dəyişdirilməsi).
 Mətnin bir hissəsini seçin və menyunun "Şərhlər" hissəsində "Yeni Şərh" düyməsini basın. Bu funksiya ilə seçilmiş mətn haqqında geribildirim verə bilərsiniz. Rəyləriniz pəncərənin sağ tərəfindəki düzəliş çubuğunda görünəcəkdir.
Mətnin bir hissəsini seçin və menyunun "Şərhlər" hissəsində "Yeni Şərh" düyməsini basın. Bu funksiya ilə seçilmiş mətn haqqında geribildirim verə bilərsiniz. Rəyləriniz pəncərənin sağ tərəfindəki düzəliş çubuğunda görünəcəkdir.  Sənədi uyğun bildiyiniz kimi redaktə edin. Bir simvol silməyi və ya əlavə etməyi bitirdikdən sonra, Microsoft Word düzəliş edildiyi sətrin yanında şaquli bir qırmızı xətt yerləşdirəcəkdir.
Sənədi uyğun bildiyiniz kimi redaktə edin. Bir simvol silməyi və ya əlavə etməyi bitirdikdən sonra, Microsoft Word düzəliş edildiyi sətrin yanında şaquli bir qırmızı xətt yerləşdirəcəkdir.  Dəyişikliklərinizi saxlamaq üçün "Qəbul et" düyməsini vurun. Sənədiniz uğurla nəzərdən keçirildi! "Qəbul et" düyməsinə basmaqla qırmızı xətlər və digər düzəliş göstəriciləri silinəcəkdir.
Dəyişikliklərinizi saxlamaq üçün "Qəbul et" düyməsini vurun. Sənədiniz uğurla nəzərdən keçirildi! "Qəbul et" düyməsinə basmaqla qırmızı xətlər və digər düzəliş göstəriciləri silinəcəkdir.
Metod 2-dən 2-si: Əl ilə təmir
 Düzəliş etmək istədiyiniz sənədi açın. Word'ün köhnəlmiş bir versiyası ilə bir sənəd düzəldirsinizsə və ya hansı dəyişikliklərin göstərildiyinə daha çox nəzarət etmək istəyirsinizsə, sənədin əl ilə düzəldilməsinə üstünlük verilir. Əl ilə düzəliş Word-in istənilən versiyası ilə uyğundur.
Düzəliş etmək istədiyiniz sənədi açın. Word'ün köhnəlmiş bir versiyası ilə bir sənəd düzəldirsinizsə və ya hansı dəyişikliklərin göstərildiyinə daha çox nəzarət etmək istəyirsinizsə, sənədin əl ilə düzəldilməsinə üstünlük verilir. Əl ilə düzəliş Word-in istənilən versiyası ilə uyğundur.  Əgər hələ açılmayıbsa, "Ev" sekmesini vurun. Bu nişanda qalın, kursiv və altından xətt çəkilmiş mətn kimi şrift alətləri var. Ev nişanı ekranın yuxarı hissəsindəki mavi menyu çubuğunda tapıla bilər.
Əgər hələ açılmayıbsa, "Ev" sekmesini vurun. Bu nişanda qalın, kursiv və altından xətt çəkilmiş mətn kimi şrift alətləri var. Ev nişanı ekranın yuxarı hissəsindəki mavi menyu çubuğunda tapıla bilər.  Menyu çubuğunda "Çəkilən" düyməsini tapın. Bunu "Altındakı xətt" düyməsinin yanında tapa bilərsiniz. İstənməyən mətnləri vurmaq üçün strikeeout istifadə edəcəksiniz.
Menyu çubuğunda "Çəkilən" düyməsini tapın. Bunu "Altındakı xətt" düyməsinin yanında tapa bilərsiniz. İstənməyən mətnləri vurmaq üçün strikeeout istifadə edəcəksiniz.  Menyu çubuğunda "Mətn Rəngi" düyməsini tapın. Altında rəngli bir çubuq (ümumiyyətlə qara) olan bir "A" hərfi ilə göstərilir. Fərqli bir rəngdə yeni mətn yazmaq üçün bu aləti istifadə edəcəksiniz.
Menyu çubuğunda "Mətn Rəngi" düyməsini tapın. Altında rəngli bir çubuq (ümumiyyətlə qara) olan bir "A" hərfi ilə göstərilir. Fərqli bir rəngdə yeni mətn yazmaq üçün bu aləti istifadə edəcəksiniz. - "Mətn Rəngi" ni "A" altındakı çubuğu tıklayaraq sonra açılan menyudan yeni bir rəng seçərək dəyişə bilərsiniz.
 Siçanınızla mətnin istənməyən hissəsini seçin. Mətn seçildikdə istifadə etdiyiniz hər hansı bir vasitə onu təsir edəcəkdir. Məsələn, "Mətn Rəngi" düyməsinə basmaqla seçilmiş mətnin rəngi A düyməsinin altındakı çubuqla göstərilən rəngə dəyişdiriləcəkdir.
Siçanınızla mətnin istənməyən hissəsini seçin. Mətn seçildikdə istifadə etdiyiniz hər hansı bir vasitə onu təsir edəcəkdir. Məsələn, "Mətn Rəngi" düyməsinə basmaqla seçilmiş mətnin rəngi A düyməsinin altındakı çubuqla göstərilən rəngə dəyişdiriləcəkdir.  Seçilən mətnə bir sətir qoymaq üçün "Çəkilən" düyməsini vurun. Bu, seçilmiş məzmunun silinməli olduğunu düşündüyünüzü göstərir.
Seçilən mətnə bir sətir qoymaq üçün "Çəkilən" düyməsini vurun. Bu, seçilmiş məzmunun silinməli olduğunu düşündüyünüzü göstərir.  Vurulan yolun sonu ilə növbəti sözün əvvəli arasında boşluq olduğundan əmin olun. Əks təqdirdə, növbəti yazdığınız mətn də avtomatik olaraq üstündən silinəcəkdir.
Vurulan yolun sonu ilə növbəti sözün əvvəli arasında boşluq olduğundan əmin olun. Əks təqdirdə, növbəti yazdığınız mətn də avtomatik olaraq üstündən silinəcəkdir.  Dəqiqləşdirilmiş mətndən sonra kursoru boşluğun sonunda yerləşdirin. Çatışan mətnin dəyişdirilmiş bir versiyasını yazırsınızsa, onu standart mətndən fərqli bir rəngdə edin.
Dəqiqləşdirilmiş mətndən sonra kursoru boşluğun sonunda yerləşdirin. Çatışan mətnin dəyişdirilmiş bir versiyasını yazırsınızsa, onu standart mətndən fərqli bir rəngdə edin.  "Mətn Rəngi" düyməsini vurun. Yeni mətndə sənədin standart rəngindən başqa bir rəng yoxdursa, onu aydın görünən bir şeyə (məsələn, qırmızı və ya narıncı) dəyişdirin. Bu "revizyon" rəngidir.
"Mətn Rəngi" düyməsini vurun. Yeni mətndə sənədin standart rəngindən başqa bir rəng yoxdursa, onu aydın görünən bir şeyə (məsələn, qırmızı və ya narıncı) dəyişdirin. Bu "revizyon" rəngidir.  Dəyişdirilən mətni üst sətirdən sonra daxil edin. Əvvəlki mətnin sətri, yeni qırmızı mətninizlə birlikdə, hansı mətnin "çıxarıldığını" və hansı mətnlə əvəz edilməli olduğunu aydınlaşdırır.
Dəyişdirilən mətni üst sətirdən sonra daxil edin. Əvvəlki mətnin sətri, yeni qırmızı mətninizlə birlikdə, hansı mətnin "çıxarıldığını" və hansı mətnlə əvəz edilməli olduğunu aydınlaşdırır.  Əlavələrin düzəliş rənginə sahib olduğundan əmin olun. Sənədə hansı mətni əlavə etdiyinizi aydın şəkildə göstərməlisiniz.
Əlavələrin düzəliş rənginə sahib olduğundan əmin olun. Sənədə hansı mətni əlavə etdiyinizi aydın şəkildə göstərməlisiniz. - Məsələn, davam edən bir cümləyə bir nöqtəli vergül əlavə etdinizsə, düzəliş rəngini istifadə edin.
 5-dən 11-dək addımları bütün sənəd yenilənənə qədər təkrarlayın.
5-dən 11-dək addımları bütün sənəd yenilənənə qədər təkrarlayın. Basın Nəzarət + S. sənədinizi saxlamaq üçün. Sənədiniz uğurla yoxlandı!
Basın Nəzarət + S. sənədinizi saxlamaq üçün. Sənədiniz uğurla yoxlandı! - Əsas sol menyuda "Fayl" düyməsini basa və "Saxla" düyməsinə basa bilərsiniz.
Göstərişlər
- Manual reviziya, sinifdə bir-birlərinin işlərini nəzərdən keçirmək kimi kiçik redaktə tapşırıqları üçün idealdır.
- Paylaşılan bir kompüter istifadə edirsinizsə, "Dəyişiklikləri İzləmə" xüsusiyyətini bir parol ilə bloklaya bilərsiniz, belə ki digər Word istifadəçiləri adınız altında sadəcə dəyişiklik edə bilməzlər.
Xəbərdarlıqlar
- İşlərinizi tez-tez saxlamağı unutmayın!