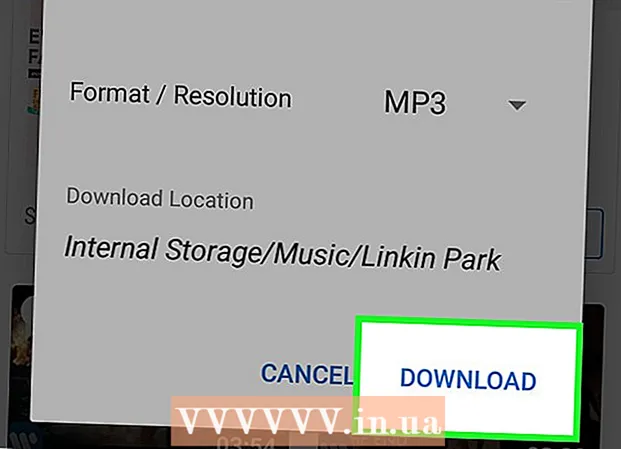Müəllif:
Frank Hunt
Yaradılış Tarixi:
16 Mart 2021
YeniləMə Tarixi:
1 İyul 2024

MəZmun
- Addımlamaq
- Metod 8-dən 1: USB printer quraşdırın (Windows və Mac)
- Metod 8-dən 2: Şəbəkə printerini quraşdırın (Windows)
- Metod 3-dən 3: Şəbəkə printerini quraşdırın (Mac)
- Metod 8-dən 4: Ev qrupunda bir printer paylaşın (Windows 7 və 8)
- Metod 5-dən 5: Bağlı bir printeri paylaşın (Bütün Windows versiyaları)
- Metod 6-dan 6: Bağlı bir printeri paylaşın (Mac)
- Metod 8-dən 7: iOS cihazlarından çap edin
- Metod 8-dən 8: Bir Android cihazından çap edin
Yazıcılar ev ofisinin adi bir hissəsinə çevrildi və illər keçdikcə printerlərin quraşdırılması asanlaşdırıldı. Əksər printerlər özlərini qururlar, ancaq bir şəbəkəyə bir printer əlavə etmək və ya digər istifadəçilərlə printeri paylaşmaq hələ də çətin ola bilər. Nasıl işlədiyini bildikdən sonra, printerinizi dünyanın hər yerindən çap etdirə bilərsiniz!
Addımlamaq
Metod 8-dən 1: USB printer quraşdırın (Windows və Mac)
 Mümkünsə, printeriniz üçün quraşdırma təlimatını oxuyun. Bir çox printer olduqca telaşlıdır; bir quraşdırma təlimatınız varsa, bu daha ümumi təlimatlara baxmadan əvvəl təlimatlara tam əməl etmək yaxşıdır. Quraşdırma təlimatını modeliniz üçün istehsalçının dəstək səhifəsində bir PDF faylı olaraq ümumiyyətlə tapa bilərsiniz.
Mümkünsə, printeriniz üçün quraşdırma təlimatını oxuyun. Bir çox printer olduqca telaşlıdır; bir quraşdırma təlimatınız varsa, bu daha ümumi təlimatlara baxmadan əvvəl təlimatlara tam əməl etmək yaxşıdır. Quraşdırma təlimatını modeliniz üçün istehsalçının dəstək səhifəsində bir PDF faylı olaraq ümumiyyətlə tapa bilərsiniz. - Yazıcınız üçün dəstək səhifəsini tapmaq üçün ən sürətli yol Google'u açmaq və "istehsalçı növü nömrəsi dəstəyi" axtarmaqdır.
 Yazıcıyı kompüterinizə qoşun. USB mərkəzinə deyil, birbaşa USB girişinə qoşulduğundan əmin olun.
Yazıcıyı kompüterinizə qoşun. USB mərkəzinə deyil, birbaşa USB girişinə qoşulduğundan əmin olun. - Bəzi printerlərin də qoşulması lazımdır.
 Yazıcıyı açın. Yemək mexanizmi işə salındığını və printerin yandığını eşitməlisiniz.
Yazıcıyı açın. Yemək mexanizmi işə salındığını və printerin yandığını eşitməlisiniz.  Əməliyyat sisteminizin printeri görüb quraşdırmasını gözləyin. Bütün müasir Windows və OSX versiyalarında printeri tapmaq və lazımi sürücüləri quraşdırmaq lazımdır. Əməliyyat sisteminizin düzgün sənədləri yükləyə bilməsi üçün internetə qoşulmağınız lazım ola bilər. Əksər istifadəçilər üçün yeni printerinizlə çap etməyə başlamaq üçün etməyiniz lazım olan şey budur. Köhnə bir Windows / OSX versiyasından istifadə edirsinizsə və ya printer avtomatik olaraq tapılmasa, oxuyun.
Əməliyyat sisteminizin printeri görüb quraşdırmasını gözləyin. Bütün müasir Windows və OSX versiyalarında printeri tapmaq və lazımi sürücüləri quraşdırmaq lazımdır. Əməliyyat sisteminizin düzgün sənədləri yükləyə bilməsi üçün internetə qoşulmağınız lazım ola bilər. Əksər istifadəçilər üçün yeni printerinizlə çap etməyə başlamaq üçün etməyiniz lazım olan şey budur. Köhnə bir Windows / OSX versiyasından istifadə edirsinizsə və ya printer avtomatik olaraq tapılmasa, oxuyun.  Yazıcı ilə birlikdə gələn proqramı quraşdırın. Bu, ümumiyyətlə Windows tərəfindən avtomatik olaraq quraşdırılmayan sürücüləri və çox vaxt yazıcınızın əlavə imkanlarından istifadə etməyə imkan verən əlavə çap proqramını quraşdırır. Artıq printerlə gətirilən diskiniz yoxdursa və printer əməliyyat sisteminiz tərəfindən avtomatik aşkarlanmadısa, oxuyun.
Yazıcı ilə birlikdə gələn proqramı quraşdırın. Bu, ümumiyyətlə Windows tərəfindən avtomatik olaraq quraşdırılmayan sürücüləri və çox vaxt yazıcınızın əlavə imkanlarından istifadə etməyə imkan verən əlavə çap proqramını quraşdırır. Artıq printerlə gətirilən diskiniz yoxdursa və printer əməliyyat sisteminiz tərəfindən avtomatik aşkarlanmadısa, oxuyun. - Yazıcınız avtomatik olaraq düzgün quraşdırılıbsa, ümumiyyətlə başqa bir şey quraşdırmanıza ehtiyac yoxdur.
 Sürücüləri istehsalçının veb saytından yükləyin. Diskiniz yoxdursa və printer avtomatik quraşdırılmırsa, sürücüləri birbaşa istehsalçıdan yükləyə bilərsiniz. Bunun üçün printerinizin bir yerində aydın şəkildə qeyd olunmalı olan printerinizin model nömrəsinə ehtiyacınız olacaq.
Sürücüləri istehsalçının veb saytından yükləyin. Diskiniz yoxdursa və printer avtomatik quraşdırılmırsa, sürücüləri birbaşa istehsalçıdan yükləyə bilərsiniz. Bunun üçün printerinizin bir yerində aydın şəkildə qeyd olunmalı olan printerinizin model nömrəsinə ehtiyacınız olacaq. - Google açaraq və "istehsalçı növü nömrəsi dəstəyi" axtararaq yazıcınız üçün dəstək səhifəsini tez bir zamanda tapa bilərsiniz.
 Yüklənmiş sürücüləri çalıştırın. Sürücüləri quraşdırdıqdan sonra, yazıcınız kompüterinizdə çapı dəstəkləyən hər hansı bir proqramdan çap etməyə hazır olmalıdır.
Yüklənmiş sürücüləri çalıştırın. Sürücüləri quraşdırdıqdan sonra, yazıcınız kompüterinizdə çapı dəstəkləyən hər hansı bir proqramdan çap etməyə hazır olmalıdır.
Metod 8-dən 2: Şəbəkə printerini quraşdırın (Windows)
 Şəbəkə printerinin nə olduğunu anlayın. Şəbəkə printeri birbaşa şəbəkənizə quraşdırılmış bir yazıcıdır. Şəbəkə printeri qoşulmuş bir kompüterə etibar etmir, açıq olmalıdır, lakin bəzən qurmaq çətin ola bilər, xüsusən də printer köhnədirsə. Bütün printerlər şəbəkə printeri kimi quraşdırıla bilməz.
Şəbəkə printerinin nə olduğunu anlayın. Şəbəkə printeri birbaşa şəbəkənizə quraşdırılmış bir yazıcıdır. Şəbəkə printeri qoşulmuş bir kompüterə etibar etmir, açıq olmalıdır, lakin bəzən qurmaq çətin ola bilər, xüsusən də printer köhnədirsə. Bütün printerlər şəbəkə printeri kimi quraşdırıla bilməz.  Mümkünsə, printeriniz üçün quraşdırma təlimatını oxuyun. Şəbəkə printerinin quraşdırılması USB printerinin quraşdırılmasından daha çətin ola bilər və bir çox printer xüsusi quraşdırma tələb edir. Xüsusi printeriniz üçün quraşdırma təlimatını yoxlamaq, sonradan bir çox başağrısından xilas ola bilər. Quraşdırma təlimatını modeliniz üçün istehsalçının dəstək səhifəsində bir PDF faylı olaraq ümumiyyətlə tapa bilərsiniz.
Mümkünsə, printeriniz üçün quraşdırma təlimatını oxuyun. Şəbəkə printerinin quraşdırılması USB printerinin quraşdırılmasından daha çətin ola bilər və bir çox printer xüsusi quraşdırma tələb edir. Xüsusi printeriniz üçün quraşdırma təlimatını yoxlamaq, sonradan bir çox başağrısından xilas ola bilər. Quraşdırma təlimatını modeliniz üçün istehsalçının dəstək səhifəsində bir PDF faylı olaraq ümumiyyətlə tapa bilərsiniz. - Google açaraq və "istehsalçı növü nömrəsi dəstəyi" axtararaq yazıcınız üçün dəstək səhifəsini tez bir zamanda tapa bilərsiniz.
 Yazıcınızı şəbəkənizə qoşun. Bir şəbəkə printerini ümumiyyətlə şəbəkənizə iki yolla qoşa bilərsiniz: simli və ya simsiz.
Yazıcınızı şəbəkənizə qoşun. Bir şəbəkə printerini ümumiyyətlə şəbəkənizə iki yolla qoşa bilərsiniz: simli və ya simsiz. - Kablolu - Ethernet şəbəkə kabeli ilə printerinizi şəbəkənizə qoşun. Ümumiyyətlə bu vəziyyətdə şəbəkədə başqa bir şey konfiqurasiya etmək lazım deyil.
- Simsiz - Yazıcınızı ekranın simsiz şəbəkəsinə qoşun (varsa). Əksər simsiz printerlərdə ev şəbəkənizi tapmaq və bağlamaq üçün istifadə edə biləcəyiniz kiçik bir ekran var. Şəbəkəniz təhlükəsizdirsə, şifrə istənir. Bir ekranınız yoxdursa, ehtimal ki, əvvəlcə printerinizi USB kabel vasitəsilə printerinizə bağlamalı və Windows-da konfiqurasiya etməlisiniz.
 İdarəetmə panelini açın. Yazıcı şəbəkəyə qoşulduqdan sonra onu Windows-da idarəetmə panelindən qura bilərsiniz.
İdarəetmə panelini açın. Yazıcı şəbəkəyə qoşulduqdan sonra onu Windows-da idarəetmə panelindən qura bilərsiniz.  "Cihazlar və Yazıcılar" seçin.
"Cihazlar və Yazıcılar" seçin. Basın.Yazıcı əlavə edin.
Basın.Yazıcı əlavə edin. "Şəbəkə, Simsiz və ya Bluetooth Yazıcısı əlavə et" seçin. İndi Windows şəbəkədəki printeri tarayacaq.
"Şəbəkə, Simsiz və ya Bluetooth Yazıcısı əlavə et" seçin. İndi Windows şəbəkədəki printeri tarayacaq. - Windows 8 istifadə edirsinizsə, Windows sizə seçim imkanı vermədən avtomatik olaraq həm yerli, həm də şəbəkə printerlərini axtaracaqdır.
 Siyahıdan simsiz printerinizi seçin. Növbəti vurun
Siyahıdan simsiz printerinizi seçin. Növbəti vurun  Sürücüləri quraşdırın (istənirsə). Windows yazıcı sürücülərini quraşdırmanızı istəyə bilər. İnternetə qoşulduğunuzdan əmin olun və sonra Sürücüyü quraşdır düyməsini vurun. Sürücülər quraşdırıldıqdan sonra, çapı dəstəkləyən istənilən proqramdan şəbəkə printerinizə çap edə bilərsiniz.
Sürücüləri quraşdırın (istənirsə). Windows yazıcı sürücülərini quraşdırmanızı istəyə bilər. İnternetə qoşulduğunuzdan əmin olun və sonra Sürücüyü quraşdır düyməsini vurun. Sürücülər quraşdırıldıqdan sonra, çapı dəstəkləyən istənilən proqramdan şəbəkə printerinizə çap edə bilərsiniz. - İnternet bağlantınız yoxdursa, sürücüləri quraşdırmaq üçün yazıcı ilə birlikdə verilmiş diski istifadə edə bilərsiniz.
- Sürücülərin ayrıca quraşdırılması hər printer üçün lazım deyil.
Metod 3-dən 3: Şəbəkə printerini quraşdırın (Mac)
 Şəbəkə printerinin nə olduğunu anlayın. Şəbəkə printeri birbaşa şəbəkənizə quraşdırılmış bir yazıcıdır. Şəbəkə printeri qoşulmuş bir kompüterə etibar etmir, açıq olmalıdır, lakin bəzən qurmaq çətin ola bilər, xüsusən də printer köhnədirsə. Bütün printerlər şəbəkə printeri kimi quraşdırıla bilməz.
Şəbəkə printerinin nə olduğunu anlayın. Şəbəkə printeri birbaşa şəbəkənizə quraşdırılmış bir yazıcıdır. Şəbəkə printeri qoşulmuş bir kompüterə etibar etmir, açıq olmalıdır, lakin bəzən qurmaq çətin ola bilər, xüsusən də printer köhnədirsə. Bütün printerlər şəbəkə printeri kimi quraşdırıla bilməz.  Mümkünsə, printeriniz üçün quraşdırma təlimatını oxuyun. Şəbəkə printerinin quraşdırılması USB printerinin quraşdırılmasından daha çətin ola bilər və bir çox printer xüsusi quraşdırma tələb edir. Xüsusi printeriniz üçün quraşdırma təlimatını yoxlamaq, sonradan bir çox başağrısından xilas ola bilər. Quraşdırma təlimatını modeliniz üçün istehsalçının dəstək səhifəsində bir PDF faylı olaraq ümumiyyətlə tapa bilərsiniz.
Mümkünsə, printeriniz üçün quraşdırma təlimatını oxuyun. Şəbəkə printerinin quraşdırılması USB printerinin quraşdırılmasından daha çətin ola bilər və bir çox printer xüsusi quraşdırma tələb edir. Xüsusi printeriniz üçün quraşdırma təlimatını yoxlamaq, sonradan bir çox başağrısından xilas ola bilər. Quraşdırma təlimatını modeliniz üçün istehsalçının dəstək səhifəsində bir PDF faylı olaraq ümumiyyətlə tapa bilərsiniz. - Google açaraq və "istehsalçı növü nömrəsi dəstəyi" axtararaq yazıcınız üçün dəstək səhifəsini tez bir zamanda tapa bilərsiniz.
 Yazıcınızı şəbəkənizə qoşun. Bir şəbəkə printerini ümumiyyətlə şəbəkənizə iki yolla qoşa bilərsiniz: simli və ya simsiz.
Yazıcınızı şəbəkənizə qoşun. Bir şəbəkə printerini ümumiyyətlə şəbəkənizə iki yolla qoşa bilərsiniz: simli və ya simsiz. - Kablolu - Ethernet şəbəkə kabeli ilə printerinizi şəbəkənizə qoşun. Ümumiyyətlə bu vəziyyətdə şəbəkədə başqa bir şey konfiqurasiya etmək lazım deyil.
- Simsiz - Yazıcınızı ekranın simsiz şəbəkəsinə qoşun (varsa). Əksər simsiz printerlərdə ev şəbəkənizi tapmaq və bağlamaq üçün istifadə edə biləcəyiniz kiçik bir ekran var. Şəbəkəniz təhlükəsizdirsə, şifrə istənir. Bir ekranınız yoxdursa, ehtimal ki, əvvəlcə USB kabeldən istifadə edərək printerinizi printerinizə bağlamalı və OSX-də konfiqurasiya etməlisiniz.
 Apple menyusunu vurun və "Sistem Tercihləri" ni seçin.
Apple menyusunu vurun və "Sistem Tercihləri" ni seçin. "Çap et və faks göndər" seçin.
"Çap et və faks göndər" seçin. Yeni printerlər axtarmaq üçün "+" düyməsini basın.
Yeni printerlər axtarmaq üçün "+" düyməsini basın. "Standart" sekmesinde şəbəkə printerinizi seçin.
"Standart" sekmesinde şəbəkə printerinizi seçin. Basın.Əlavə et. Şəbəkə printeriniz OSX-də quraşdırılıb və çap menyusundan istənilən proqramda seçə bilərsiniz.
Basın.Əlavə et. Şəbəkə printeriniz OSX-də quraşdırılıb və çap menyusundan istənilən proqramda seçə bilərsiniz.
Metod 8-dən 4: Ev qrupunda bir printer paylaşın (Windows 7 və 8)
 Paylaşılan bir printerlə şəbəkə printeri arasında bir fərq olduğunu başa düşün. Paylaşılan printer şəbəkənizdəki kompüterlərdən birinə qoşulur və digər istifadəçilərin istifadəsinə verilir. Yazıcının qoşulduğu kompüterə yazdırmaq üçün açıq olmalıdır. Şəbəkədə demək olar ki, hər hansı bir printer paylaşıla bilər.
Paylaşılan bir printerlə şəbəkə printeri arasında bir fərq olduğunu başa düşün. Paylaşılan printer şəbəkənizdəki kompüterlərdən birinə qoşulur və digər istifadəçilərin istifadəsinə verilir. Yazıcının qoşulduğu kompüterə yazdırmaq üçün açıq olmalıdır. Şəbəkədə demək olar ki, hər hansı bir printer paylaşıla bilər.  Paylaşmaq istədiyiniz kompüterə printeri quraşdırın. USB printerini adi qaydada quraşdırmaq üçün birinci hissədəki addımları izləyin.
Paylaşmaq istədiyiniz kompüterə printeri quraşdırın. USB printerini adi qaydada quraşdırmaq üçün birinci hissədəki addımları izləyin. - Qeyd: bu metod yalnız Windows 7 və 8 ilə işləyir. Vista və ya XP istifadə edirsinizsə, fərqli qaydalar tətbiq olunur.
 Başlat menyusunu açın və yazın.ev qrupu. Axtarış nəticələrindən "Ev qrupu" nu seçin.
Başlat menyusunu açın və yazın.ev qrupu. Axtarış nəticələrindən "Ev qrupu" nu seçin. - Windows 8-də işləyirsinizsə, başlayın ev qrupu ana ekranda yazarkən.
 Düyməsini basaraq yeni bir HomeGroup yaradın.Ev qrupu yarat düyməsini vurun. Bir HomeGroup onsuz da varsa, bunun əvəzinə mövcud HomeGroup'u istifadə edə bilərsiniz.
Düyməsini basaraq yeni bir HomeGroup yaradın.Ev qrupu yarat düyməsini vurun. Bir HomeGroup onsuz da varsa, bunun əvəzinə mövcud HomeGroup'u istifadə edə bilərsiniz. - Windows 7 Starter və Home Basic ilə yalnız bir ev qrupuna qoşula bilərsiniz, bir qrup yarada bilməzsiniz. Şəbəkənizdəki bütün kompüterlər bu və ya daha çox Windows versiyasını istifadə edirsə, ayrıca qaydalara riayət etməlisiniz.
 Əsas qrupu yaradarkən, "Yazıcı" menyusunun "Paylaşılan" olaraq ayarlandığından əmin olun. Windows 7-də "Yazıcılar" ın yoxlanıldığından əmin olun.
Əsas qrupu yaradarkən, "Yazıcı" menyusunun "Paylaşılan" olaraq ayarlandığından əmin olun. Windows 7-də "Yazıcılar" ın yoxlanıldığından əmin olun.  Ev qrupu yaratdığınız zaman yaranan şifrəni yazın.
Ev qrupu yaratdığınız zaman yaranan şifrəni yazın. Paylaşılan printerə daxil olmaq istədiyiniz kompüterin Ev Qrupları siyahısını açın. Başlanğıc menyusunda axtararaq digər kompüterdəki kimi Ev Qrupu menyusunu açın.
Paylaşılan printerə daxil olmaq istədiyiniz kompüterin Ev Qrupları siyahısını açın. Başlanğıc menyusunda axtararaq digər kompüterdəki kimi Ev Qrupu menyusunu açın.  Ən qısa müddətdə Ev Qrupuna qoşulun. Daha əvvəl aldığınız şifrə istəniləcək.
Ən qısa müddətdə Ev Qrupuna qoşulun. Daha əvvəl aldığınız şifrə istəniləcək.  Paylaşılan printeri kompüterinizə yükləmək üçün "Yazıcıyı Qur" u vurun. Sizdən sürücülər qurmağınız istənə bilər.
Paylaşılan printeri kompüterinizə yükləmək üçün "Yazıcıyı Qur" u vurun. Sizdən sürücülər qurmağınız istənə bilər. - Windows 8 istifadəçiləri ev qrupuna qoşulduqdan sonra paylaşılan printerdən istifadə edə bilməlidirlər.
 Paylaşılan printerə çap edin. Yazıcı quraşdırıldıqdan sonra birbaşa kompüterinizə qoşulmuş kimi çap edə bilərsiniz. Yazıcının qoşulduğu kompüter açılmalı və qoşulmaq üçün Windows-a daxil olmalıdır.
Paylaşılan printerə çap edin. Yazıcı quraşdırıldıqdan sonra birbaşa kompüterinizə qoşulmuş kimi çap edə bilərsiniz. Yazıcının qoşulduğu kompüter açılmalı və qoşulmaq üçün Windows-a daxil olmalıdır.
Metod 5-dən 5: Bağlı bir printeri paylaşın (Bütün Windows versiyaları)
 Paylaşılan bir printerlə şəbəkə printeri arasında bir fərq olduğunu başa düşün. Paylaşılan printer şəbəkənizdəki kompüterlərdən birinə qoşulur və digər istifadəçilərin istifadəsinə verilir. Yazıcının qoşulduğu kompüterə yazdırmaq üçün açıq olmalıdır. Şəbəkədə demək olar ki, hər hansı bir printer paylaşıla bilər.
Paylaşılan bir printerlə şəbəkə printeri arasında bir fərq olduğunu başa düşün. Paylaşılan printer şəbəkənizdəki kompüterlərdən birinə qoşulur və digər istifadəçilərin istifadəsinə verilir. Yazıcının qoşulduğu kompüterə yazdırmaq üçün açıq olmalıdır. Şəbəkədə demək olar ki, hər hansı bir printer paylaşıla bilər.  Yazıcıyı paylaşmaq istədiyiniz kompüterə quraşdırın. USB printerini adi qaydada quraşdırmaq üçün birinci hissədəki addımları izləyin.
Yazıcıyı paylaşmaq istədiyiniz kompüterə quraşdırın. USB printerini adi qaydada quraşdırmaq üçün birinci hissədəki addımları izləyin. - Şəbəkənizdə Windows XP, Windows Vista və ya fərqli Windows versiyalarının birləşməsindən istifadə edirsinizsə bu üsuldan istifadə edin.
- Şəbəkədəki başqa bir kompüterdən yazdırmaq istəyirsinizsə printeri quraşdırdığınız kompüter açıq olmalıdır.
 İdarəetmə panelini açın. Fayl və printer paylaşımının açıq olduğundan əmin olmalısınız.
İdarəetmə panelini açın. Fayl və printer paylaşımının açıq olduğundan əmin olmalısınız.  "Şəbəkə və Paylaşım Mərkəzi" ni seçin.
"Şəbəkə və Paylaşım Mərkəzi" ni seçin. "Qabaqcıl paylaşım seçimlərini dəyişdir" bağlantısını vurun.
"Qabaqcıl paylaşım seçimlərini dəyişdir" bağlantısını vurun. "Fayl və printer paylaşımını aktivləşdir" seçilmiş olduğundan əmin olun. Dəyişiklikləri Saxla vurun.
"Fayl və printer paylaşımını aktivləşdir" seçilmiş olduğundan əmin olun. Dəyişiklikləri Saxla vurun.  İdarəetmə panelinə qayıdın.
İdarəetmə panelinə qayıdın. "Cihazlar və Yazıcılar" və ya "Yazıcılar və Fakslar" ı açın.
"Cihazlar və Yazıcılar" və ya "Yazıcılar və Fakslar" ı açın. Paylaşmaq istədiyiniz printeri sağ basın və "Paylaş" ı seçin.
Paylaşmaq istədiyiniz printeri sağ basın və "Paylaş" ı seçin. "Bu printeri paylaş" seçin. Ad verin və Tətbiq edin.
"Bu printeri paylaş" seçin. Ad verin və Tətbiq edin.  Paylaşılan printerə daxil olmaq istədiyiniz kompüterdəki İdarəetmə panelini açın.
Paylaşılan printerə daxil olmaq istədiyiniz kompüterdəki İdarəetmə panelini açın. "Cihazlar və Yazıcılar" və ya "Yazıcılar və Fakslar" seçin.
"Cihazlar və Yazıcılar" və ya "Yazıcılar və Fakslar" seçin. "Yazıcı əlavə et" düyməsini basın.
"Yazıcı əlavə et" düyməsini basın. "Şəbəkə, Simsiz və ya Bluetooth Yazıcısı əlavə et" seçin. Windows mövcud paylaşılan printerləri axtaracaq.
"Şəbəkə, Simsiz və ya Bluetooth Yazıcısı əlavə et" seçin. Windows mövcud paylaşılan printerləri axtaracaq.  Yazıcı seçin. Sizdən sürücülər qurmağınız istənə bilər. Windows sürücüləri tapa bilmirsə, istehsalçının veb saytından yükləyə bilərsiniz.
Yazıcı seçin. Sizdən sürücülər qurmağınız istənə bilər. Windows sürücüləri tapa bilmirsə, istehsalçının veb saytından yükləyə bilərsiniz.  Paylaşılan printerə çap edin. Yazıcı quraşdırıldıqdan sonra birbaşa kompüterinizə qoşulmuş kimi çap edə bilərsiniz. Yazıcının qoşulduğu kompüter qoşulmaq üçün açılmalı və Windows-a daxil olmalıdır.
Paylaşılan printerə çap edin. Yazıcı quraşdırıldıqdan sonra birbaşa kompüterinizə qoşulmuş kimi çap edə bilərsiniz. Yazıcının qoşulduğu kompüter qoşulmaq üçün açılmalı və Windows-a daxil olmalıdır.
Metod 6-dan 6: Bağlı bir printeri paylaşın (Mac)
 Paylaşılan bir printerlə şəbəkə printeri arasında bir fərq olduğunu başa düşün. Paylaşılan bir printer şəbəkənizdəki kompüterlərdən birinə qoşulur və digər istifadəçilərin istifadəsinə verilir. Yazıcının qoşulduğu kompüterə yazdırmaq üçün açıq olmalıdır. Şəbəkədə demək olar ki, hər hansı bir printer paylaşıla bilər.
Paylaşılan bir printerlə şəbəkə printeri arasında bir fərq olduğunu başa düşün. Paylaşılan bir printer şəbəkənizdəki kompüterlərdən birinə qoşulur və digər istifadəçilərin istifadəsinə verilir. Yazıcının qoşulduğu kompüterə yazdırmaq üçün açıq olmalıdır. Şəbəkədə demək olar ki, hər hansı bir printer paylaşıla bilər.  Paylaşmaq istədiyiniz Mac-da printeri quraşdırın. Normalda olduğu kimi USB printer qurmaq üçün birinci hissədəki addımları izləyin.
Paylaşmaq istədiyiniz Mac-da printeri quraşdırın. Normalda olduğu kimi USB printer qurmaq üçün birinci hissədəki addımları izləyin. - Yazıcıyı quraşdırdığınız kompüter, şəbəkədəki başqa bir kompüter yazdırmaq istəsə açıq olmalıdır.
 Apple menyusunu vurun. "Sistem Tercihləri" ni seçin.
Apple menyusunu vurun. "Sistem Tercihləri" ni seçin.  "Paylaş" seçimini seçin. Kompüterinizdəki paylaşım parametrlərini dəyişdirməyə imkan verir.
"Paylaş" seçimini seçin. Kompüterinizdəki paylaşım parametrlərini dəyişdirməyə imkan verir.  "Yazıcıyı paylaş" ı yoxlayın. Bu, OSX-yə qoşulmuş printerləri digər kompüterlərə bağlamağa imkan verir.
"Yazıcıyı paylaş" ı yoxlayın. Bu, OSX-yə qoşulmuş printerləri digər kompüterlərə bağlamağa imkan verir.  Paylaşmaq istədiyiniz qoşulmuş printeri yoxlayın. Çap artıq şəbəkədəki digər kompüterlər üçün əlçatandır.
Paylaşmaq istədiyiniz qoşulmuş printeri yoxlayın. Çap artıq şəbəkədəki digər kompüterlər üçün əlçatandır.  Paylaşılan printerə daxil olmaq istədiyiniz kompüterdə "Sistem Tercihləri" menyusunu açın. Çap edərkən seçilə bilməsi üçün printeri ikinci kompüterə əlavə etməlisiniz.
Paylaşılan printerə daxil olmaq istədiyiniz kompüterdə "Sistem Tercihləri" menyusunu açın. Çap edərkən seçilə bilməsi üçün printeri ikinci kompüterə əlavə etməlisiniz.  "Çap et və Tara" seçin. Bu bağlı printerlərin siyahısını göstərir.
"Çap et və Tara" seçin. Bu bağlı printerlərin siyahısını göstərir.  "+" Düyməsini vurun. Bu, daha çox printer əlavə etməyə imkan verir.
"+" Düyməsini vurun. Bu, daha çox printer əlavə etməyə imkan verir.  "Standart" sekmesinde şəbəkənizi seçin. Windows kompüterindən paylaşılan bir printerə qoşulmağa çalışırsınızsa, "Windows" nişanını vurun.
"Standart" sekmesinde şəbəkənizi seçin. Windows kompüterindən paylaşılan bir printerə qoşulmağa çalışırsınızsa, "Windows" nişanını vurun.  Basın.Əlavə et. Şəbəkə printeriniz ikinci kompüterə quraşdırılacaq və çap menyusundan istənilən proqramda seçə bilərsiniz. Yazıcının qoşulduğu kompüter açılmalı və daxil olmalıdır.
Basın.Əlavə et. Şəbəkə printeriniz ikinci kompüterə quraşdırılacaq və çap menyusundan istənilən proqramda seçə bilərsiniz. Yazıcının qoşulduğu kompüter açılmalı və daxil olmalıdır.
Metod 8-dən 7: iOS cihazlarından çap edin
 Şəbəkənizə AirPrint uyğun bir printer quraşdırın. Yazıcıyı şəbəkə printeri kimi qura və ya bir kompüterə qoşub sonra paylaşa bilərsiniz. AirPrint printerləri eyni şəbəkəyə qoşulduğu müddətdə iOS cihazınızdan simsiz olaraq çap etməyə imkan verir.
Şəbəkənizə AirPrint uyğun bir printer quraşdırın. Yazıcıyı şəbəkə printeri kimi qura və ya bir kompüterə qoşub sonra paylaşa bilərsiniz. AirPrint printerləri eyni şəbəkəyə qoşulduğu müddətdə iOS cihazınızdan simsiz olaraq çap etməyə imkan verir.  Çap etmək istədiyinizi açın. Açılış sənədlərini dəstəkləyən əksər tətbiqlərdən, məsələn, Mail, Fotoşəkil, Səhifələr və başqalarından çap edə bilərsiniz.
Çap etmək istədiyinizi açın. Açılış sənədlərini dəstəkləyən əksər tətbiqlərdən, məsələn, Mail, Fotoşəkil, Səhifələr və başqalarından çap edə bilərsiniz.  "Paylaş" düyməsinə vurun. Bu yuxarıdan görünən bir oxa bənzəyir.
"Paylaş" düyməsinə vurun. Bu yuxarıdan görünən bir oxa bənzəyir.  "Çap et" seçin. Bu, AirPrint çap menyusunu açır.
"Çap et" seçin. Bu, AirPrint çap menyusunu açır.  Yazıcınızı seçin. Eyni şəbəkəyə qoşulduğunuz müddətdə AirPrint printeriniz printerlər siyahısında görünməlidir.
Yazıcınızı seçin. Eyni şəbəkəyə qoşulduğunuz müddətdə AirPrint printeriniz printerlər siyahısında görünməlidir. - Yazıcınız siyahıda deyilsə, kompüteri yenidən başladın. Bu, tez-tez şəbəkə bağlantısını bərpa edir.
 Faylı çap edin. Faylınız printerə göndəriləcək və çap olunmalıdır.
Faylı çap edin. Faylınız printerə göndəriləcək və çap olunmalıdır.  Yazıcı ilə birlikdə gələn bir tətbiqdən istifadə edin. Bir çox printer istehsalçısı, AirPrint uyğun olmasa da, şəbəkə printerlərinə çap etməyə imkan verən tətbiqetmələr təklif edir. Bu proqramı ümumiyyətlə App Store-dan pulsuz yükləyə bilərsiniz.
Yazıcı ilə birlikdə gələn bir tətbiqdən istifadə edin. Bir çox printer istehsalçısı, AirPrint uyğun olmasa da, şəbəkə printerlərinə çap etməyə imkan verən tətbiqetmələr təklif edir. Bu proqramı ümumiyyətlə App Store-dan pulsuz yükləyə bilərsiniz. - Yazıcı istehsalçısı üçün düzgün tətbiqetməni yüklədiyinizə əmin olun. HP ePrint tətbiqi Canon printerlərinə çap edə bilmir.
Metod 8-dən 8: Bir Android cihazından çap edin
 Şəbəkə printerinə çıxışı olan bir kompüterdə Google Chrome'u açın.
Şəbəkə printerinə çıxışı olan bir kompüterdə Google Chrome'u açın. Chrome menyu düyməsini (☰) vurun və "Ayarlar" ı seçin.
Chrome menyu düyməsini (☰) vurun və "Ayarlar" ı seçin. "Ətraflı parametrlərə bax" düyməsini basın.
"Ətraflı parametrlərə bax" düyməsini basın. Google Cloud Print başlığının altındakı "İdarə et" düyməsini vurun.
Google Cloud Print başlığının altındakı "İdarə et" düyməsini vurun.- Əgər hələ etməmisinizsə, Google hesabınızla daxil olmalısınız.
 "Yazıcı əlavə et" düyməsini basın. Chrome artıq kompüterinizi mövcud printerlər üçün tarayacaq.
"Yazıcı əlavə et" düyməsini basın. Chrome artıq kompüterinizi mövcud printerlər üçün tarayacaq.  Istifadə etmək istədiyiniz printeri yoxlayın. Təsdiqləmək üçün "Yazıcı (lər) əlavə et" düyməsini vurun.
Istifadə etmək istədiyiniz printeri yoxlayın. Təsdiqləmək üçün "Yazıcı (lər) əlavə et" düyməsini vurun.  Android cihazınızdan çap edin. Bir çox Android tətbiqetməsinin menyusundan "Çap et" seçimini edə bilərsiniz. Daha sonra Google Cloud Print printerinizi seçib printeri quraşdırdığınız kompüter açıq olduğu müddətdə istənilən yerdən çap edə bilərsiniz.
Android cihazınızdan çap edin. Bir çox Android tətbiqetməsinin menyusundan "Çap et" seçimini edə bilərsiniz. Daha sonra Google Cloud Print printerinizi seçib printeri quraşdırdığınız kompüter açıq olduğu müddətdə istənilən yerdən çap edə bilərsiniz. - Yazıcınızı görmürsənsə, printeri yenidən başladın və kompüterinizin açıldığından əmin olun.