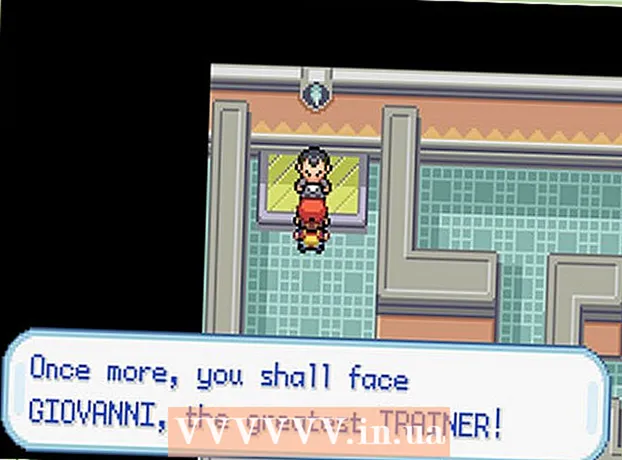Müəllif:
Christy White
Yaradılış Tarixi:
3 BiləR 2021
YeniləMə Tarixi:
1 İyul 2024
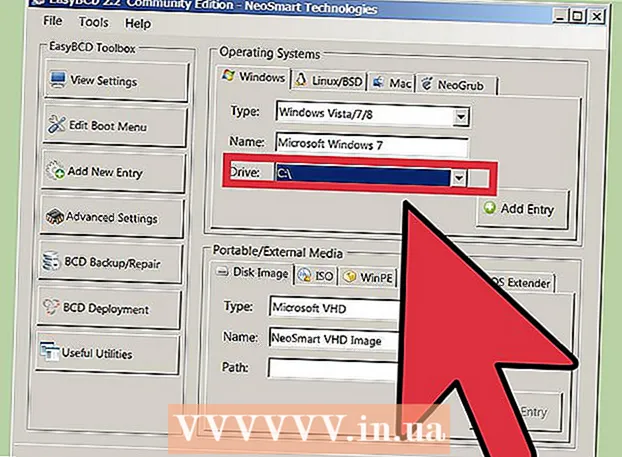
MəZmun
- Addımlamaq
- Metod 2-dən 1: Windows 7-ni dəyişdirin
- Metod 2/2: Windows 7-ni çox ayaqlı bir mühitdən silin
Kompüterinizin işləməsi üçün bir əməliyyat sisteminə ehtiyac var. Maşın istifadə etməyə davam etmək istəyirsinizsə, lakin Windows 7 ilə işləməyəcəksinizsə, fərqli bir əməliyyat sistemi qurmalısınız. Kompüterinizdə birdən çox əməliyyat sisteminiz varsa, kompüterinizi düzgün şəkildə çəkməsi üçün açılış menecerini yenidən qurmalısınız.
Addımlamaq
Metod 2-dən 1: Windows 7-ni dəyişdirin
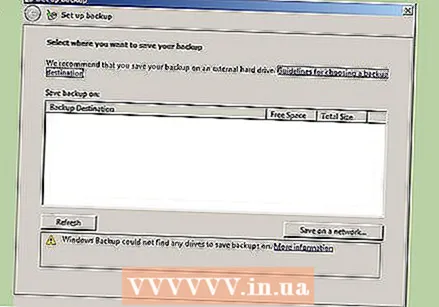 Saxlamaq istədiyiniz məlumatların ehtiyat nüsxəsini çıxarın. Windows 7-ni qaldırarkən eyni sürücüdəki bütün məlumatlarınızı itirəcəksiniz. Yeni əməliyyat sistemini qurduqdan sonra onları bərpa edə bilmək üçün vacib sənədləri yedəklədiyinizə əmin olun.
Saxlamaq istədiyiniz məlumatların ehtiyat nüsxəsini çıxarın. Windows 7-ni qaldırarkən eyni sürücüdəki bütün məlumatlarınızı itirəcəksiniz. Yeni əməliyyat sistemini qurduqdan sonra onları bərpa edə bilmək üçün vacib sənədləri yedəklədiyinizə əmin olun. - Əvəzetmə əməliyyat sisteminin quraşdırma diskini daxil edin. Quraşdırma zamanı ehtiyacınız olacaq məhsul açarını hazırlayın.
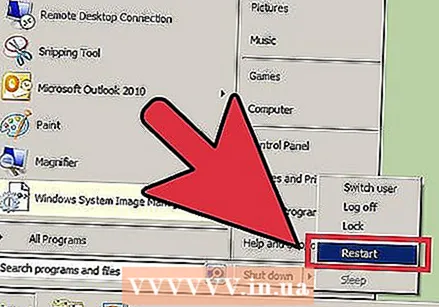 Kompüterinizi yenidən başladın.
Kompüterinizi yenidən başladın. Tez ardıcıllıqla BIOS quraşdırma düyməsini basın. Hansı düymə sistemdən asılıdır, lakin ümumiyyətlə F2, F10 olur və ya silin.
Tez ardıcıllıqla BIOS quraşdırma düyməsini basın. Hansı düymə sistemdən asılıdır, lakin ümumiyyətlə F2, F10 olur və ya silin. 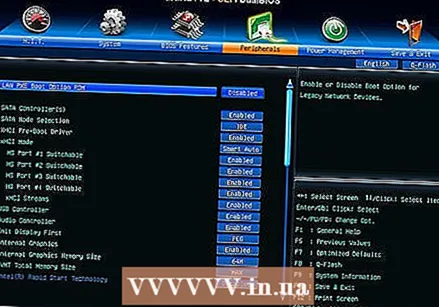 Açılış menyusunu açın. Bu menyu, quraşdırılmış cihazlarınızın açılış qaydasını dəyişdirməyə imkan verir. Sifarişi əvvəlcə optik sürücünüzün çəkməsi üçün dəyişdirin. Bu şəkildə quraşdırma diskindən yükləyə bilərsiniz.
Açılış menyusunu açın. Bu menyu, quraşdırılmış cihazlarınızın açılış qaydasını dəyişdirməyə imkan verir. Sifarişi əvvəlcə optik sürücünüzün çəkməsi üçün dəyişdirin. Bu şəkildə quraşdırma diskindən yükləyə bilərsiniz.  Önyükləmə sifarişinizi sıfırladıqdan sonra kompüterinizi yenidən başladın. İndi daxil edilmiş quraşdırma diskindən önyükləmə istənir.
Önyükləmə sifarişinizi sıfırladıqdan sonra kompüterinizi yenidən başladın. İndi daxil edilmiş quraşdırma diskindən önyükləmə istənir.  Əməliyyat sistemini mövcud Windows 7 quraşdırmanıza quraşdırmaq üçün təlimatları izləyin. Bu prosedur qurduğunuz əməliyyat sisteminə görə dəyişir:
Əməliyyat sistemini mövcud Windows 7 quraşdırmanıza quraşdırmaq üçün təlimatları izləyin. Bu prosedur qurduğunuz əməliyyat sisteminə görə dəyişir: - Windows 8
- Ubuntu Linux
- Windows 7
- Linux Mint
Metod 2/2: Windows 7-ni çox ayaqlı bir mühitdən silin
 Saxlamaq istədiyiniz əməliyyat sisteminə başla. Windows 7-ni çox ayaqlı bir mühitdən çıxarmaq istəyirsinizsə, açılış menecerinin kopyalandığından və qalan əməliyyat sistemindən açılış üçün yapılandırıldığından əmin olmalısınız. Bu ümumiyyətlə yalnız Windows 7 kompüterdə quraşdırılmış ilk əməliyyat sistemi olduqda lazımdır.
Saxlamaq istədiyiniz əməliyyat sisteminə başla. Windows 7-ni çox ayaqlı bir mühitdən çıxarmaq istəyirsinizsə, açılış menecerinin kopyalandığından və qalan əməliyyat sistemindən açılış üçün yapılandırıldığından əmin olmalısınız. Bu ümumiyyətlə yalnız Windows 7 kompüterdə quraşdırılmış ilk əməliyyat sistemi olduqda lazımdır. 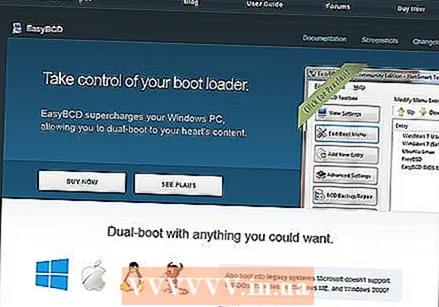 EasyBCD yükləyin. Bu, Windows 7-i qaldırarkən açılış menecerini fərdiləşdirməyə imkan verən açılış meneceri üçün bir konfiqurasiya köməkçisidir. Pulsuz bir versiya yükləyə bilərsiniz neosmart.net/EasyBCD/#comparison.
EasyBCD yükləyin. Bu, Windows 7-i qaldırarkən açılış menecerini fərdiləşdirməyə imkan verən açılış meneceri üçün bir konfiqurasiya köməkçisidir. Pulsuz bir versiya yükləyə bilərsiniz neosmart.net/EasyBCD/#comparison.  Başlat menyusunu vurun və "Çalıştır" ı seçin. Ayrıca Windows düyməsinə + R düyməsinə basa bilərsiniz.
Başlat menyusunu vurun və "Çalıştır" ı seçin. Ayrıca Windows düyməsinə + R düyməsinə basa bilərsiniz.  Yazın "diskmgmt.msc" düyməsini basın Daxil edin. Bu, Disk İdarəetmə pəncərəsini açacaqdır.
Yazın "diskmgmt.msc" düyməsini basın Daxil edin. Bu, Disk İdarəetmə pəncərəsini açacaqdır. 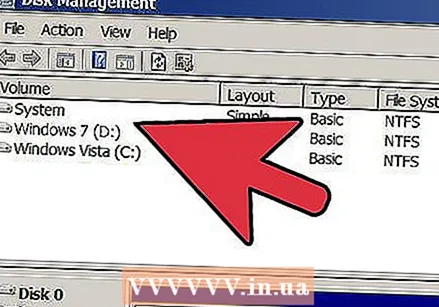 "Sistem" statuslu səsi axtarın. Kifayət qədər göstərilmədiyi halda Status sütununu genişləndirə bilərsiniz. "Sistem" statusuna sahib olan səs, açılış menecerindəki səsdir. Windows 7 cildinə "Sistem" işarəsi qoyulubsa, növbəti addımı oxuyun. Digər əməliyyat sisteminin həcmi "Sistem" kimi qeyd olunursa, bu addımı atlayın və növbəti mərhələyə keçin (Addım 10).
"Sistem" statuslu səsi axtarın. Kifayət qədər göstərilmədiyi halda Status sütununu genişləndirə bilərsiniz. "Sistem" statusuna sahib olan səs, açılış menecerindəki səsdir. Windows 7 cildinə "Sistem" işarəsi qoyulubsa, növbəti addımı oxuyun. Digər əməliyyat sisteminin həcmi "Sistem" kimi qeyd olunursa, bu addımı atlayın və növbəti mərhələyə keçin (Addım 10).  EasyBCD-yə başlayın.
EasyBCD-yə başlayın.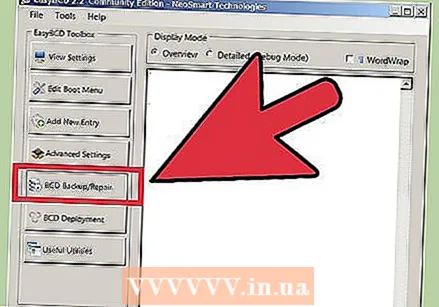 "BCD Yedəkləmə / Təmir" düyməsinə vurun.
"BCD Yedəkləmə / Təmir" düyməsinə vurun. "Önyükleme sürücüsünü dəyişdir" seçimini seçin və "Əməliyyatı İcra et" düyməsini basın.
"Önyükleme sürücüsünü dəyişdir" seçimini seçin və "Əməliyyatı İcra et" düyməsini basın.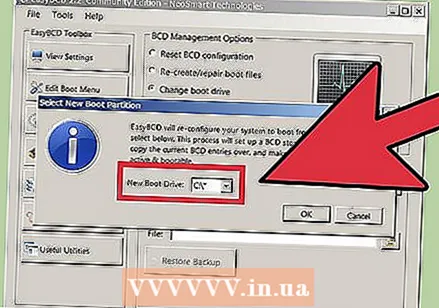 Açılır menyunun "C: olduğundan əmin olun. "düyməsini basın və" Tamam "düyməsini basın.
Açılır menyunun "C: olduğundan əmin olun. "düyməsini basın və" Tamam "düyməsini basın. 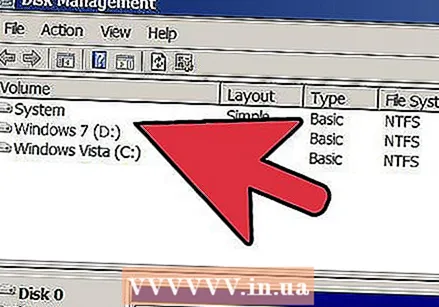 Disk İdarəetmə pəncərəsinə qayıdın. Önyükleme meneceri kopyalandıqdan sonra, silmə prosesinə etibarlı bir şəkildə başlaya bilərsiniz.
Disk İdarəetmə pəncərəsinə qayıdın. Önyükleme meneceri kopyalandıqdan sonra, silmə prosesinə etibarlı bir şəkildə başlaya bilərsiniz.  Windows 7 ilə səsi sağ vurun və "Səsi Sil" seçin. Səsi silmək istədiyinizi təsdiqləməyiniz istənəcək.
Windows 7 ilə səsi sağ vurun və "Səsi Sil" seçin. Səsi silmək istədiyinizi təsdiqləməyiniz istənəcək. 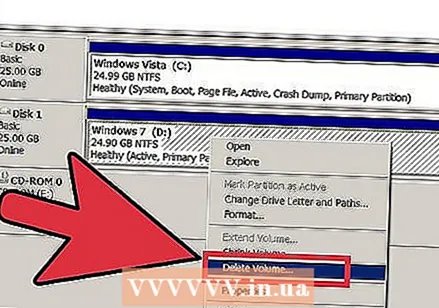 Silinmiş səsi sağ basın və "Bölümü Sil" seçin.
Silinmiş səsi sağ basın və "Bölümü Sil" seçin. Yeni, boş yerin solundakı səsi sağ basın. "Həcmi uzat" ı seçin və yeni yaradılan boş yeri əlavə edin.
Yeni, boş yerin solundakı səsi sağ basın. "Həcmi uzat" ı seçin və yeni yaradılan boş yeri əlavə edin.  Əgər hələ açılmayıbsa, EasyBCD-ni açın. Boot menecerini qalan əməliyyat sistemində düzgün bir şəkildə açıldığı üçün yenidən qurmalısınız.
Əgər hələ açılmayıbsa, EasyBCD-ni açın. Boot menecerini qalan əməliyyat sistemində düzgün bir şəkildə açıldığı üçün yenidən qurmalısınız.  "Önyükleme Menyusunu Düzenle" düyməsini vurun.
"Önyükleme Menyusunu Düzenle" düyməsini vurun.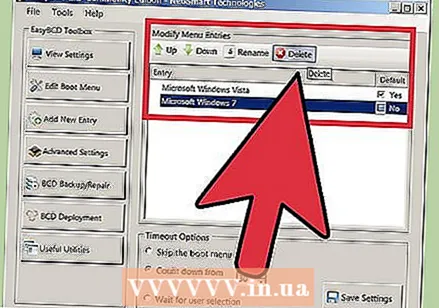 Siyahıdan Windows 7 seçin və "Sil" düyməsini basın.
Siyahıdan Windows 7 seçin və "Sil" düyməsini basın.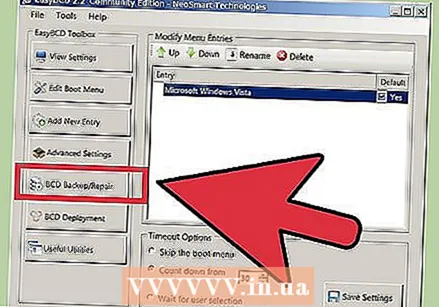 "BCD Yedəkləmə / Təmir" düyməsinə vurun.
"BCD Yedəkləmə / Təmir" düyməsinə vurun. "BCD Konfiqurasiyasını Sıfırla" seçin və "Fəaliyyəti İcra et" düyməsini basın.
"BCD Konfiqurasiyasını Sıfırla" seçin və "Fəaliyyəti İcra et" düyməsini basın.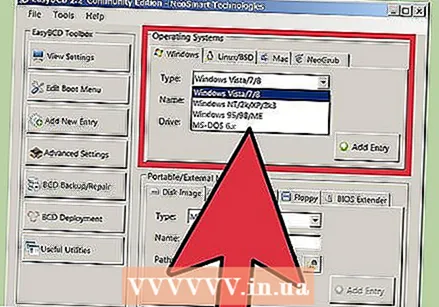 "Yeni Giriş Əlavə Et" düyməsini vurun və Tip menyusundan cari əməliyyat sisteminizi seçin.
"Yeni Giriş Əlavə Et" düyməsini vurun və Tip menyusundan cari əməliyyat sisteminizi seçin. Sürücü açılır menyusunun ayarlandığından əmin olun C: və "Giriş əlavə et" düyməsini basın. Sisteminiz indiki əməliyyat sisteminə düzgün şəkildə başlanacaq.
Sürücü açılır menyusunun ayarlandığından əmin olun C: və "Giriş əlavə et" düyməsini basın. Sisteminiz indiki əməliyyat sisteminə düzgün şəkildə başlanacaq. - Qurduğunuz digər əməliyyat sistemləri üçün bunu təkrarlayın.