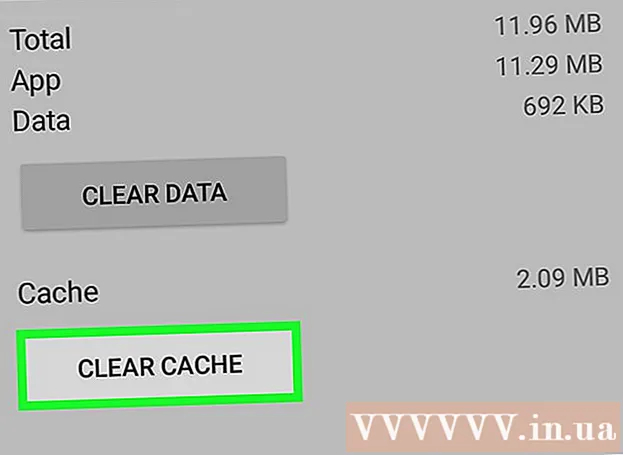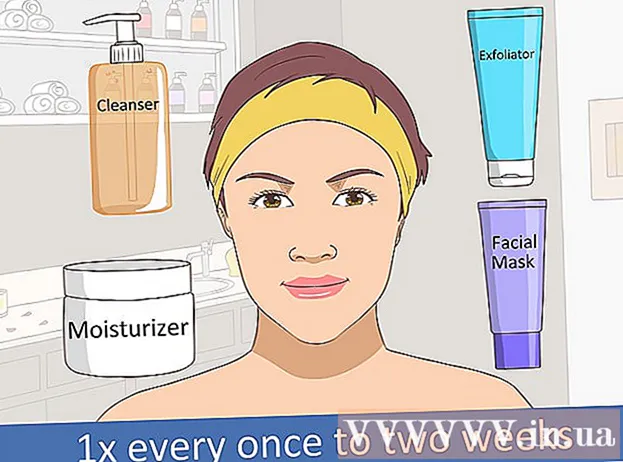MəZmun
- Addımlamaq
- Metod 5-dən 1: Sənədinizi redaktə edin
- Metod 5-dən 2: Məzmunu əl ilə düzəldin
- Metod 5-dən 3: Xüsusi sözləri və ya ifadələri redaktə etmək
- Metod 5-dən 4: Gizli məlumatları silin
- Metod 5-dən 5: Redaktə olunan istinadları silin
- Xəbərdarlıqlar
- Ehtiyaclar
PDF-lər əsasən peşəkar məqsədlər üçün istifadə olunur. Buna görə, bəzən PDF-də və ya PDF metadatasında olan məlumatları gizlətmək və ya silmək vacib ola bilər. Bunu etmək üçün sənədin bir hissəsini həmişəlik silə bilən Adobe Acrobat redaktə vasitəsini istifadə edirik. Düzəliş etmək üçün mətn parçaları axtaran sənəddən əl ilə keçə bilərsiniz. Xüsusi sözləri və ya ifadələri redaktə etmək avtomatik olaraq xüsusi sözləri və ya ifadələri redaktə etməyə imkan verəcəkdir. Metadata kimi gizli məlumatlar - sənədin müəllifinin adı, açar sözlər və müəllif hüququ məlumatları - müəyyən bir şəkildə silinməlidir. Varsayılan olaraq, redaktə işarələri qara qutulardır, lakin məzmunu təsirli şəkildə aradan qaldıraraq istənilən rəng və ya boş qutulara dəyişdirilə bilər.
Addımlamaq
Metod 5-dən 1: Sənədinizi redaktə edin
 Adobe Acrobat açın. Bəlkə masaüstünüzdə saxlanılır və ya kompüterinizdə axtarmanız lazımdır. Ən asan yol axtarış çubuğundan istifadə etməkdir. Kompüterlərin sol alt hissəsində, Mac-lərin sağ üst hissəsində axtarış çubuğu var.
Adobe Acrobat açın. Bəlkə masaüstünüzdə saxlanılır və ya kompüterinizdə axtarmanız lazımdır. Ən asan yol axtarış çubuğundan istifadə etməkdir. Kompüterlərin sol alt hissəsində, Mac-lərin sağ üst hissəsində axtarış çubuğu var.  Faylınızı açın. "PDF redaktə et" düyməsini vurun və sonra sənədinizə keçin.
Faylınızı açın. "PDF redaktə et" düyməsini vurun və sonra sənədinizə keçin.  "Məzmunu Düzəliş et" i açın. "Mətn və Şəkillər Düzenle" alətini vurun.
"Məzmunu Düzəliş et" i açın. "Mətn və Şəkillər Düzenle" alətini vurun.  Silmək istədiyiniz elementi seçmək üçün vurun. Basın Sil. Maddəniz indi silindi!
Silmək istədiyiniz elementi seçmək üçün vurun. Basın Sil. Maddəniz indi silindi!
Metod 5-dən 2: Məzmunu əl ilə düzəldin
 Adobe Acrobat açın. Bəlkə masaüstünüzdə saxlanılır və ya kompüterinizdə axtarmanız lazımdır. Ən asan yol axtarış çubuğundan istifadə etməkdir. Kompüterlərin sol alt hissəsində, Mac-lərin sağ üst hissəsində axtarış çubuğu var.
Adobe Acrobat açın. Bəlkə masaüstünüzdə saxlanılır və ya kompüterinizdə axtarmanız lazımdır. Ən asan yol axtarış çubuğundan istifadə etməkdir. Kompüterlərin sol alt hissəsində, Mac-lərin sağ üst hissəsində axtarış çubuğu var.  Faylınızı açın. "PDF redaktə et" düyməsini vurun və sonra sənədinizə keçin.
Faylınızı açın. "PDF redaktə et" düyməsini vurun və sonra sənədinizə keçin.  Düzəliş alətinizi seçin. "Alətlər" və sonra "Düzəliş" düyməsinə vurun. Adobe Acrobat XI ilə bunu başlanğıc menyusunda "Məzmunu Sil və ya Sil" altında tapa bilərsiniz.
Düzəliş alətinizi seçin. "Alətlər" və sonra "Düzəliş" düyməsinə vurun. Adobe Acrobat XI ilə bunu başlanğıc menyusunda "Məzmunu Sil və ya Sil" altında tapa bilərsiniz.  Silmək istədiklərinizi tapın. Bu sənədlər daxil olmaqla sənədin istənilən hissəsi ola bilər. Tapdığınız zaman seçin. Üzərinə iki dəfə klikləyə, kliklə sürüklə və ya istədiyiniz başqa bir şəkildə qeyd edə bilərsiniz. Birdən çox yer seçmək üçün var Ctrl növbəti hissəni seçərkən basıb saxlayın.
Silmək istədiklərinizi tapın. Bu sənədlər daxil olmaqla sənədin istənilən hissəsi ola bilər. Tapdığınız zaman seçin. Üzərinə iki dəfə klikləyə, kliklə sürüklə və ya istədiyiniz başqa bir şəkildə qeyd edə bilərsiniz. Birdən çox yer seçmək üçün var Ctrl növbəti hissəni seçərkən basıb saxlayın. - Bir düzəliş işarəsini bir neçə səhifədə təkrarlamaq istəyirsinizsə - məsələn, hər səhifədəki eyni yerdə bir başlıq və ya dipot kimi - sonra onu sağ basın və "Birdən çox səhifədə işarələri təkrarla" seçin.
- Adobe Acrobat XI-nin giriş menyusunda "Gözdən keçirmək üçün qeyd et" və "Səhifələri nəzərdən keçirmək üçün işarələyin" adlı iki variant görəcəksiniz. Bunlar "Məzmunu silin və silin" altındadır. Silmək lazım olduğuna görə istifadə edə biləcəyiniz iki düymə var. Sonra məzmunu və ya məzmunu olan səhifələri seçin.
 Dialoq qutusundakı və ya görünən ikinci dərəcəli alətlər panelindəki "Tətbiq et" və ya "Ok" düyməsini vurun. Adobe Acrobat XI-nin Başlanğıc Menyusunda / Toolbar-da, maddələri düzəltmək üçün "Düzəlişləri Tətbiq Et" düyməsini basın.
Dialoq qutusundakı və ya görünən ikinci dərəcəli alətlər panelindəki "Tətbiq et" və ya "Ok" düyməsini vurun. Adobe Acrobat XI-nin Başlanğıc Menyusunda / Toolbar-da, maddələri düzəltmək üçün "Düzəlişləri Tətbiq Et" düyməsini basın.  Sənədi saxla. Redaktə tamamlandı!
Sənədi saxla. Redaktə tamamlandı!
Metod 5-dən 3: Xüsusi sözləri və ya ifadələri redaktə etmək
 Adobe Acrobat açın. Bəlkə masaüstünüzdə saxlanılır və ya kompüterinizdə axtarmanız lazımdır. Ən asan yol axtarış çubuğundan istifadə etməkdir. Kompüterlərin sol alt hissəsində, Mac-lərin sağ üst hissəsində axtarış çubuğu var.
Adobe Acrobat açın. Bəlkə masaüstünüzdə saxlanılır və ya kompüterinizdə axtarmanız lazımdır. Ən asan yol axtarış çubuğundan istifadə etməkdir. Kompüterlərin sol alt hissəsində, Mac-lərin sağ üst hissəsində axtarış çubuğu var.  Faylınızı açın. "PDF redaktə et" düyməsini vurun və sonra sənədinizə keçin.
Faylınızı açın. "PDF redaktə et" düyməsini vurun və sonra sənədinizə keçin.  Düzəliş alətinizi seçin. "Alətlər" və sonra "Düzəliş" düyməsinə vurun.
Düzəliş alətinizi seçin. "Alətlər" və sonra "Düzəliş" düyməsinə vurun.  Aləti qurun. İkincili alətlər çubuğunda "Redaktorlar üçün İşarələ" və sonra "Mətn Axtarışı" nı vurun.
Aləti qurun. İkincili alətlər çubuğunda "Redaktorlar üçün İşarələ" və sonra "Mətn Axtarışı" nı vurun.  Nəyi düzəldəcəyinizi seçin. Adobe Acrobat XI-dən köhnə versiyalarda (Adobe Acrobat X və onun versiyaları kimi) "Alətlər" və sonra "Düzəliş et" düyməsini vurun. Adobe Acrobat XI ilə bunu başlanğıc menyusunda "Məzmunu silin və silin" altında tapa bilərsiniz. Bir səhifə içərisində yalnız bir neçə kəlmə və ya tək bir seçimi redaktə etmək üçün "Düzenlemek üçün İşarələ" düyməsini basın. Tək bir sözü və ya ifadəni, ya da bir neçə cümləni və ya sözü düzəltmək istədiyinizi seçin. Telefon nömrələri, kredit kartı nömrələri və formul şəklində digər məlumatlar kimi nümunələri axtarmaq üçün "Nümunələr" seçin.
Nəyi düzəldəcəyinizi seçin. Adobe Acrobat XI-dən köhnə versiyalarda (Adobe Acrobat X və onun versiyaları kimi) "Alətlər" və sonra "Düzəliş et" düyməsini vurun. Adobe Acrobat XI ilə bunu başlanğıc menyusunda "Məzmunu silin və silin" altında tapa bilərsiniz. Bir səhifə içərisində yalnız bir neçə kəlmə və ya tək bir seçimi redaktə etmək üçün "Düzenlemek üçün İşarələ" düyməsini basın. Tək bir sözü və ya ifadəni, ya da bir neçə cümləni və ya sözü düzəltmək istədiyinizi seçin. Telefon nömrələri, kredit kartı nömrələri və formul şəklində digər məlumatlar kimi nümunələri axtarmaq üçün "Nümunələr" seçin.  Tapın və silin. "Mətni tapın və silin" düyməsinə vurun.
Tapın və silin. "Mətni tapın və silin" düyməsinə vurun.  Düzəlişləri təsdiq edin. basın + redaktə edilməsi lazım olan bütün parçaları görmək. Siyahıdakı hər şeyi düzəldə bilərsiniz və ya siyahıdan əl ilə keçib düzəltmək istədiklərinizi seçə bilərsiniz.
Düzəlişləri təsdiq edin. basın + redaktə edilməsi lazım olan bütün parçaları görmək. Siyahıdakı hər şeyi düzəldə bilərsiniz və ya siyahıdan əl ilə keçib düzəltmək istədiklərinizi seçə bilərsiniz. - Sözləri qismən redaktə etmək üçün "Seçimlərin İşarələdicilərini Redaktə Et" və sonra "Düzəliş üçün Sözləri (lərini) işarələ") seçin. Yenidən işlənəcək simvol sayını və yerini seçin.
- Adobe Acrobat XI və daha yeni versiyaları üçün ekranın sağ tərəfindəki alətlər panelindəki "Düzəliş / Tətbiq et" seçimini vurmalısınız.
 Dialoq qutusundakı və ya görünən ikinci dərəcəli alətlər panelindəki "Tətbiq et" və ya "Ok" düyməsini vurun. Adobe Acrobat XI-nin Başlanğıc Menyusunda / Toolbar-da, maddələri redaktə etmək üçün "Tətbiqi Düzenle" düyməsinə basmalısınız.
Dialoq qutusundakı və ya görünən ikinci dərəcəli alətlər panelindəki "Tətbiq et" və ya "Ok" düyməsini vurun. Adobe Acrobat XI-nin Başlanğıc Menyusunda / Toolbar-da, maddələri redaktə etmək üçün "Tətbiqi Düzenle" düyməsinə basmalısınız.  Sənədi saxla. Redaktə tamamlandı!
Sənədi saxla. Redaktə tamamlandı!
Metod 5-dən 4: Gizli məlumatları silin
 Adobe Acrobat açın. Bəlkə masaüstünüzdə saxlanılır və ya kompüterinizdə axtarmanız lazımdır. Ən asan yol axtarış çubuğundan istifadə etməkdir. Kompüterlərin sol alt hissəsində, Mac-lərin sağ üst hissəsində axtarış çubuğu var.
Adobe Acrobat açın. Bəlkə masaüstünüzdə saxlanılır və ya kompüterinizdə axtarmanız lazımdır. Ən asan yol axtarış çubuğundan istifadə etməkdir. Kompüterlərin sol alt hissəsində, Mac-lərin sağ üst hissəsində axtarış çubuğu var.  Faylınızı açın. "PDF redaktə et" düyməsini vurun və sonra sənədinizə keçin.
Faylınızı açın. "PDF redaktə et" düyməsini vurun və sonra sənədinizə keçin.  Düzəliş alətinizi seçin. "Alətlər" və sonra "Düzəliş" düyməsinə vurun.
Düzəliş alətinizi seçin. "Alətlər" və sonra "Düzəliş" düyməsinə vurun.  "Gizli Məlumatları Sil" düyməsinə vurun. Buna "Gizli Məlumat" başlığı altında ikincil alətlər çubuğunda rast gəlmək olar.
"Gizli Məlumatları Sil" düyməsinə vurun. Buna "Gizli Məlumat" başlığı altında ikincil alətlər çubuğunda rast gəlmək olar.  Hər hansı bir səbəbdən silmək istədiyiniz gizli məzmunu seçin. Xahiş edirəm yenidən yoxlayın. Burada gördüyünüz sənədin meta məlumatları, şərhləri və ya fayl əlavələridir. Silmək istədiyiniz məlumatın yanındakı qutunu işarələyin.
Hər hansı bir səbəbdən silmək istədiyiniz gizli məzmunu seçin. Xahiş edirəm yenidən yoxlayın. Burada gördüyünüz sənədin meta məlumatları, şərhləri və ya fayl əlavələridir. Silmək istədiyiniz məlumatın yanındakı qutunu işarələyin. - Dialoq qutusundakı hər bir növün və ya alt elementin yanındakı + düyməsini basaraq silinmiş hər bir elementi görəcəksiniz. Bu metodu daha sonra izlədikdən sonra yoxlanılanlar silinəcəkdir.
 "Sil" düyməsinə vurun.Sonra "Tamam" düyməsini basın. Adobe Acrobat XI-də bu qutu informasiya qutusundakı onay qutusunun üstündə olacaqdır.
"Sil" düyməsinə vurun.Sonra "Tamam" düyməsini basın. Adobe Acrobat XI-də bu qutu informasiya qutusundakı onay qutusunun üstündə olacaqdır.  Faylı yadda saxlayın. Bu kritik bir addımdır.
Faylı yadda saxlayın. Bu kritik bir addımdır.
Metod 5-dən 5: Redaktə olunan istinadları silin
 Adobe Acrobat açın. Bu standartdan qara qutulara düzəliş işarələrini dəyişdirməyə imkan verir. Bəlkə masaüstünüzdə saxlanılır və ya kompüterinizdə axtarmanız lazımdır. Ən asan yol axtarış çubuğundan istifadə etməkdir. Kompüterlərin sol alt hissəsində, Mac-lərin sağ üst hissəsində axtarış çubuğu var.
Adobe Acrobat açın. Bu standartdan qara qutulara düzəliş işarələrini dəyişdirməyə imkan verir. Bəlkə masaüstünüzdə saxlanılır və ya kompüterinizdə axtarmanız lazımdır. Ən asan yol axtarış çubuğundan istifadə etməkdir. Kompüterlərin sol alt hissəsində, Mac-lərin sağ üst hissəsində axtarış çubuğu var.  "Xüsusiyyətlər" seçin. Bunu ikincil alətlər panelində tapa bilərsiniz.
"Xüsusiyyətlər" seçin. Bunu ikincil alətlər panelində tapa bilərsiniz.  "Görünüş xüsusiyyətləri" sekmesini açın. Adobe Acrobat'ın yeni versiyalarında (məsələn, XI və sonrakı versiyalarında) bu nişan deyil, həm sulama qabı, həm də sağında slayd-çıxartma işarəsi olan doldurulmuş kvadrat olan slayd-menyu olacaqdır.
"Görünüş xüsusiyyətləri" sekmesini açın. Adobe Acrobat'ın yeni versiyalarında (məsələn, XI və sonrakı versiyalarında) bu nişan deyil, həm sulama qabı, həm də sağında slayd-çıxartma işarəsi olan doldurulmuş kvadrat olan slayd-menyu olacaqdır.  Bir rəng seçin. Kurslarınız üçün bir rəng seçmək üçün "Azaldılmış Məhsul Doldurma Rəngi" ni basın. Qutuları boş qoymaq üçün "Rəng yoxdur" seçin. Adobe Acrobat XI ilə yalnız rəngi və ya "Rəng yoxdur" seçimini seçməlisiniz.
Bir rəng seçin. Kurslarınız üçün bir rəng seçmək üçün "Azaldılmış Məhsul Doldurma Rəngi" ni basın. Qutuları boş qoymaq üçün "Rəng yoxdur" seçin. Adobe Acrobat XI ilə yalnız rəngi və ya "Rəng yoxdur" seçimini seçməlisiniz.
Xəbərdarlıqlar
- Redaktə etmək məlumatları həmişəlik silir, buna görə də məlumatı daha sonra görmək istəyirsinizsə, yeni sənədi mütləq fərqli bir ad altında saxlamalısınız.
Ehtiyaclar
- Adobe Acrobat Pro