Müəllif:
Peter Berry
Yaradılış Tarixi:
16 İyul 2021
YeniləMə Tarixi:
1 İyul 2024
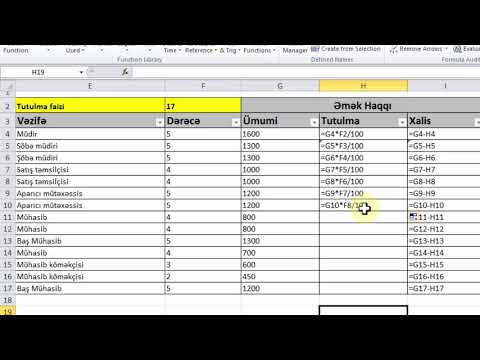
MəZmun
Bu wikiHow sizə Microsoft Excel-də məlumatların avtomatik olaraq necə hesabat veriləcəyini öyrədir. Bu məqalədə elektron cədvəlinizi mənbəyə bağlamaq üçün Excel plaginindən istifadə edərək birbaşa iş səhifəsindəki xarici mənbədən (MySQL, Postgres, Oracle və s.) Sorğuların və hesabatların necə yaradılacağından bəhs olunur. bu məlumatlar.
Excel elektron cədvəllərində saxlanılan məlumatlara gəldikdə, bir düyməyə basaraq hesabatların müxtəlif fayl növlərinə daxil edilməsi və ixrac edilməsi üçün makro əmrlərdən istifadə edəcəyik. Xoşbəxtlikdən Excel bu xüsusiyyətə malikdir, ona görə alqoritmi özünüz yaratmağınıza ehtiyac olmayacaq.
Addımlar
Metod 2-dən 1: Xarici məlumatlarla (MySQL, Postgres, Oracle və s.)
Yükləyin Excel qoşması Microsoft AppSource-dan Kloudio tərəfindən. Yuxarıdakı yardım proqramı mənbə və ya xarici verilənlər bazası ilə iş dəftəri dəsti arasında davamlı əlaqə yaratmağa imkan verəcəkdir. Bu plagin Google Cədvəlləri ilə də işləyir.

Kloudio portalındakı + işarəsini vuraraq cədvəlinizlə xarici məlumat mənbəyi arasında əlaqə yaradın. Verilənlər bazasının məlumatlarını daxil edin (verilənlər bazası növü, etimadnamə məlumatları) və məxfi və ya korporativ məlumatlarla işləyirsinizsə hər hansı bir təhlükəsizlik / şifrələmə variantını seçin.
Elektron cədvəllə verilənlər bazası arasında əlaqə yaratdıqdan sonra Excel-də birbaşa xarici məlumatlardan sorğu edib hesabat yarada biləcəksiniz. Kloudio portalından xüsusi bir hesabat yaradın, sonra Excel-də sağ açılan menyuda sənəd seçin. Hər hansı bir filtr və yeniləmə dərəcəsi hesabatlarda tətbiq oluna bilər (iş cədvəlləri həftəlik, gündəlik və ya hətta saatlıq olaraq avtomatik olaraq yenilənə bilər).
Bundan əlavə, məlumatları əlaqəli elektron cədvəllərə idxal edə və xarici bir məlumat mənbəyinə yeniləyə bilərsiniz. Kloudio portalından bir yükləmə şablonu yaradın, sonra cədvəldəki dəyişiklikləri xarici bir məlumat mənbəyinə əl ilə və ya avtomatik olaraq yükləyə biləcəksiniz. reklam
Metod 2/2: Excel-də mövcud məlumatlarla
Raporlanacaq məlumatlar Excel-də saxlanılır, yenilənir və saxlanılırsa, Makrolarla hesabat prosesini avtomatlaşdırmaq olar. Makrolar, mürəkkəb və təkrarlanan tapşırıqları avtomatlaşdırmağa imkan verən daxili bir xüsusiyyətdir.
Excel açın. Yaşıl bir fonda ağ "X" Excel tətbiqetməsində cüt vurun (və ya Mac ilə vurun), sonra vurun Boş iş dəftəri Nümunə səhifəsində (boş cədvəl).
- Mac kompüterində vurun Fayl (Fayl) seçin və seçin Yeni boş iş dəftəri Görünən açılan menyuda (Yeni boş elektron cədvəl).
- Avtomatlaşdırılması lazım olan bir Excel hesabatınız varsa, faylı Excel-də açmaq üçün cüt vurun.
Lazım gələrsə cədvəl məlumatlarını daxil edin. Nəticələri avtomatlaşdırmaq istədiyiniz sütuna nömrələr və ya etiketlər əlavə etməmisinizsə, davam etmədən əvvəl davam edin.
Kartı açın İnkişaf etdirici (Yaradıcılar). Varsayılan olaraq, etiket İnkişaf etdirici Excel pəncərəsinin yuxarı hissəsini göstərmir. Əməliyyat sisteminizdən asılı olaraq bu kartı aşağıdakı şəkildə aktivləşdirə bilərsiniz:
- Windows-da Basın Fayl > Seçimlər (İstəyə görə)> Lenti fərdiləşdirin Pəncərənin sol tərəfindəki (Şeridi fərdiləşdirin), pəncərənin sol altındakı "Geliştirici" qutusunu işarələyin (əvvəl aşağıya doğru sürüşməli ola bilərsiniz), sonra vurun tamam.
- Mac-da Basın Excel > Tercihlər ... (Özelleştirilebilir)> Lent & Toolbar (Alətlər Çubuğu və Şerit) və "Əsas Nişanlar" siyahısında "Geliştirici" qutusunu yoxlayın, sonra vurun Yadda saxla.
Basın İnkişaf etdirici. Bu nişan artıq Excel pəncərəsinin yuxarı hissəsini göstərir. Bir alət çubuğu burada görünəcək.
Basın Makro qeyd edin Alətlər panelində (Makro qeyd edin). Bir pəncərə açılır.
Makro əmri üçün bir ad daxil edin. "Makro ad" mətn qutusuna makro əmri üçün bir ad daxil edin. Bu, makro əmrini daha sonra tanımağa kömək edəcəkdir.
- Məsələn, bir məlumatı mövcud məlumatlardan ixrac etmək üçün bir makro sifariş yaradırsınızsa, sifarişə "Diaqram1" və ya oxşar bir şey verə bilərsiniz.
Makrolar üçün klaviatura qısayolları yaradın. Basın İft Shift eyni zamanda başqa bir düymə ilə (məktublar kimi) T) sonra makro əmrləri üçün klaviatura qısayolları yaratmaq.
- Bir Mac-da klaviatura qısayolu olardı ⌥ Seçim+And əmr və müəyyən düymələr (məsələn ⌥ Seçim+And əmr+T).
Makro əmrini cari Excel sənədinə yazın. "Mağaza makrosunu" açılır qutusuna vurun və seçin Bu iş kitabı Makro əmrinin cari iş kitabını istifadə edən hər kəs tərəfindən əlçatan olacağından əmin olmaq üçün (bu iş kitabını yığın).
- Makro əmrinin saxlanılması üçün Excel sənədini öz formatında saxlamalısınız.
Basın tamam pəncərənin aşağı hissəsində. Makro əmri parametrləri qeyd olunduqdan sonra qeyd rejiminə keçəcəksiniz. Bundan sonra qeyd dayanana qədər həyata keçirdiyiniz hər hansı bir əməliyyat qeyd olunur.
Avtomatlaşdırmaq istədiyiniz addımları atın. Excel daxil etdiyiniz seçimləri formatlaşdırmaq üçün istənilən klikləri, vuruşları izləyir və onları makro siyahısına əlavə edir.
- Məsələn, məlumatları seçmək və ondan bir cədvəl yaratmaq üçün məlumatları vurğulamalı, vurmalısınız Daxil edin Excel pəncərəsinin yuxarısında (Taxmaq), qrafik növünü seçin, istifadə etmək istədiyiniz qrafik formatını vurun və ehtiyac olduqda qrafiki redaktə edin.
- Makro əmrindən hüceyrələrdən dəyər əlavə etmək istəyirsinizsə A1 gəl A12, boş xanaya vurun, daxil edin = CƏM (A1: A12) və basın ↵ daxil edin.
Basın Qeyd etməyi dayandırın (Yazını dayandırın). Seçimlər kartın alətlər panelindədir İnkişaf etdirici. Proqram qeyd etməyi dayandırır və qeyd əsnasında etdiyiniz bütün əməliyyatları makro əmri olaraq saxlayır.
Excel iş kitabını bir makro tetikleyici faylı olaraq qeyd edin. Basın Fayl, seçin Saxla (Saxla) və fayl formatını dəyişdirin xlsm əvəzinə xls. Sonra bir fayl adını daxil edə, bir saxlama yeri seçib klikləyə bilərsiniz Yadda saxla (Yadda saxla).
- Bunu etməsəniz, makronun əmri elektron cədvəlin bir hissəsi kimi qeyd olunmayacaq, yəni başqa bir kompüterdəki istifadəçilər, iş kitabını onlara göndərsəniz, makrodan istifadə edə bilməyəcəklər.
Makro əmrini icra edin. Davam etmək üçün makro əmrinin bir hissəsi kimi yaratdığınız düymələr kombinasiyasına basın. Elektron cədvəl avtomatik olaraq makro əmrindəki addımları yerinə yetirir.
- Tıklayarak bir makro əmri də icra edə bilərsiniz Makrolar kartda İnkişaf etdirici, makronun adını seçin və vurun Dəhşət (Mühafizə).
Məsləhət
- Excel pluginini yalnız Microsoft AppSource və ya etibarlı bir üçüncü tərəf provayderindən almalısınız.
- Makrolar sadədən (məsələn, dəyərlər əlavə etmək və ya qrafiklər yaratmaqdan) kompleksə (məsələn, hüceyrələrin dəyərini hesablamaq, nəticələrdən qrafiklər yaratmaq, qrafikləri etiketləmək və s. Üçün) istifadə edilə bilər. nəticələri çap).
- Makrolarla bir cədvəl açarkən tıklamağınız lazım ola bilər Məzmunu aktivləşdirin Ön pəncərənin yuxarı hissəsindəki sarı pankartdakı (Məzmun Enable) makrolardan istifadə edilə bilər.
Xəbərdarlıq
- Makro qeyd edərkən bir addımdan çox olmayacaq.Təsadüfən səhv bir dəyər daxil etməməyinizə, lazımsız proqramları açmamağınıza və ya bir şey silməməyinizə əmin olun.
- Makrolar zərərli məqsədlər üçün istifadə edilə bilər (məsələn, kompüterinizdəki məlumatların silinməsi). Etibarlı olmayan mənbələrdən makro əmrləri icra etməyin.



