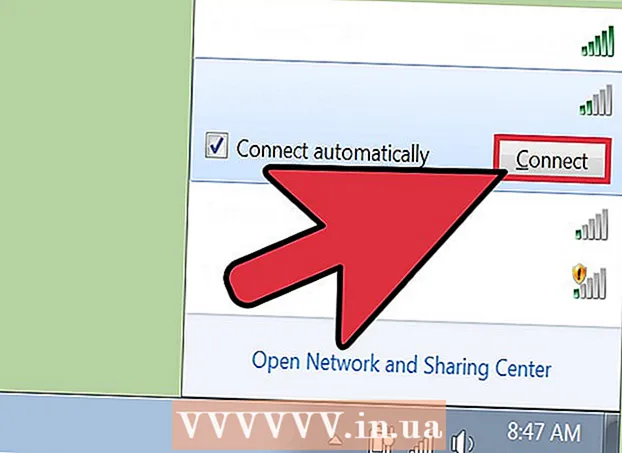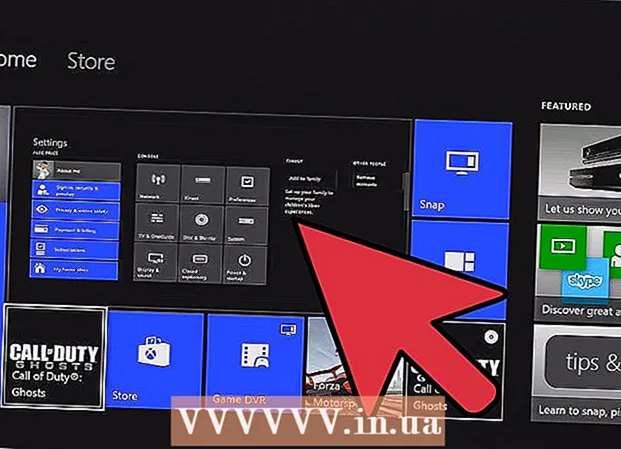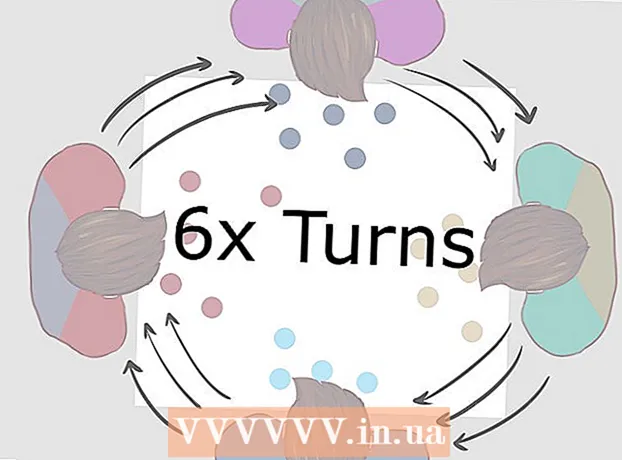Müəllif:
Laura McKinney
Yaradılış Tarixi:
6 Aprel 2021
YeniləMə Tarixi:
1 İyul 2024

- Adobe Premiere’i də açıb klikləyə bilərsiniz Fayl sonra basın Açıq fayllara baxmaq. Adobe Premiere layihəsini vurun və vurun Açıq. Adobe Premiere proqramını açarkən göstərilən ən son fayllar bölməsini tıklayaraq bir faylı da aça bilərsiniz. Adobe Premiere, bənövşəyi bir kvadratda "Pr" yazısı olan bir tətbiqdir.


Mətn alətlərinə vurun. Mətn aləti T hərfinə bənzəyən bir simvoldur. Bunu alətlər panelində tapa bilərsiniz.
- Adobe Premiere-in ən son versiyasını işlədiyinizə əmin olun. Adobe-nin köhnə bir versiyasından istifadə edirsinizsə, metod 2-yə baxın.
- Alətlər panelini görmürsənsə, vurun pəncərə ekranın yuxarısında, sonra vurun Alətlər açılır menyuda.


Mətn sətri yazın. Qısa bir mövzu və ya uzun bir cümlə yaza bilərsiniz.


- İlk açılan menyuda şrift üzlərini seçin.
- İkinci açılan menyuda bir stil seçin (məsələn, qalın, kursiv). Üslubları tətbiq etmək üçün Mətn menyusunun altındakı düymələri də vura bilərsiniz.
- Şrift ölçüsünü tənzimləmək üçün sürgüdən istifadə edin.
- Mətni sola, ortaya və ya sağa hizalamaq üçün əyri xətlərlə düymələri vurun.

Mətnin rəngini dəyişdirmək üçün Görünüş menyusundan istifadə edin. Görünüş menyusu Essential Graphics and Effects Control menyularında da yer alır. Mətninizin rəngini dəyişdirməyin üç yolu var. Rəng üslubunu tətbiq etmək üçün hər seçimin yanındakı işarəni vurun. Sonra rəng seçicidən rəng almaq üçün hər seçimin yanındakı rəng qutusuna vurun. Proqramın Önizləmə pəncərəsində videonun səsləndirilməsindən bir rəng seçmək üçün Göz damlaları rəng seçicisini də vura bilərsiniz. Aşağıdakı üç rəng seçimi var:
- Rəng seçimləri Doldurun hərflərin rəngini dəyişdirmək.
- Seçim İnmə hərfin ətrafında bir haşiyə yaradır. Haşiyənin qalınlığını tənzimləmək üçün nömrəni sağa yaza bilərsiniz.
- Rəng seçimləri Kölgə mətnin altında bir kölgə yaradır. Kölgənin ölçüsünü, şəffaflığını və açısını tənzimləmək üçün bu seçimin altındakı sürgülərdən istifadə edin.

- Alətlər Vəzifə şaquli və üfiqi oxlar boyunca mətnin vəziyyətini tənzimləməyə imkan verir.
- Alətlər Fırlanma mətni döndərməyə imkan verir.
- İki və ya daha çox obyekti vurun və uyğun olaraq obyektləri hizalamaq üçün hizalama düymələrini basın.
- Alətlər Şəffaflıq mətnin şəffaflığını tənzimləyəcəkdir.


- Proqrama baxış pəncərəsində və ya Essential Graphics pəncərəsində mətn seçmək üçün vurun.
- Seçim Master Text Style yaradın "Master Styles" altındakı açılır menyudan.
- Master Style üçün bir ad yazın.
- Basın Tamam.

- Mətn alətindən istifadə edərək mətn sətri yaradın.
- Mətn şəklini seçmək üçün vurun.
- "Master stiller" in altındakı açılır menyuda tətbiq olunacaq Master Style seçin.

Metod 2/2: Legacy Title istifadə edin
Premiere layihəsini açın. Windows-da File Explorer və ya Mac-də Finder istifadə edərkən fayla gedərək Adobe Premiere layihəsini aça və sonra iki dəfə tıklaya bilərsiniz. Adobe Premiere'yi də aça bilərsiniz, sonra vurun Fayl sonra basın Açıq faylları axtarmaq. Sonra Adobe Premiere layihəsini vurun və sonra vurun Açıq. Adobe Premiere'yi açdığınızda görünən ən son fayllar bölməsini tıklayaraq bir faylı da aça bilərsiniz. Adobe Premiere, "Pr" sözünü bənövşəyi kvadratlara yazan bir tətbiqdir.
Yeni bir başlıq yaradın. Başlıq, Adobe Premiere-də video klipin yuxarı hissəsində görünən bir örtük rolunu oynayır. Adobe Premiere-nin köhnə versiyalarına mətn əlavə etmək üçün bir başlıq yaratmalısınız və son versiya başlığı dəstəkləyəcəkdir. Xahiş edirəm yeni bir başlıq yaratmaq üçün aşağıdakı adımları izləyin.
- Basın Fayl ekranın yuxarı hissəsində yerləşən yuxarı sağ küncdə.
- Basın yeni "Fayl" açılır menyusunda.
- Basın Miras başlığı. Bu seçim, ehtimal ki, köhnə Premiere versiyalarında "Başlıq" yazacaqdır.
Başlıq üçün bir ad yazın və vurun Tamam. "Ad" sözünün yanında bir başlıq yazın. Başlığın adı, orada görünən mətnlə eyni olmamalıdır. Bu addım başlıq redaktoru pəncərəsini açmağa kömək edir.
Mətn alətlərinə vurun. Mətn aləti T-yə bənzəyən bir simvoldur. Bunu başlıq düzəliş pəncərəsinin yanındakı alətlər panelində tapa bilərsiniz.
Önizləmə pəncərəsində bir hüceyrəni vurun və ya buraxın. Başlıq redaktorundakı önizləmə pəncərəsi, Playheadin ekranın altındakı zaman çizelgesində göstərdiyi cari kadrları göstərəcəkdir. Mətn sətri əlavə etmək üçün vurun və ya mətnin hüdudlarını məhdudlaşdıracaq bir xana yaratmaq üçün sürükləyin.
Mətn sətri yazın. Mətn bir blank və ya bütöv bir abzas ola bilər.
Mətni köçürmək üçün seçim vasitələrindən istifadə edin. Mətni köçürməyiniz lazımdırsa, alətlər çubuğundakı ox kimi görünən işarəni vurun, sonra mətnin başlığı redaktə pəncərəsində vurun və sürükləyin.
Şrift seçimi üçün Şrift Ailəsi açılır menyusundan istifadə edin. Şrift ailəsi açılan menyusunu başlıq redaktoru pəncərəsinin sağ tərəfindəki Başlıq Xüsusiyyətləri yan çubuğunda və yuxarıdakı mətn redaktorunda görə bilərsiniz.
Şrift üslubunu seçmək üçün Şrift Stili açılır menyusundan istifadə edin. Qalın, kursiv və hər şrift tipinə xas olan bir çox yazı tipi var. Şrift üslubu açılan menyusuna başlıq redaktoru pəncərəsinin sağ tərəfindəki Başlıq Xüsusiyyətləri yan çubuğunda və yuxarıdakı mətn redaktorunda rast gəlmək olar.
"Şrift ölçüsü" nin yanındakı nömrəni vurub sürükləyin. Bu addım mətnin ölçüsünü tənzimləməyə kömək edir. Şrift ölçüsünü "Başlıq xüsusiyyətləri" yan çubuğu menyusunda və ya başlıq düzəliş pəncərəsinin yuxarı hissəsindəki mətn redaktorunda tənzimləyə bilərsiniz.
Mətni hizalamaq üçün əyri xətlərlə düymələri vurun. Mətni sola, ortaya və ya sağa düzəldə bilərsiniz.
Başlıq Xüsusiyyətlərində mətn rəngini seçin. Mətn rəngi seçmək üçün yan paneldəki "Doldur" un altındakı "Rəng" sözünün yanındakı qutudur. Mətninizə bir rəng seçmək üçün rəng seçici xüsusiyyətindən istifadə edin. Başlıq redaktorundakı önizləmədən bir rəng seçmək üçün damcı nişanını da vura bilərsiniz.
- Açıq menyudan "Doldurma" altındakı açılan menyudan istifadə edərək qradiyent stili kimi başqa bir doldurma stili seçmək üçün istifadə edə bilərsiniz. Tədricən bir rəngdən digərinə dəyişmək məqsədi ilə seçim etmək üçün daha çox rəngli qutular görəcəksiniz.
- Mətnin ətrafına sərhəd əlavə etmək üçün vurun Əlavə et "Daxili vuruş" və ya "Xarici vuruş" un yanında. Haşiyə üçün bir rəng seçmək üçün "Rəng" in yanındakı rəng qutusuna vurun. Haşiyənin ölçüsünü "Ölçü" nin yanındakı nömrəni vurub sürükləyərək də tənzimləyə bilərsiniz.
Başlıq növünü vurun. Tez bir üslub seçmək üçün başlıq redaktə pəncərəsinin altındakı başlıq üslublarından birini vurun. Aşağıdakı hər kvadrat mətn üslubunun bir nümunəsinə malikdir. Seçmək istədiyiniz stili vurun.
Başlıq redaktorundan çıxmaq üçün "X" düyməsini basın. "X" düyməsi Mac üçün sol üst küncdə, Windows üçün sağ yuxarı küncdədir. Bu, başlıq redaktorundan çıxmağa kömək edəcəkdir. Başlıq layihə pəncərəsində bir obyekt faylı olaraq qeyd ediləcək. Layihə pəncərəsini görmürsənsə, vurun pəncərə ekranın yuxarısında və vurun Layihə.
- İstənilən vaxt başlığı düzəltməlisinizsə, Layihə pəncərəsində cüt vurun.
Layihə pəncərəsindən başlığı vaxt şkalasına sürükləyin. Playhead-i mətnin görünməsini istədiyiniz zaman çizelgəsinə yerləşdirin. Sonra proyekt pəncərəsindən başlığı zaman çizelgəsinə sürükləyin. Başlığı zaman dilimindəki digər video kliplərin üstünə yerləşdirdiyinizə əmin olun. Bu, videonun yuxarı hissəsindəki mətni göstərməyə kömək edir.
Göründüyü vaxtı tənzimləmək üçün başlığın yanlarını sürükləyin. Videodakı ekranda mətnin nə qədər göründüyünü tənzimləmək üçün zaman çizelgesindəki başlıq sənədinin soluna vurun və sonra sola və ya sağa sürükləyin. reklam