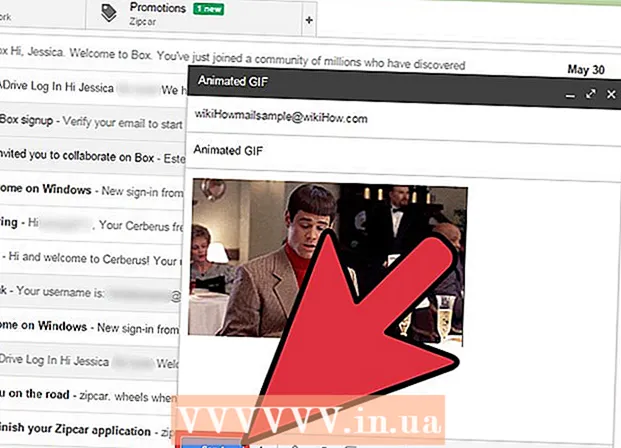Müəllif:
Monica Porter
Yaradılış Tarixi:
16 Mart 2021
YeniləMə Tarixi:
1 İyul 2024
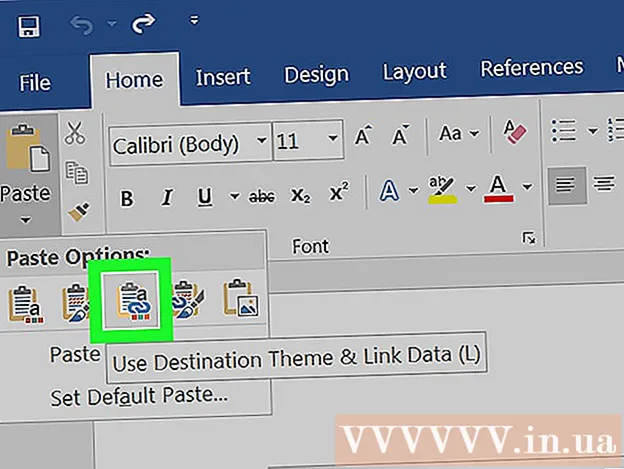
MəZmun
Excel sənədini Microsoft Word-ə çevirmək istəyirsiniz? Excel-də Excel sənədlərini Word sənədlərinə çevirmə qabiliyyəti yoxdur və Word birbaşa Excel sənədlərini aça bilmir. Bununla birlikdə, Excel-də cədvəllər və qrafiklər kopyalanaraq Word-a yapışdırıla və Word sənədləri kimi qeyd edilə bilər. Word sənədinə Excel cədvəlini necə əlavə etmək olar.
Addımlar
Metod 2-dən 1: Excel məlumatlarını kopyalayıb Word-ə yapışdırın
Excel məlumatlarını kopyalayın. Excel sənədində saxlamaq istədiyiniz məzmunu seçmək üçün basın və sürükləyin, sonra düymələr kombinasiyasına basın Ctrl + C.
- Basın Ctrl + A qrafikdəki bütün məlumatları seçmək üçün vurun Ctrl + C.
- Düzəliş menyusundan siçan düyməsini də vurub sonra Kopyala seçimini edə bilərsiniz.
- Bir Mac istifadəçisinizsə, düymələr kombinasiyasına basın And əmr + C kopyalamaq.
- Excel məlumatlarını kopyalamaq və yapışdırmaqla yanaşı, Excel qrafiklərini Word-də kopyalayıb yapışdıra bilərsiniz.

Word proqramını açın və Excel məlumatlarını yapışdırın. Word sənədində kursoru Excel səhifəsini yapışdırmaq istədiyiniz yerə aparın və sonra basın Ctrl + V. Beləliklə, excel hesabatı Word-ə yapışdırıldı.- Düzəliş menyusunu da vurub sonra Yapışdır seçimini edə bilərsiniz.
- Mac üçün vurun And əmr + V bir yapışdırmaq əməliyyatı etmək.

Yapışdırma seçimini seçin. Cədvəlin sağ alt küncündə müxtəlif yapışdırma seçimlərini görmək üçün Yapışdır Seçimləri düyməsini vurun.- Yapışdır Seçimləri düyməsini tapmasanız, cihazınızda bu xüsusiyyət aktivləşdirilməyib. Aktivləşdirmək üçün Word Seçimlərinə gedin, Qabaqcıl seçin. Kəs, Kopyalayın və Yapışdırın altında xüsusiyyət əlavə etmək üçün Yapışdır Seçimlərini Göstər düymələrini yoxlayın.

Düyməni vurun Mənbə formatlamasına davam edin Excel masa stilindən istifadə etmək üçün (mənbə formatını saxlayın).
Və ya düyməni seçin Məqsəd Cədvəl Stilini uyğunlaşdırın (Hədəf proqram formatında) Word masa üslubundan istifadə etmək.
Bağlı bir Excel cədvəli yaradın. Worddə digər Office sənədlərinə keçid yaratmağa imkan verən bir xüsusiyyət var. Yəni, Excel sənədində dəyişiklik etsəniz, Worddəki kopyalanan cədvəl də yenilənəcəkdir. Bağlı bir cədvəl yaratmaq üçün Mənbə Biçimləndirməsini Saxla və Excel-ə Bağla düyməsini və ya Hedef Cədvəl Stilini və Excel-ə Bağla düyməsini basın. Excel.
- Bu iki seçim, digər iki yapışdırma seçimi üçün mənbə formatlarına uyğundur.
Düyməni vurun Yalnız mətni saxlayın Excel məzmununu heç bir formatlaşdırmadan yapışdırmaq üçün (yalnız məzmunu saxlayın).
- Bu seçimi istifadə etdikdə, hər sətir ayrı bir abzasda, məlumat sütunları nişanlarla ayrılmış olacaq.
Metod 2-dən 2: Word-ə Excel qrafiki əlavə edin
Excel-də onu seçmək üçün cədvələ farenizi vurun və sonra düymələrin birləşməsini basın Ctrl + C kopyalamaq.
Word-də basın Ctrl + V qrafını Word-ə yapışdırmaq üçün.
Yapışdırma seçimini seçin. Cədvəlin sağ alt küncündə, müxtəlif yapışdırma seçimlərini görmək üçün Yapışdır Seçimləri düyməsini vurun.
- Excel məlumatlarını yapışdırmaqdan fərqli olaraq, bir qrafikdə seçim etmək üçün iki fərqli seçim dəsti var. Formatlaşdırma seçimlərinin yanında bir qrafikin məlumat seçimlərini də dəyişə bilərsiniz.
Siçanı vurun Qrafik (Excel məlumatları ilə əlaqəli) (Qrafik (Excel məlumatları ilə əlaqəli)) Excel faylı yeniləndikdə qrafiki yeniləmək üçün.
Düyməyə bas Excel Qrafik (bütün iş dəftəri) (Excel qrafiki (bütün iş dəftəri)) Excel sənədlərini qrafikdən açmağa imkan vermək.
- Excel sənədini qrafikdən açmaq üçün cədvəli sağ vurun və sonra Məlumatları redaktə et seçin. Və Excel mənbə faylı açılacaqdır.
Basın Şəkil kimi yapışdırın Diaqramı statik bir şəkil kimi yapışdırmaq üçün (qrafiki fotoşəkil kimi yapışdırın) və Excel faylı dəyişdikdə qrafik yenilənməyəcək.
Basın Mənbə formatlamasına davam edin Excel masa stilindən istifadə etmək üçün (mənbə formatını saxlayın).
Düyməni seçin Hedef Temasından istifadə edin (Hədəf proqram üslubuna görə) Word masa üslubundan istifadə etmək. reklam