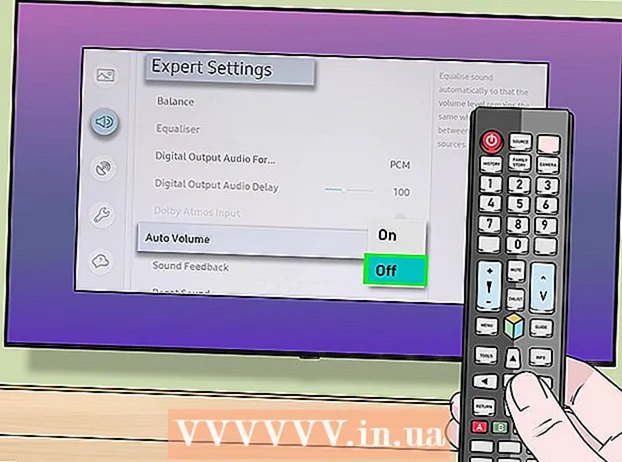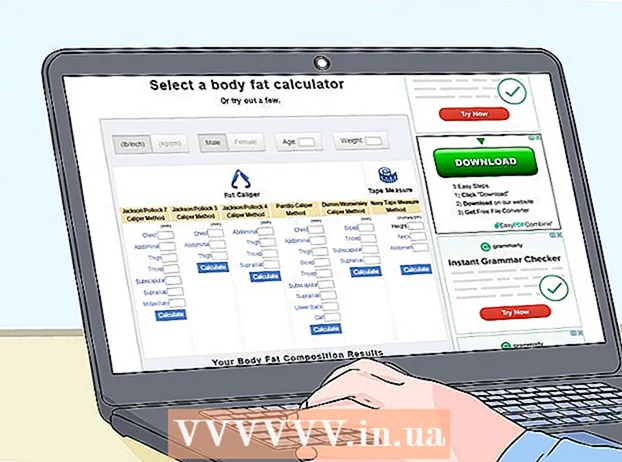Müəllif:
Peter Berry
Yaradılış Tarixi:
15 İyul 2021
YeniləMə Tarixi:
23 İyun 2024

MəZmun
Bu wikiHow sizə bir Windows və ya Mac kompüteri ilə Canon simsiz printerini necə bağlamağı və qurmağı öyrədir. Bunu İnternet vasitəsi ilə qoşulmaqla, printeri USB kabeli ilə bir kompüterə bağlamaqla və ya yazıcının öz-özünə quraşdırılmasına və bağlanmasına icazə verməklə edə bilərsiniz.
Addımlar
3-cü hissə 1: Quraşdırmanın hazırlanması
- Yazıcının qoşulduğundan və açıq olduğundan əmin olun. Yazıcı İnternetə daxil olmaq üçün Ethernet bağlantısı istifadə edirsə, printeri marşrutlaşdırıcıya bağlamaq üçün Ethernet kabelinə ehtiyacınız var.
- Yazıcının quraşdırma proqramını yoxlayın. Yazıcıda bir CD varsa, CD-ni kompüterinizə yerləşdirməlisiniz və printerin qurulması üçün quraşdırmanın işləməsinə icazə verməlisiniz.
- Bu günlərdə printerlər nadir hallarda disklə quraşdırılır, lakin bəzi köhnə printerlərin bağlanması üçün quraşdırma CD-ləri lazımdır.
- CD istifadə edərək quraşdırmaq üçün diski kompüterinizin CD qabına qoyun, sonra ekrandakı təlimatları izləyin. Mac kompüterlər üçün xarici bir CD pleyerə ehtiyacınız olacaq.
- Yazıcıyı şəbəkəyə qoşun. Tez-tez Wi-Fi şəbəkəsini seçmək və parolu daxil etmək üçün printerin LCD ekranından istifadə edirdik.
- Xüsusi printer modelinin İnternet bağlantısını görmək üçün printer təlimatını yoxlayın.
- Əl versiyasını Canon veb saytında tıklayaraq tapa bilərsiniz DƏSTƏK (Dəstək) seçin TƏLİMATLAR Açılan menyuda (Əl ilə) vurun Yazıcılar (Yazıcı) və maşının model nömrəsini tapın.
- Kompüterin printerlə eyni şəbəkədə olduğundan əmin olun. Simsiz printerin kompüterdən əmr alması üçün hər iki cihazın eyni Wi-Fi şəbəkəsinə qoşulması lazımdır.
- Yazıcı kompüter şəbəkəsindən başqa bir Wi-Fi şəbəkəsinə daxil olarsa, davam etmədən əvvəl kompüterdəki Wi-Fi şəbəkəsini dəyişdirin.
3-cü hissə 2: Windows-da quraşdırma
- Başlat'ı açın

. Ekranın sol alt küncündə Windows loqosunu vurun. - Parametrləri açın
. Pəncərənin sol alt hissəsindəki Parametrlər düyməsini vurun.
- Basın Cihazlar Ayarlar pəncərəsinin yuxarı hissəsindəki (Cihaz).
- Basın Yazıcılar və skanerlər (Skanerlər və printerlər). Bu nişan pəncərənin sol tərəfindədir.
- Basın + Bir printer və ya skaner əlavə edin (Yazıcı və ya skaner əlavə edin). Bu seçim səhifənin yuxarı hissəsindədir. Bir pəncərə açılır.
- "Yazıcılar və skanerlər" bölməsində printerin adını (məsələn: "Canon") görürsünüzsə, printer bağlıdır.
- Açılan pəncərədə printerin adını basın. Kompüter printerə qoşulacaq. Bağlantı tamamlandıqdan sonra printerdən kompüterinizdə istifadə etməlisiniz.
- Windows yazıcınızı tapa bilmirsə, növbəti addıma keçin.
- Yazıcıyı USB kabel vasitəsilə quraşdırın. Pəncərədə printeri görmürsənsə Əlavə et (Əlavə et), printeri birbaşa kabel vasitəsilə kompüterə qoşaraq quraşdıra bilərsiniz:
- USB-USB kabeli ilə printeri kompüterə qoşun.
- Quraşdırma pəncərəsinin görünməsini gözləyin.
- Ekrandakı təlimatları izləyin.
3-ün 3-cü hissəsi: Mac-da
- Apple Menyusunu açın

. Ekranın yuxarı sol küncündə Apple loqosunu vurun. Açılır menyu görünəcəkdir. - Basın Sistem Tercihləri ... (Sistemi fərdiləşdirin). Seçim açılan menyunun yuxarı hissəsindədir.
- Basın Yazıcılar və skanerlər. Bu printer şəklində ikon Sistem Tercihləri pəncərəsində yerləşir.
- Nişanı vurun + pəncərənin sol alt küncündə. Bir pəncərə açılır.
- Yazıcı şəbəkəyə qoşulubsa, sol bölmədə cihaz adını ("Canon" kimi) görməlisiniz.
- Açılan menyuda printerin adını vurun. Yazıcı qurulmağa başlayacaq; Tamamlandıqdan sonra, printerin Mac kompüterinə uğurla qoşulduğunu göstərən pəncərənin sol bölməsində göstərilən printer adını görməlisiniz.
- Yazıcının adını görmürsənsə, növbəti addıma keç.
- Yazıcıyı USB kabel vasitəsilə quraşdırın. Mac yazıcınızı tapa bilmirsə, birbaşa USB kabeldən istifadə edərək quraşdıra bilərsiniz:
- Mac kompüterini yeniləyin.
- USB-USB-C kabeli vasitəsilə printeri kompüterə qoşun.
- Quraşdırma pəncərəsinin görünməsini gözləyin.
- Ekrandakı təlimatları izləyin.
Məsləhət
- Yazıcınızın təlimatı, müəyyən bir printer modeli üçün ən uyğun məlumatları təmin edəcəkdir.
Xəbərdarlıq
- Xüsusi olaraq müəyyən bir əməliyyat sistemi (məsələn, Mac) üçün hazırlanmış bir printer alırsınızsa, başqa bir əməliyyat sistemində (məsələn, Windows) istifadə edə bilməyəcəksiniz.