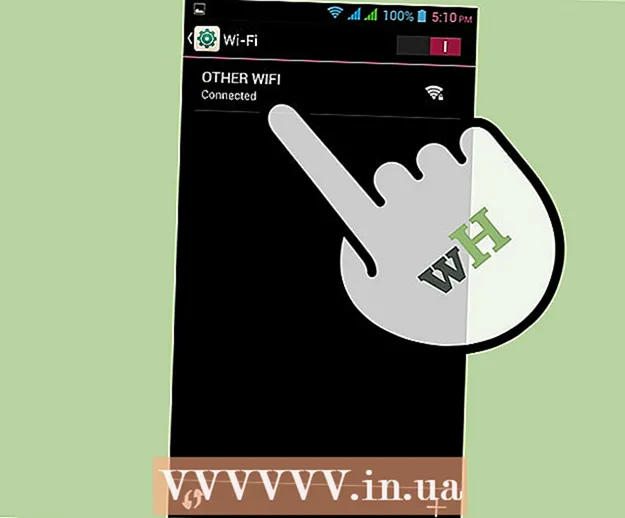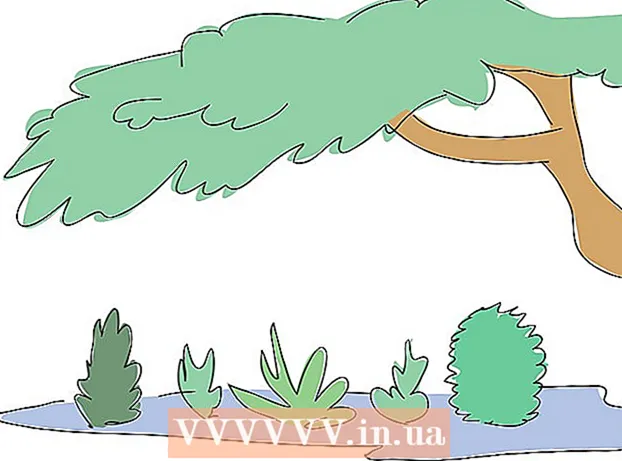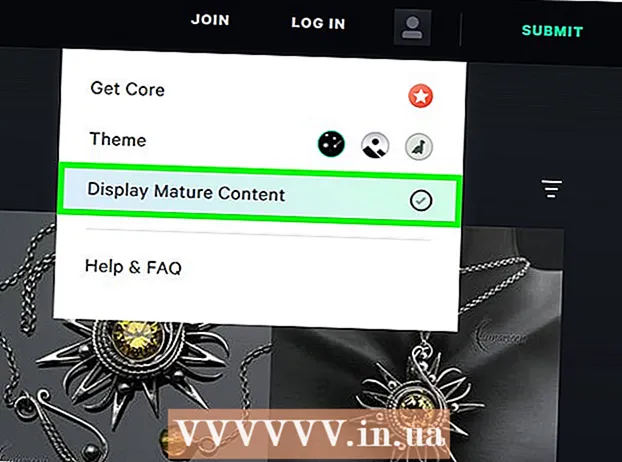Müəllif:
Laura McKinney
Yaradılış Tarixi:
7 Aprel 2021
YeniləMə Tarixi:
26 İyun 2024

MəZmun
VirtualBox, ikili açılış rejimi və ya donanım konfiqurasiyasına ehtiyac olmadan bir çox əməliyyat sistemi işlədə bilən virtual kompüterlər yaratmağa imkan verir. VirtualBox-un quraşdırılması çox mürəkkəb deyil, çox vaxt standart əməliyyat sisteminin quraşdırılmasına sərf olunur. VirtualBox və əməliyyat sistemini necə quracağınız üçün aşağıdakı 1-ci addıma baxın.
Addımlar
3-dən 1-ci hissə: VirtualBox-un quraşdırılması
VirtualBox yükləyin. Oracle-ın VirtualBoxunu inkişaf etdiricinin veb saytından tamamilə pulsuz yükləyə bilərsiniz. Əməliyyat sistemi ilə uyğun versiyanı yükləməlisiniz.
- Linux əməliyyat sistemi üçün bir çox seçim var. Linux üçün uyğun paketi seçin və ya siyahıda Linuxu görmürsənsə "Bütün Dağıtımlar" seçimini istifadə edin.

VirtualBox proqramını quraşdırın. Windows istifadə edirsinizsə, quraşdırma sənədini cüt vurun və göstərişlərə əməl edin. Mac istifadə edirsinizsə, yüklədiyiniz DMG sənədini açın və VirtualBox faylını Proqramlar qovluğuna sürükləyin.- Windows-un quraşdırılması zamanı standart parametrləri saxlayın.

Proqramı başladın. VirtualBox bir neçə virtual maşını idarə etməyə və asanlıqla yenisini yaratmağa imkan verir. VirtualBox-u birbaşa quraşdırma proqramında işə sala və ya masaüstünüzdəki bir nişandan açıla bilərsiniz. reklam
3-cü hissə 2: Virtual Maşın yaradılması
Quraşdırma diskini yığın. Virtual bir maşın yaratarkən, əməliyyat sistemini normalda olduğu kimi qurmalısınız. Bu, virtual bir maşına quraşdırmaq istəyirsinizsə, bir əməliyyat sistemi quraşdırma diskinə ehtiyacınız olduğu anlamına gəlir.
- Quraşdırma diski üçün ISO sənədini yükləyirsinizsə, məzmunu boş bir DVD-yə yaza və ya birbaşa ISO sənədindən yükləyə bilərsiniz.

"Yeni" düyməsini seçin. Bu, sehrbazın virtual maşın yaratmaq prosesini açmasına imkan verir.
Əməliyyat sistemini təyin edin. Sihirbazın ilk ekranında yeni virtual maşına ad verməyiniz və qurmaq istədiyiniz əməliyyat sistemini seçməyiniz istənir. Tip menyusundan əməliyyat sistemini seçin və sonra Versiya menyusunda uyğun versiyanı seçin.
- Məsələn, Windows 7 quraşdırırsınızsa, Tip menyusunda "Microsoft Windows" u, sonra Versiya menyusunda "Windows 7" ni seçməlisiniz.
- Əməliyyat sisteminizin 64 bitlik bir versiyasını quraşdırırsınızsa, Sürüm menyusundan 64 bit seçimini seçdiyinizə əmin olun.
RAM qəbulu. Virtual maşın üçün RAM miqdarını təyin etməlisiniz. VirtualBox avtomatik olaraq əməliyyat sistemi üçün minimum ölçünü seçəcək, ancaq onu özbaşına artırmaq və ya azaltmaq olar.
- Əməliyyat sistemini quraşdırmaq üçün istifadə olunan məbləğə bərabər olan RAM miqdarını seçə bilərsiniz.
- Virtual maşını işləyərkən normal əməliyyat sistemi üçün artıq mövcud olmayacağından maksimum seçməyin.
Virtual avadanlıq yaradın. Əməliyyat sistemi və proqramları quraşdırmaq üçün virtual maşına sanal bir sabit disk lazımdır. Bu virtual sabit disk maşındakı boş yerdə yaradılmışdır. VirtualBox, əməliyyat sisteminə görə uyğun ölçüsü təyin edəcək, onu özünüz tənzimləyə bilərsiniz.
- Virtual sabit diskdə əməliyyat sistemini qurmaq üçün kifayət qədər boş yerə sahib olduğundan əmin olun. Lazım olan minimum yer miqdarını təyin etmək üçün əməliyyat sistemi xüsusiyyətlərini yoxlayın.
- Qurulmuş hər hansı bir proqramın virtual sabit disk yaddaşına yazacağını unutmayın, buna görə də planlayın.
- Ən ümumi virtual sabit disk formatı VDI (VirtualBox Image Disk).
Əməliyyat sisteminin quraşdırılmasına başlayın. Virtual maşını konfiqurasiya etdikdən sonra sehrbaz bağlanacaq və əsas VirtualBox ekranına gedəcəkdir. İlk dəfə işə salmaq üçün sol menyuda yeni bir cihazı iki dəfə vurun.
- Əməliyyat sisteminin quraşdırılmasına başlamağa kömək edəcək yeni bir sehrbazdır görünəcəkdir.
- Bir diskdən quraşdırırsınızsa, diski kompüterinizə daxil edin və "Ana sürücü" seçin və açılan menyudan müvafiq sürücü məktubunu seçin.
- Bir şəkil sənədindən quraşdırırsınızsa, kompüterinizə daxil olmaq üçün qovluq simgesini vurun və quraşdırmaya başlayın.
Əməliyyat sistemini quraşdırın. Quraşdırma metodunu seçdikdən sonra proses başlayacaq. Quraşdırma, əməliyyat sistemini normal bir kompüterə qurmağa bənzəyir. Daha ətraflı məlumat üçün istifadə olunan əməliyyat sisteminə uyğun təlimatları oxuyun:
- Windows 8
- Windows 7
- Windows Vista
- Windows XP
- OS X
- Linux Mint
- Ubuntu Linux
3-ün 3-cü hissəsi: Virtual Maşın istifadəsi
Virtual maşını işə salın. Əməliyyat sistemini qurduqdan sonra virtual maşın işə hazırdır. Virtual maşını işə salmaq üçün VirtualBox ana səhifəsinin sol tərəfindəki menyuda maşını iki dəfə vurun. Virtual maşın quraşdırılmış əməliyyat sistemini işə salacaq və yükləyəcəkdir.
- Virtual maşın bir pəncərədə işləyir. Virtual maşın pəncərəsinin hara yönəldilməsindən asılı olmayaraq, hər hansı bir yazma və ya tıklama hərəkəti virtual maşını təsir edəcək, ancaq həqiqi maşını.
- VirtualBox pəncərəsindəki maşını sağ vuraraq və "Masaüstündə Qısayol Yarat" seçərək masa üstü qısayol yarada bilərsiniz.
Virtual maşını söndürün. Bağlamaq üçün bir neçə seçiminiz var və bunlar virtual maşını fərqli şəkildə təsir edir. Ekranın yuxarı sağ küncündəki "X" düyməsini vurduğunuzda bir neçə seçim görəcəksiniz:
- Maşın vəziyyətini saxla - Bu, bağlanma zamanı virtual maşın vəziyyətini saxlamağa imkan verir. Proqramlar mövcud vəziyyətdə saxlanacaq və maşını işə saldıqda hər şey bərpa olunacaq.
- Signal Off - Bu seçim, virtual kompüter siqnalını söndürməyə imkan verir ki, bu da həqiqi kompüterdəki güc düyməsinə basdıqda sönəcəkdir.
- Enerji söndürmə - Bu seçim, maşının gücü kəsildikdə maşının söndürülməsinə imkan verir. Məzmun qeyd olunmayacaq.
Virtual maşını çəkin. VirtualBox, maşının dəqiq vəziyyətini kopyalamağa və istənilən vaxt bu vəziyyətə qayıtmağa imkan verir. Bu proqramı yoxlamaq və ya maşını yenidən konfiqurasiya etməyə çalışarkən son dərəcə faydalıdır.
- Maşın menyusunu tıklayaraq "Anlık görüntü götür" seçimini edərək bir şəkil çəkə bilərsiniz. Anlık görüntü VirtualBox menyusunun sol tərəfindəki virtual maşın kitabına əlavə ediləcək.
- Anlıq görüntüyü sağ tıklayaraq "Geri yüklə" seçərək bərpa edə bilərsiniz. Təsvirin çəkildiyi andan etibarən edilən virtual sabit disk dəyişiklikləri artıq bərpa olunmayacaq.